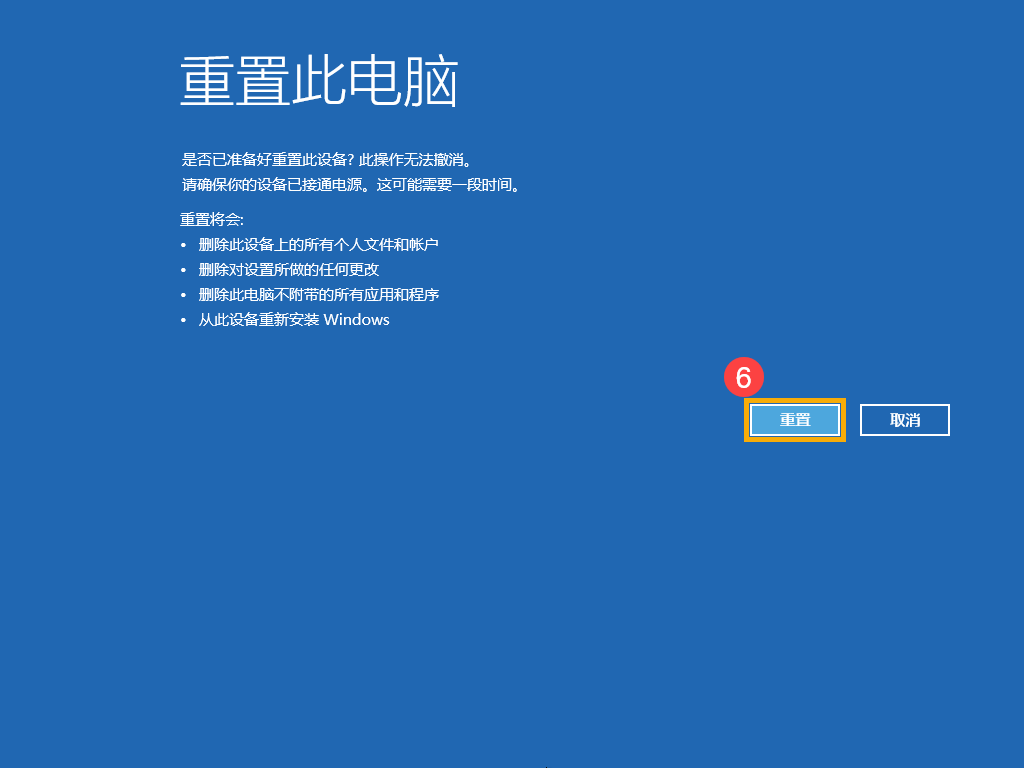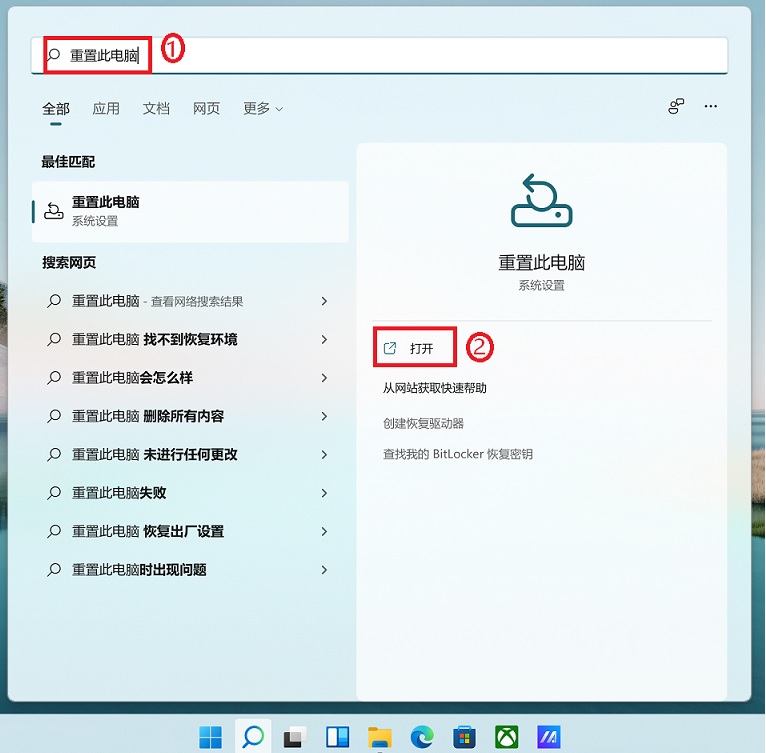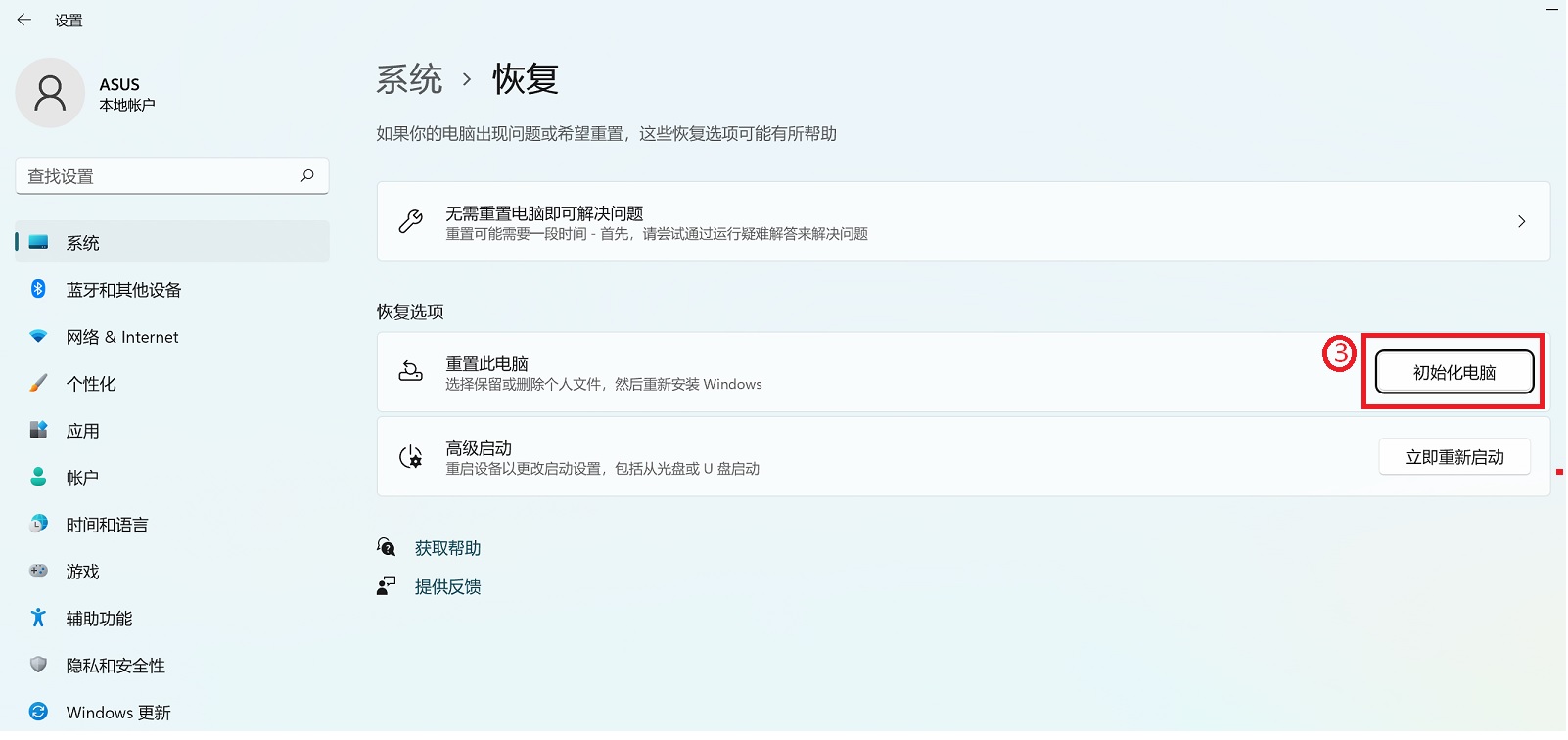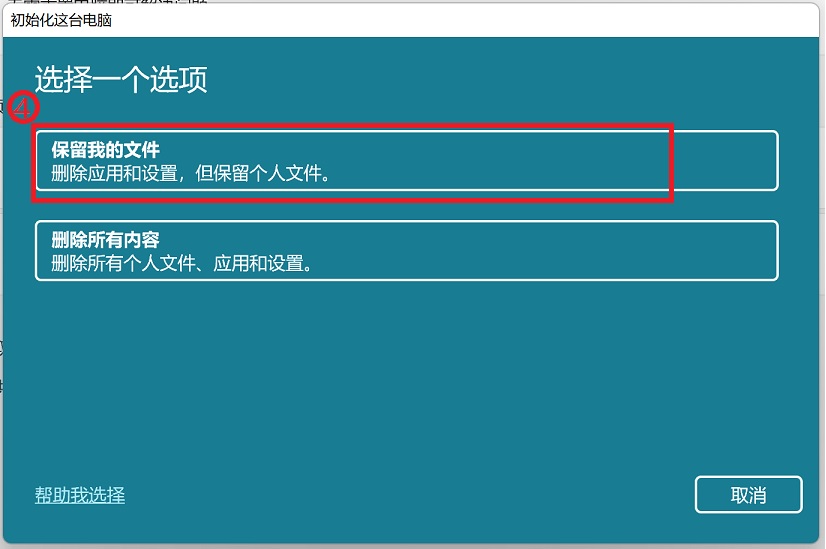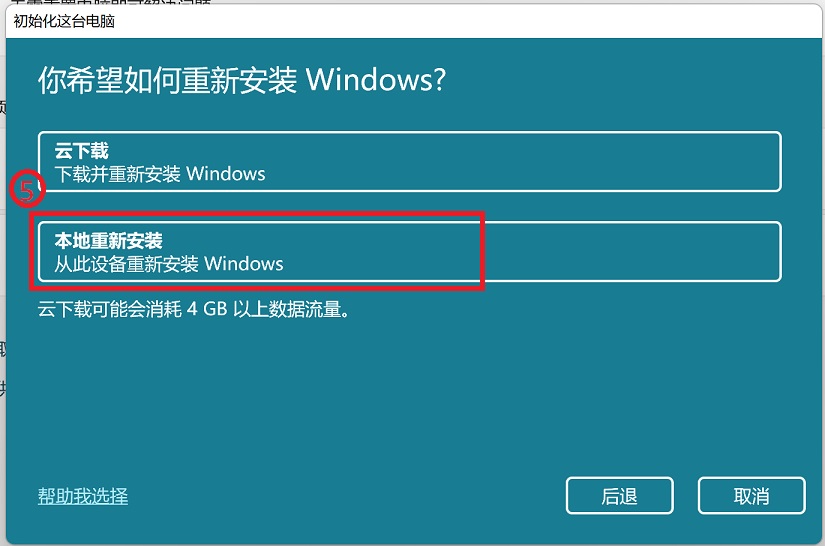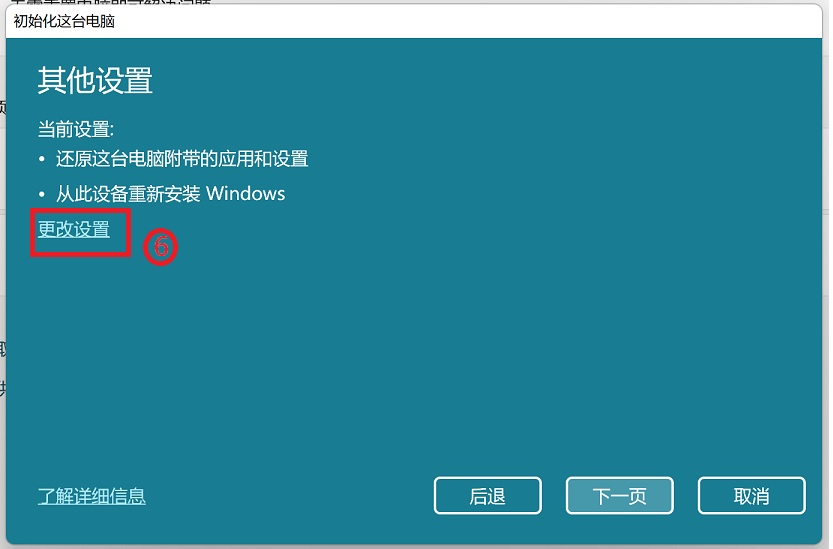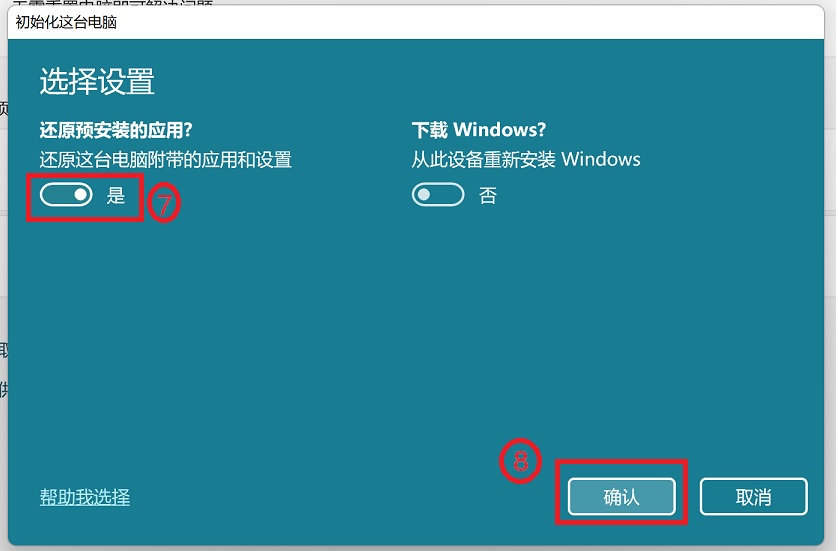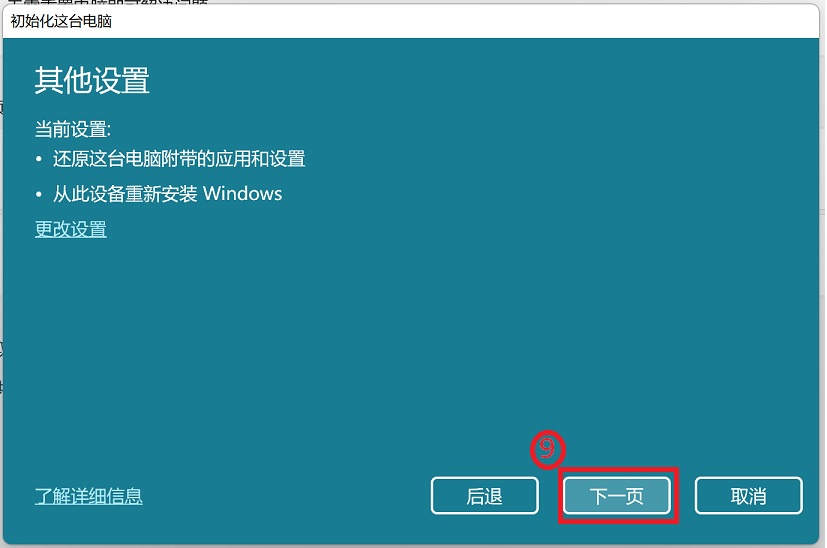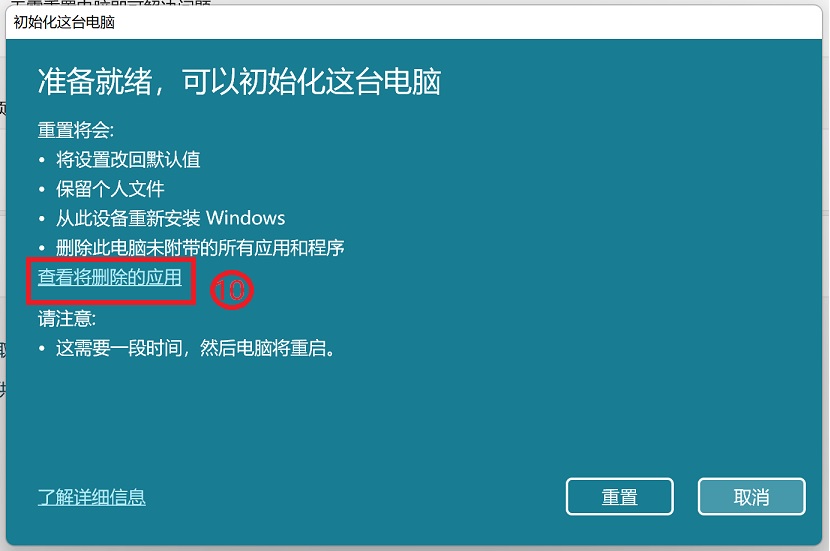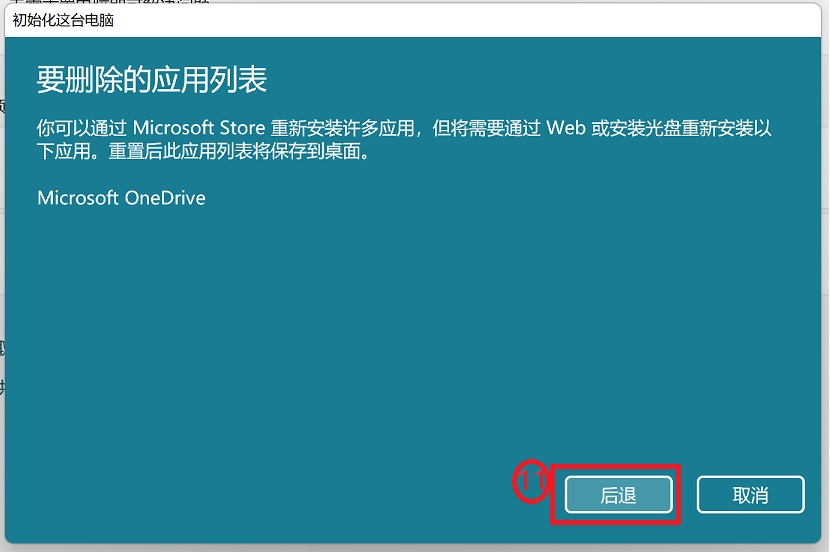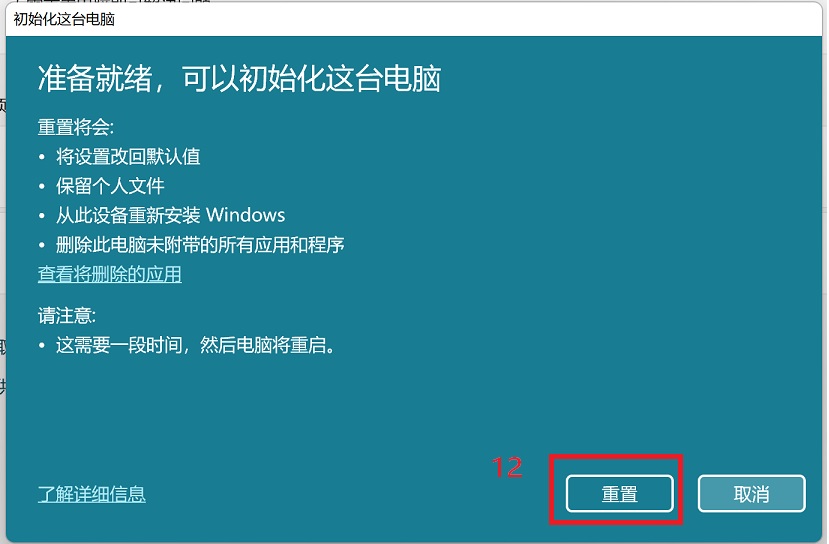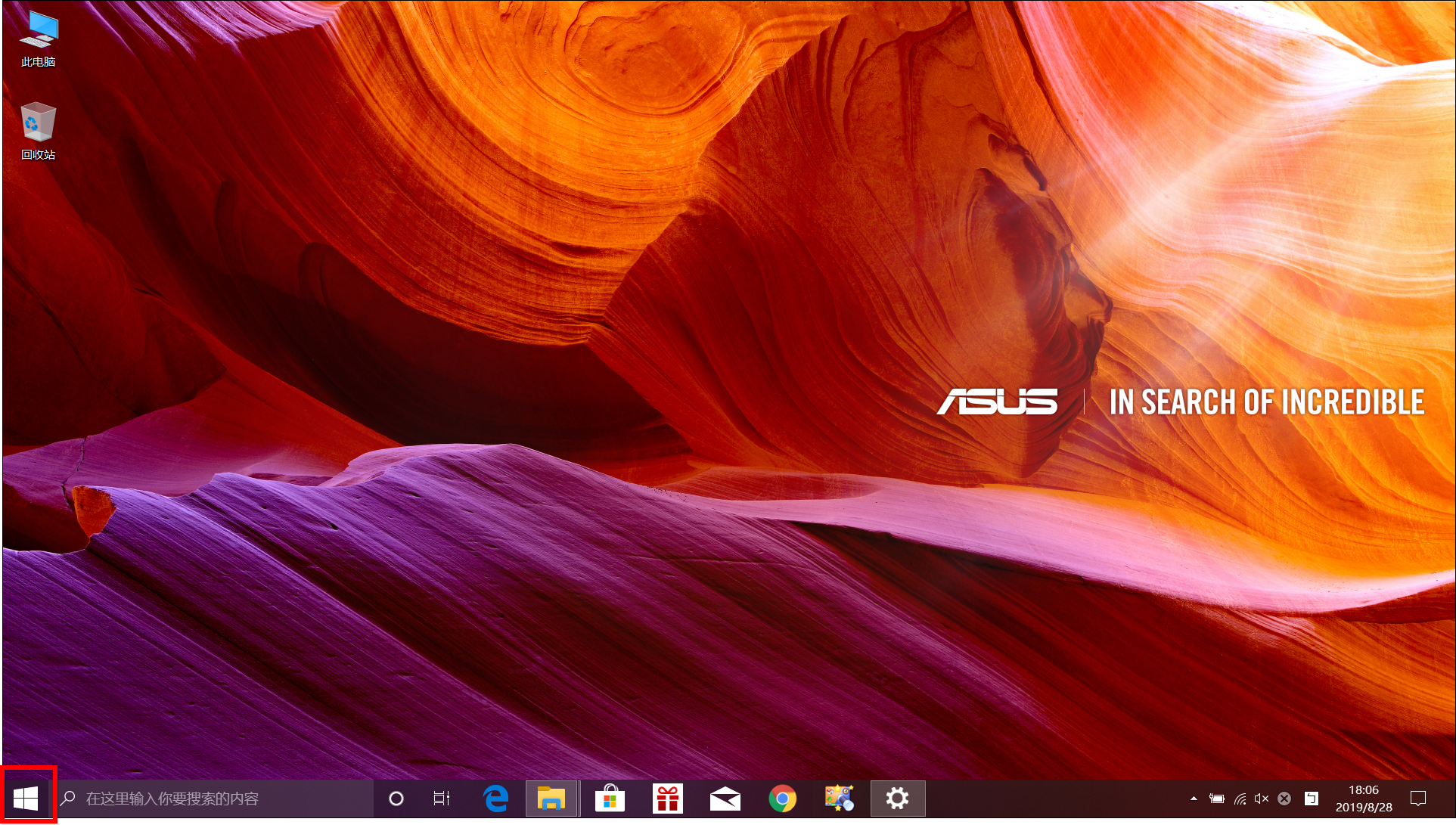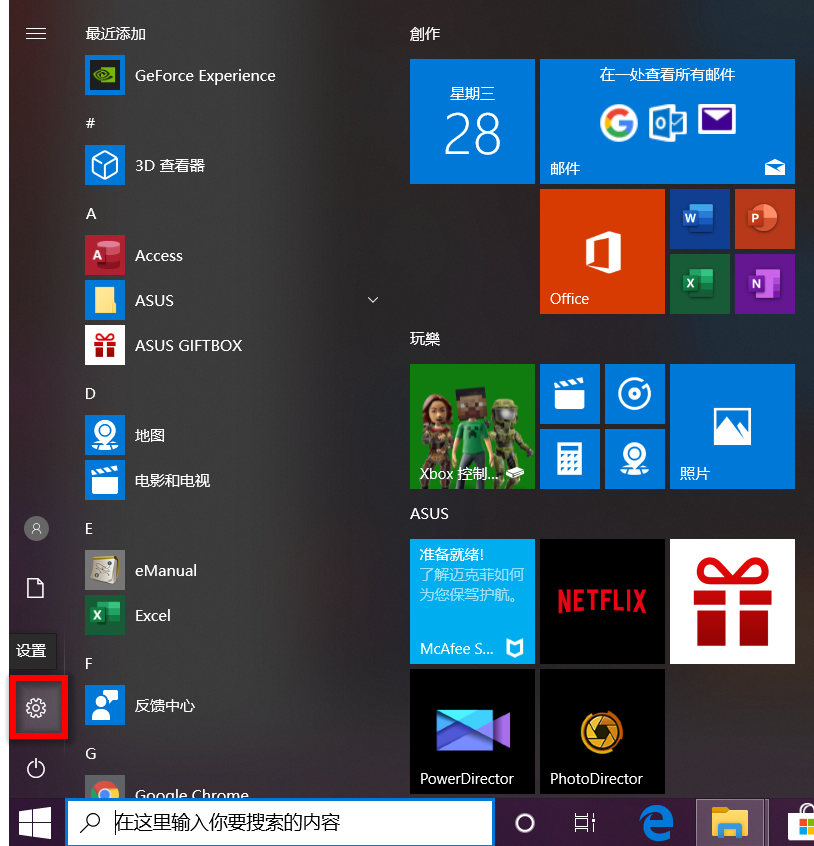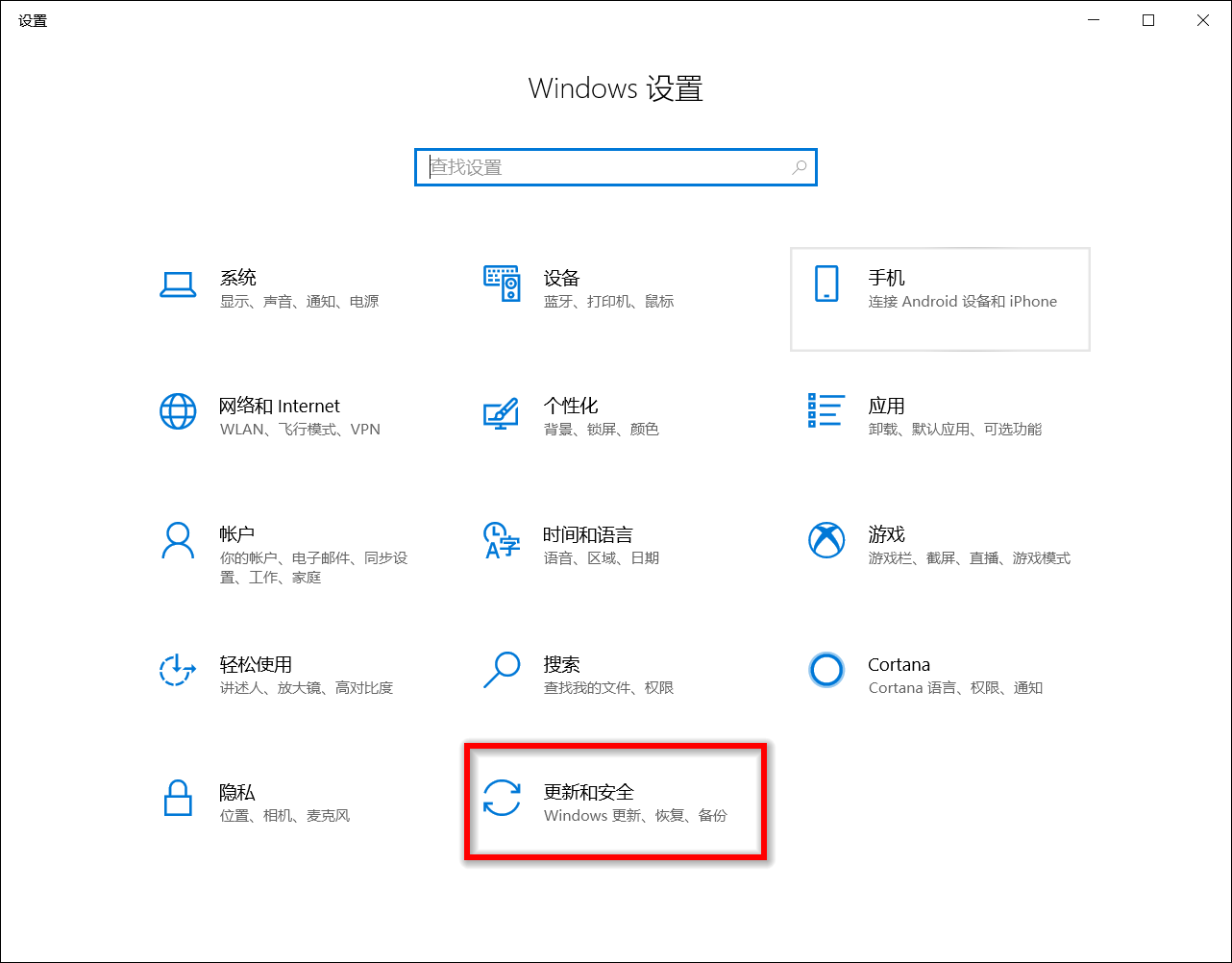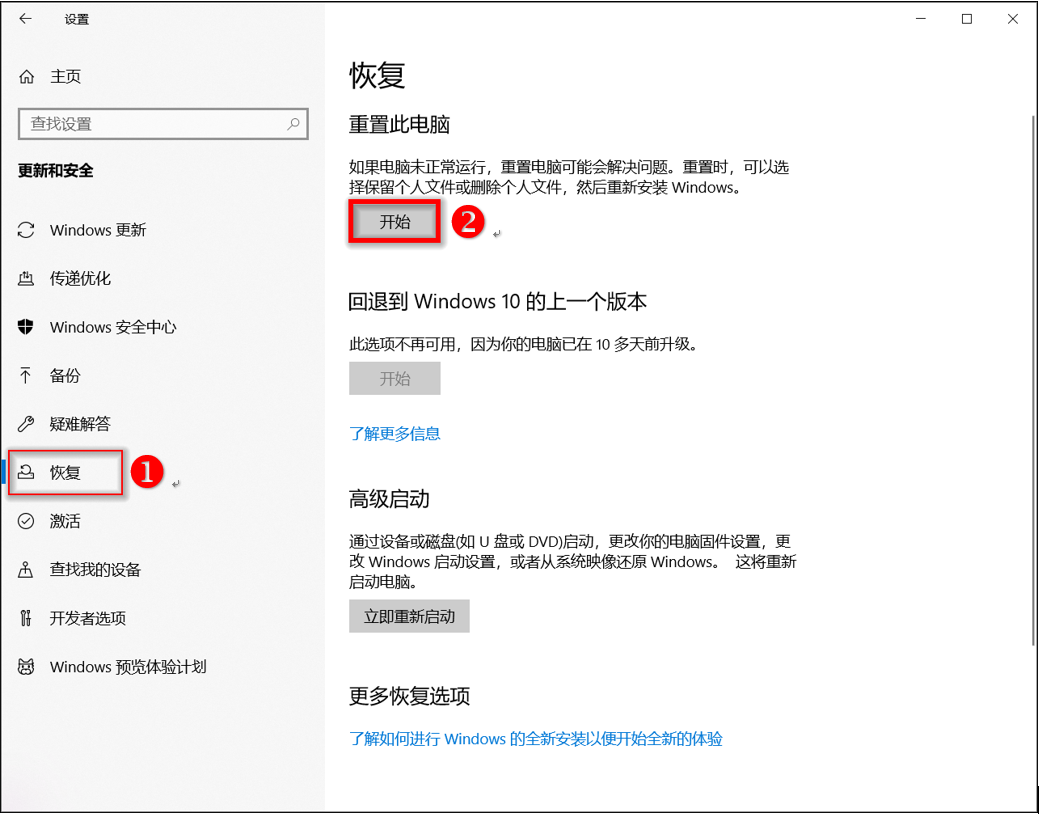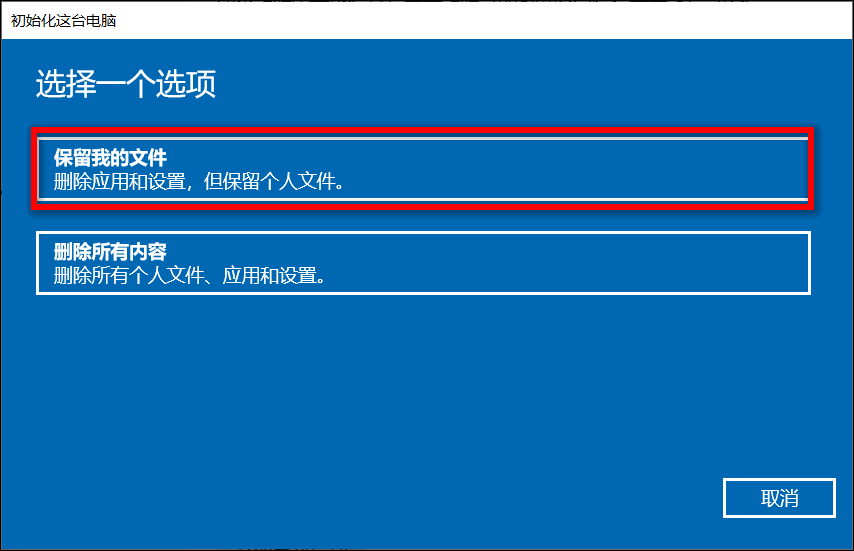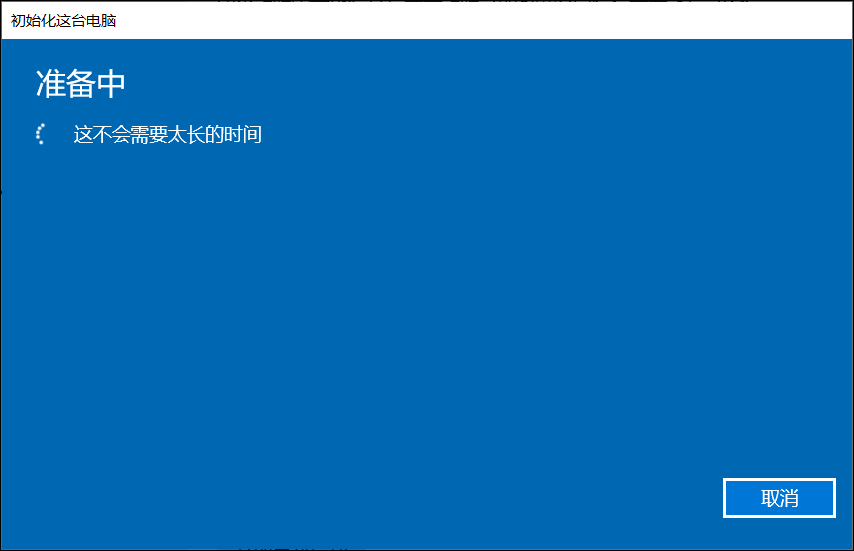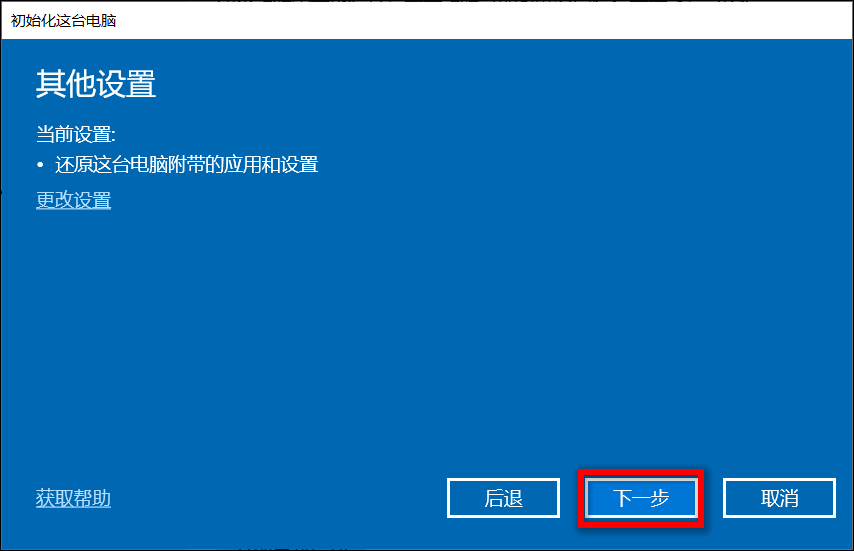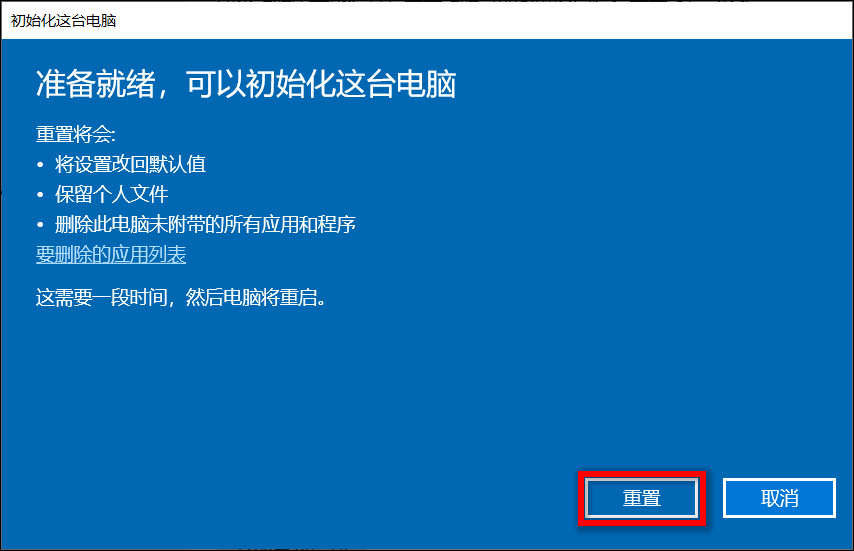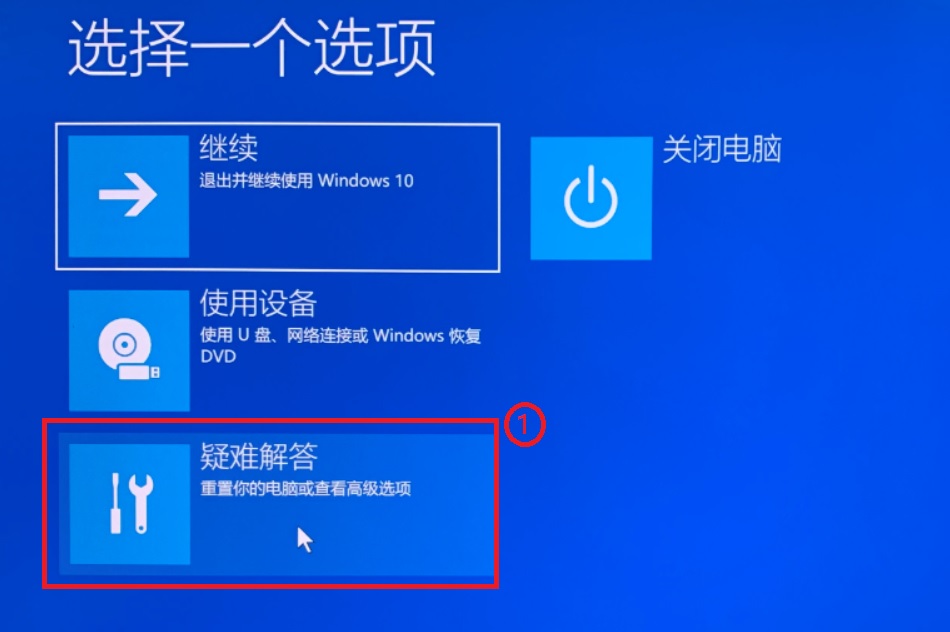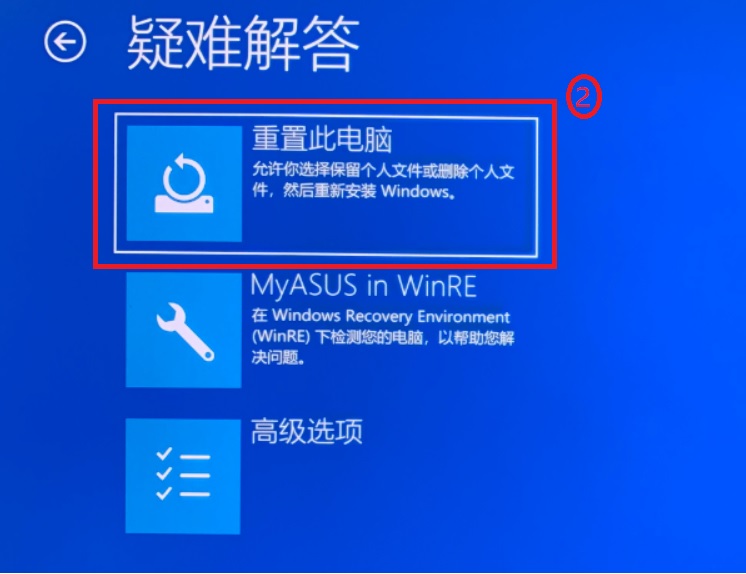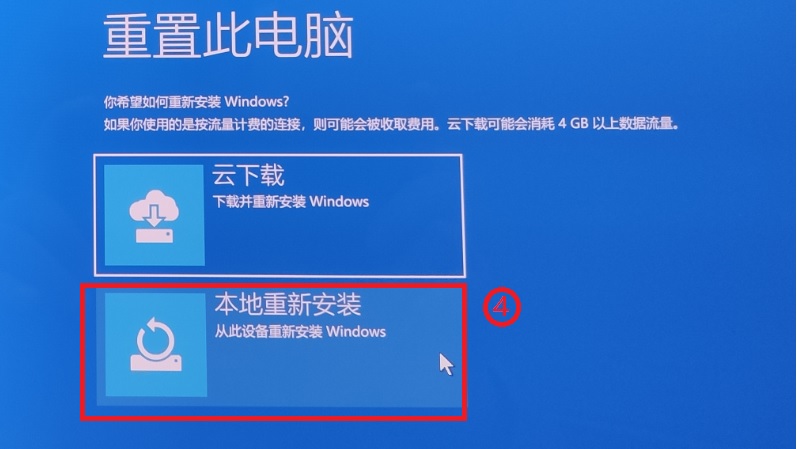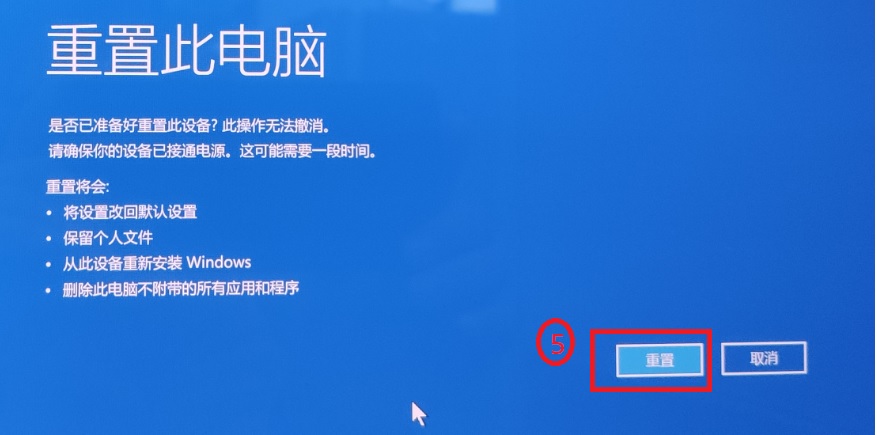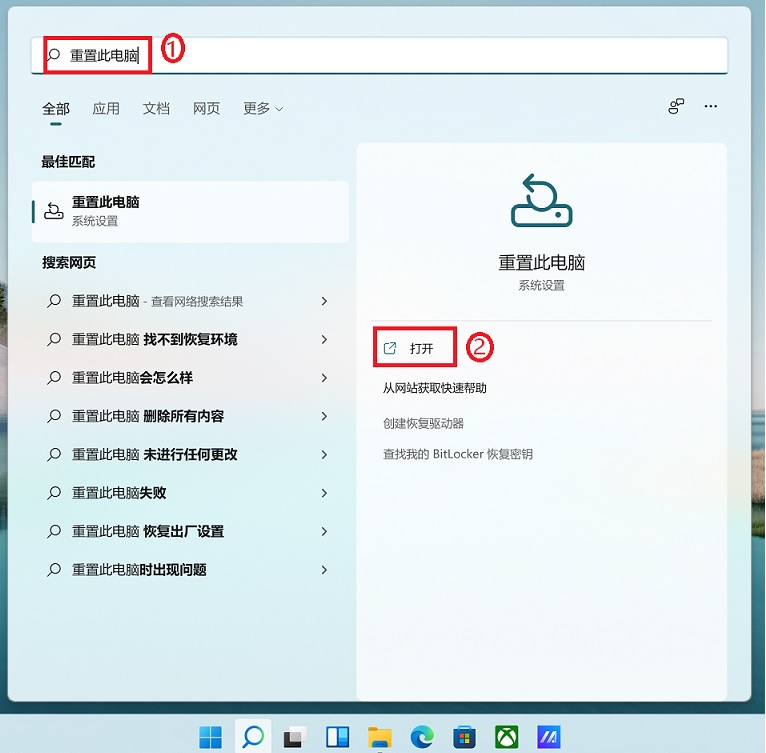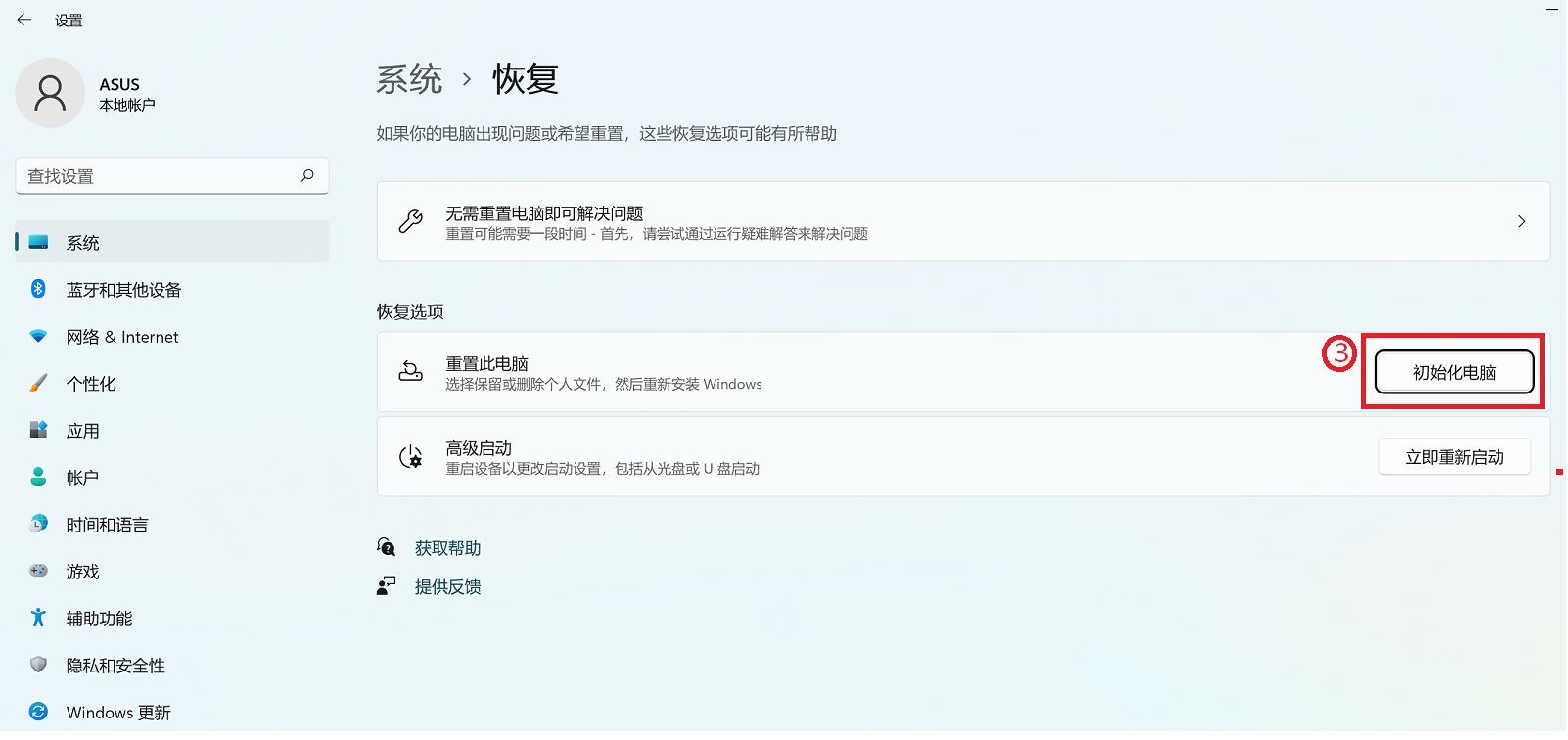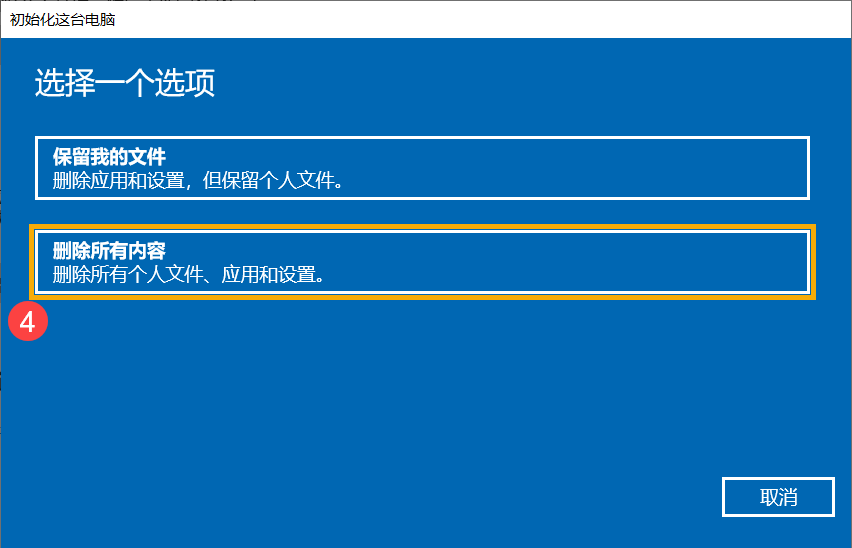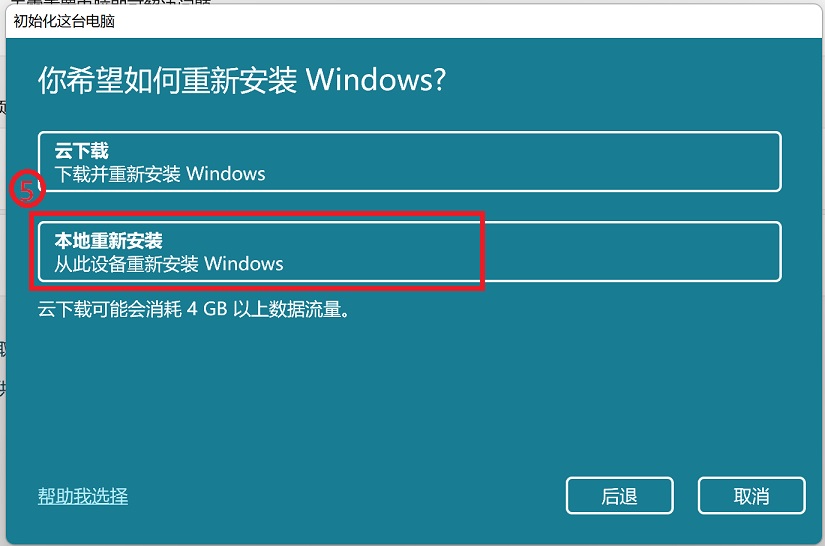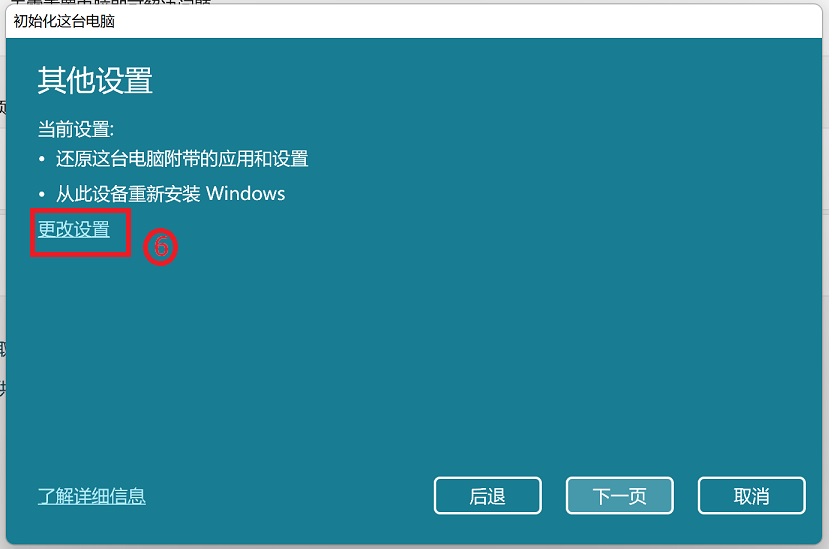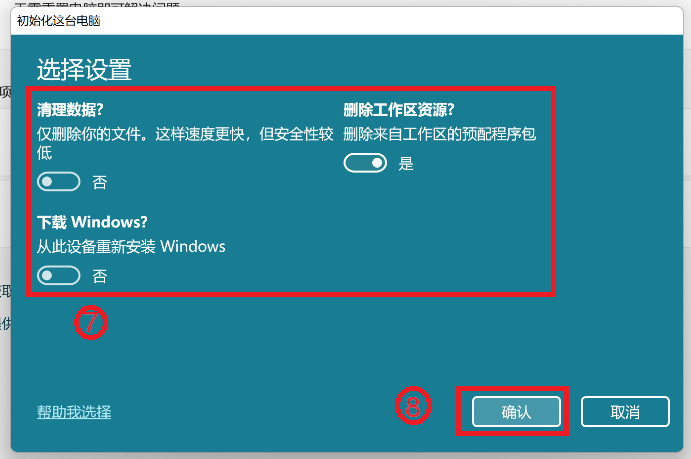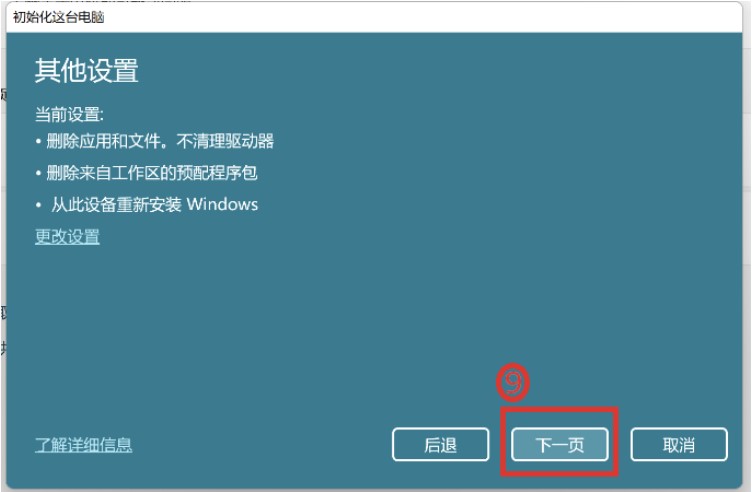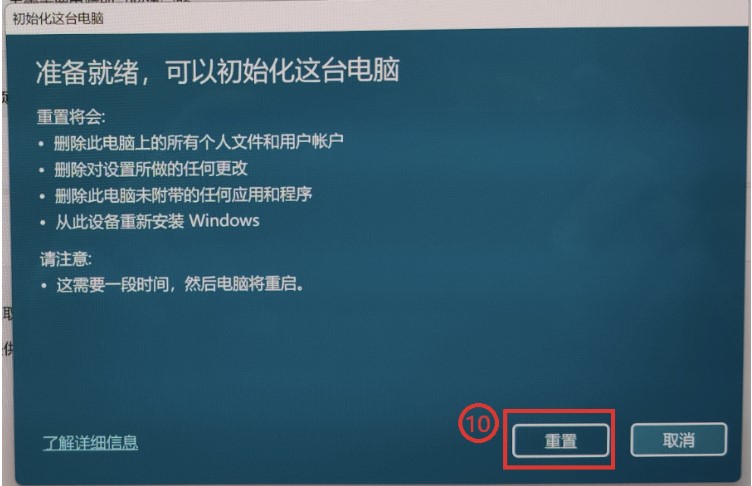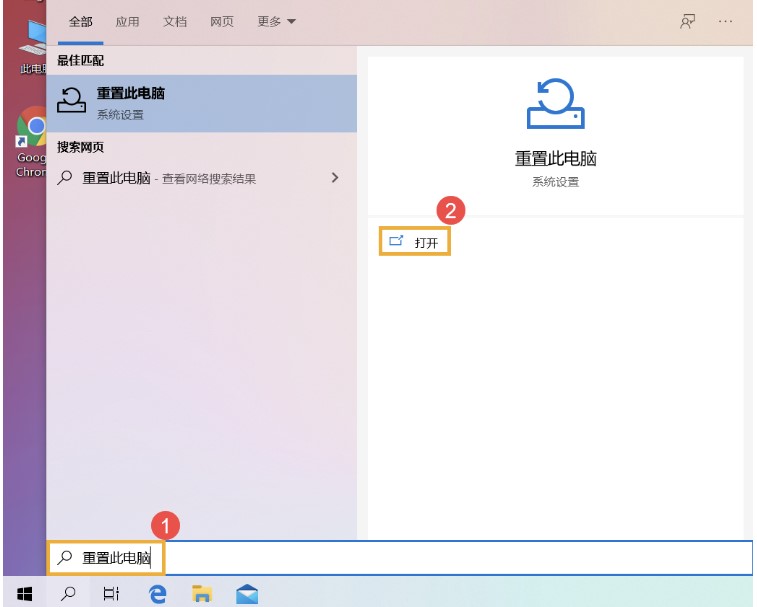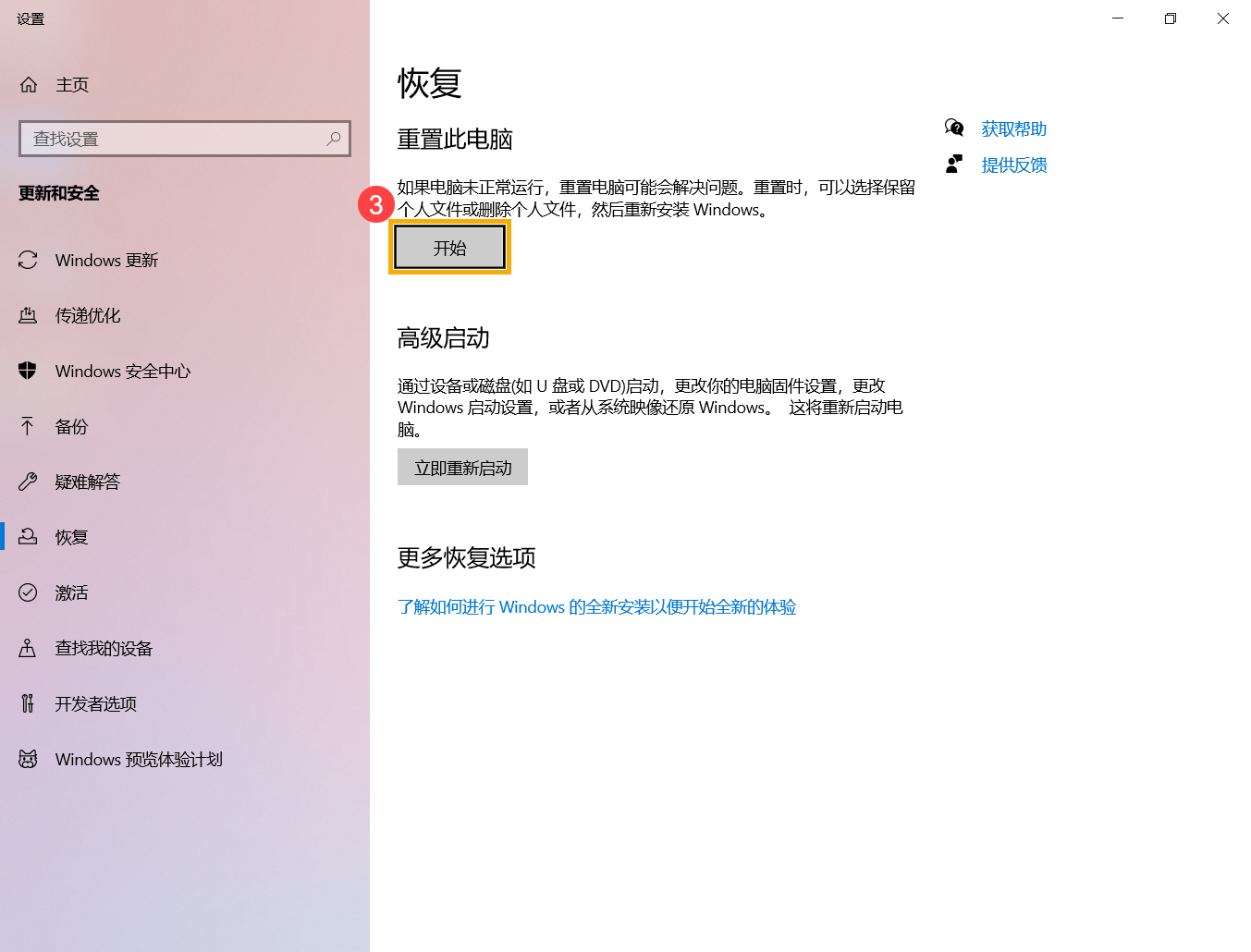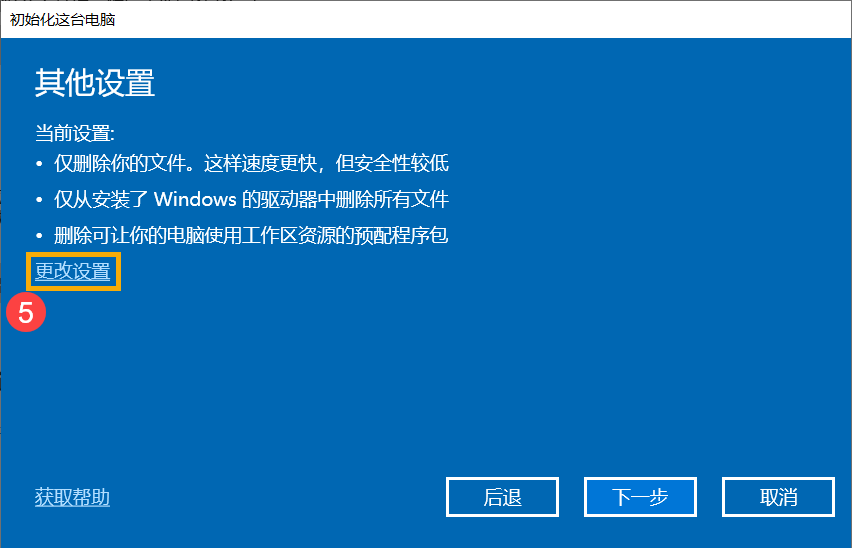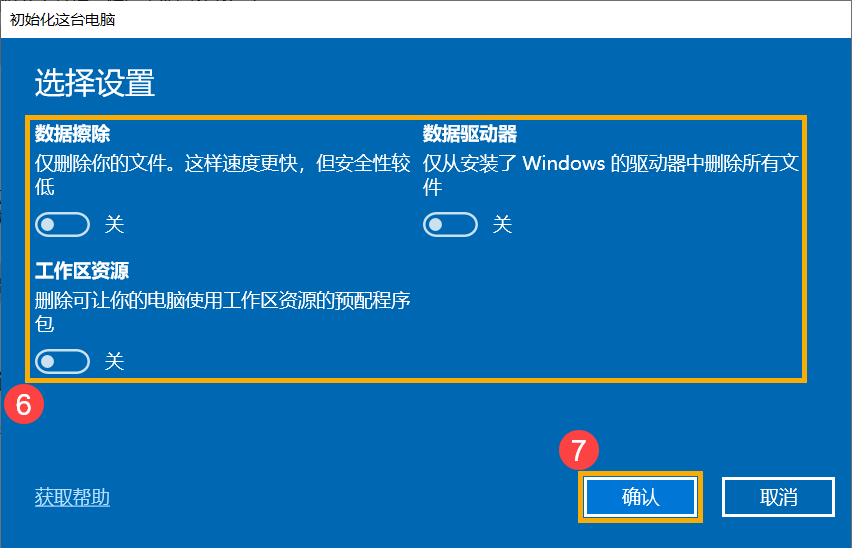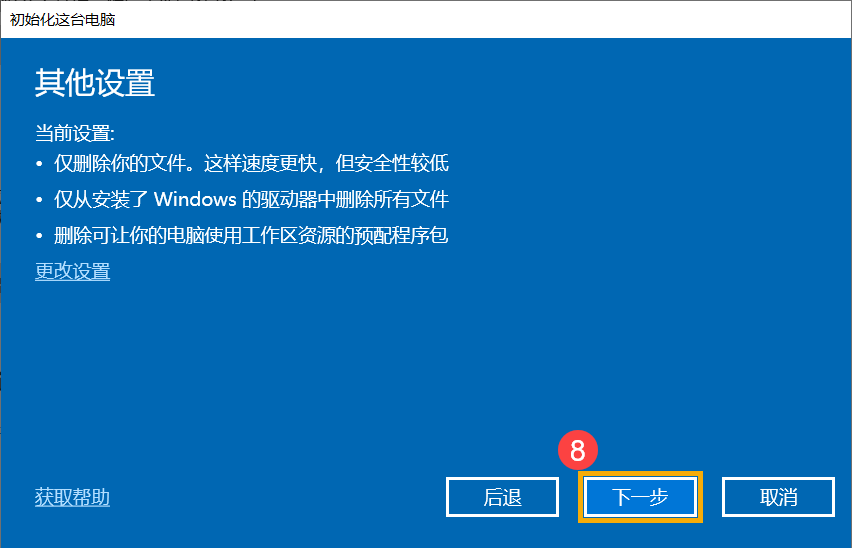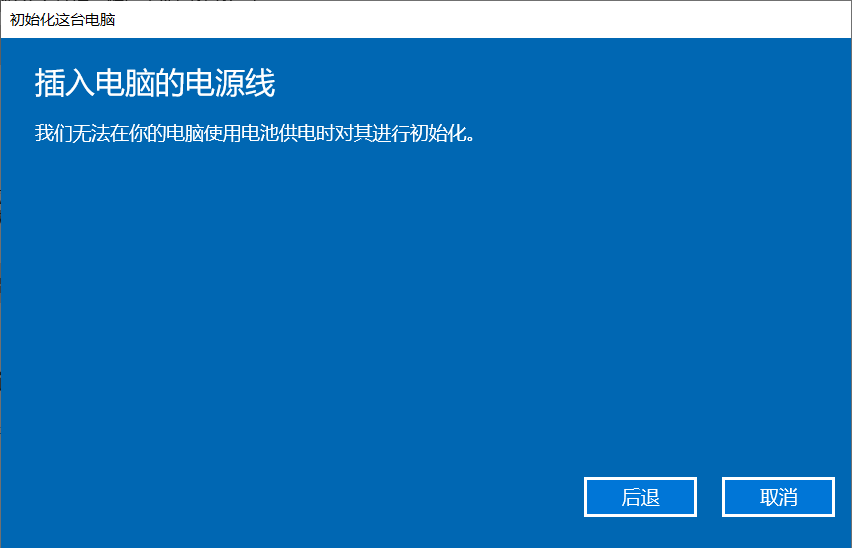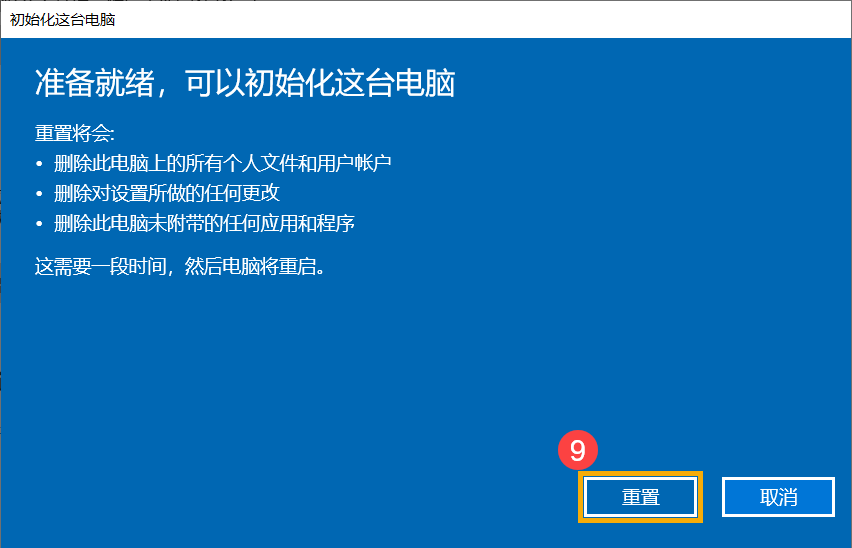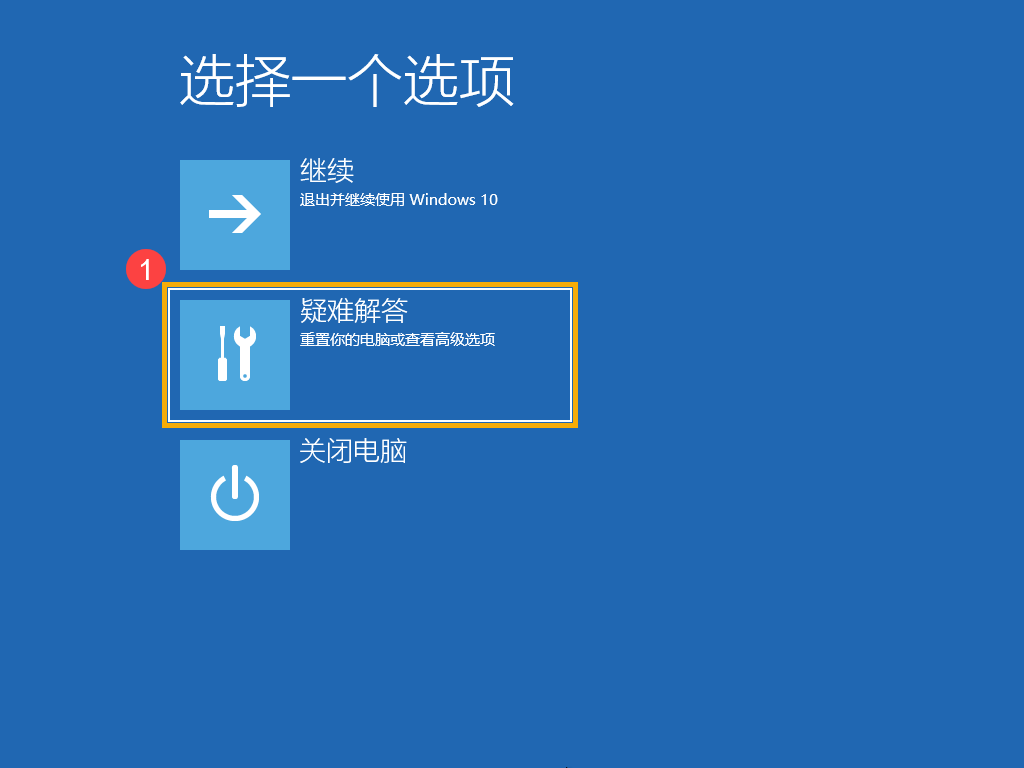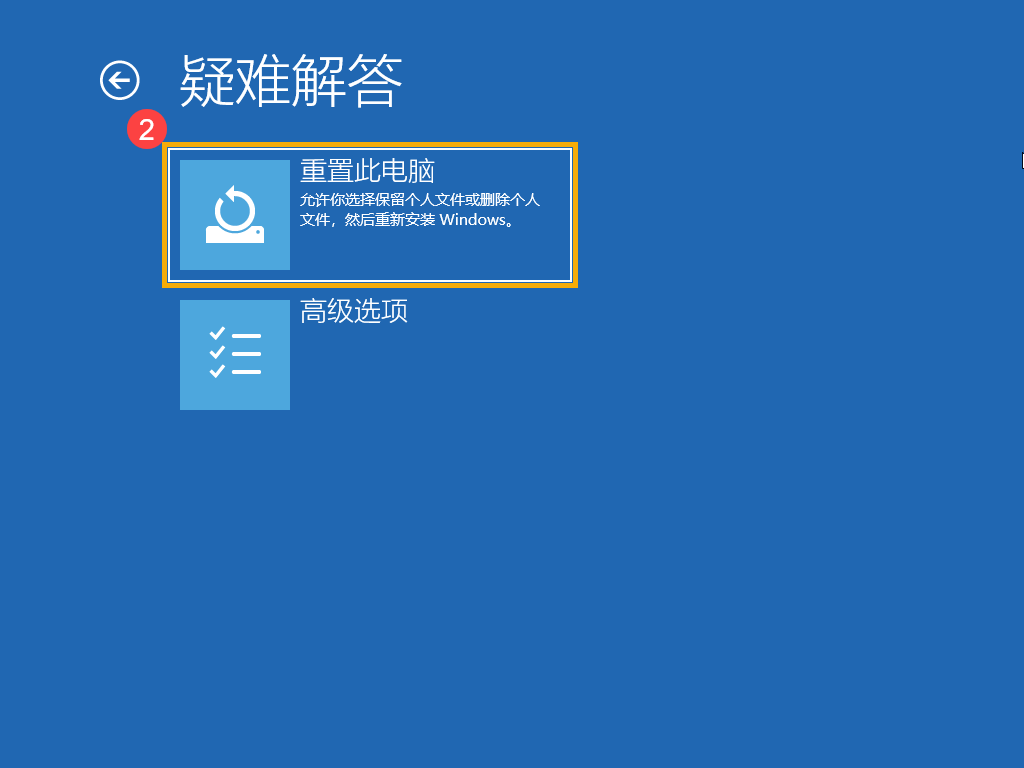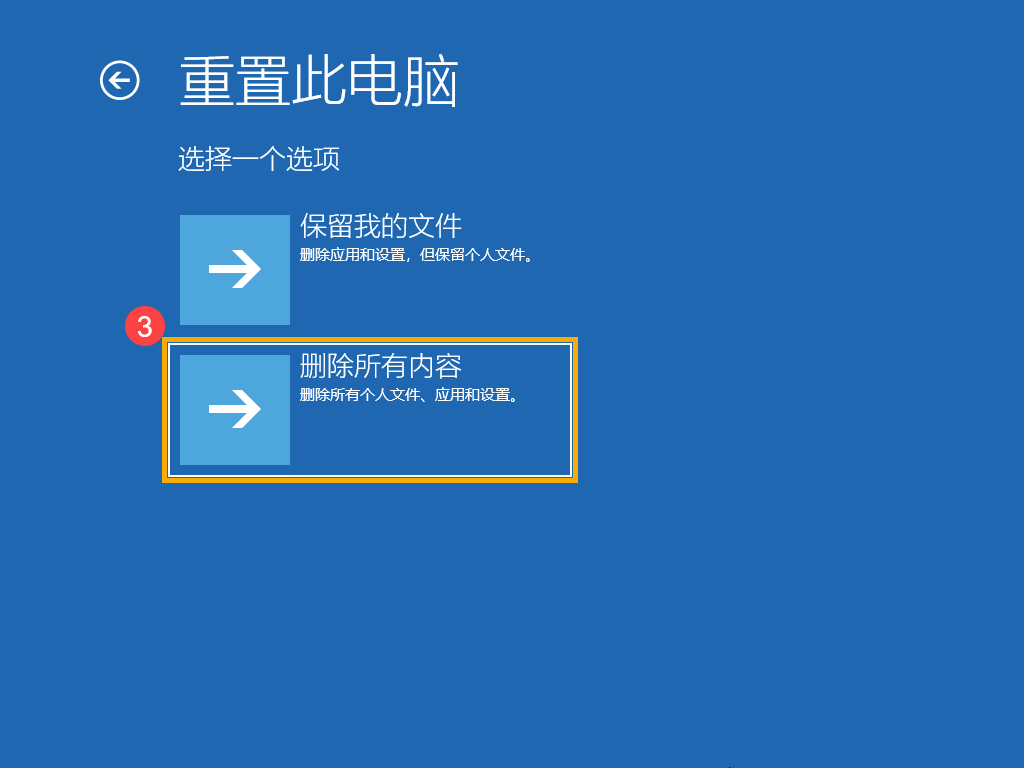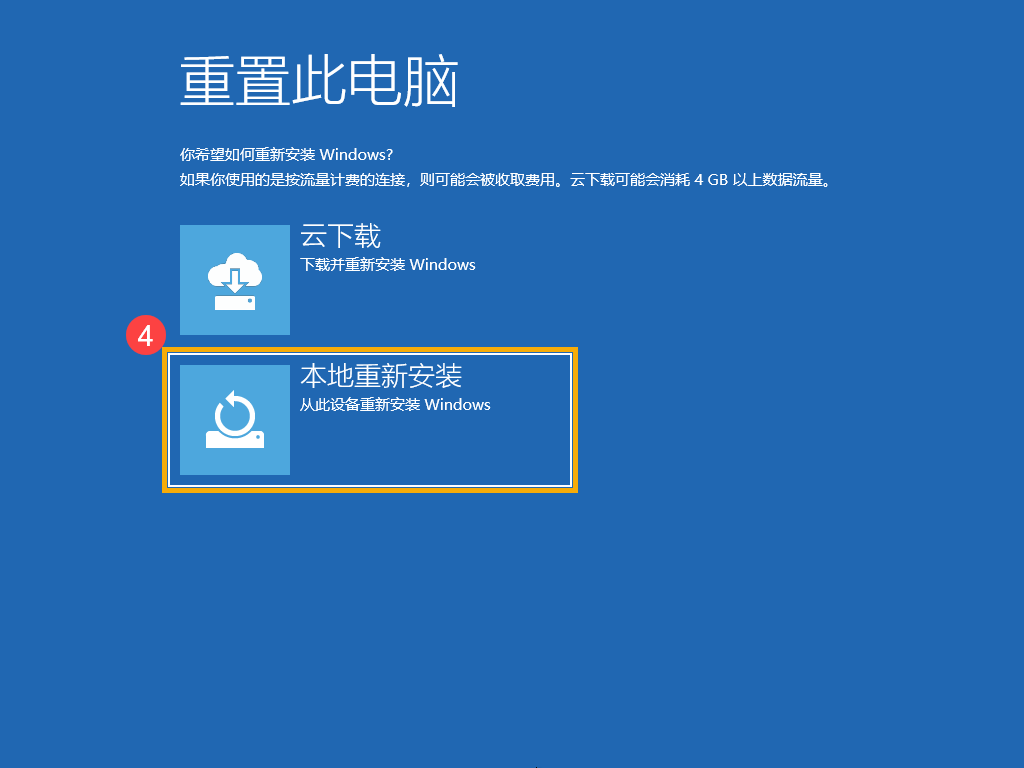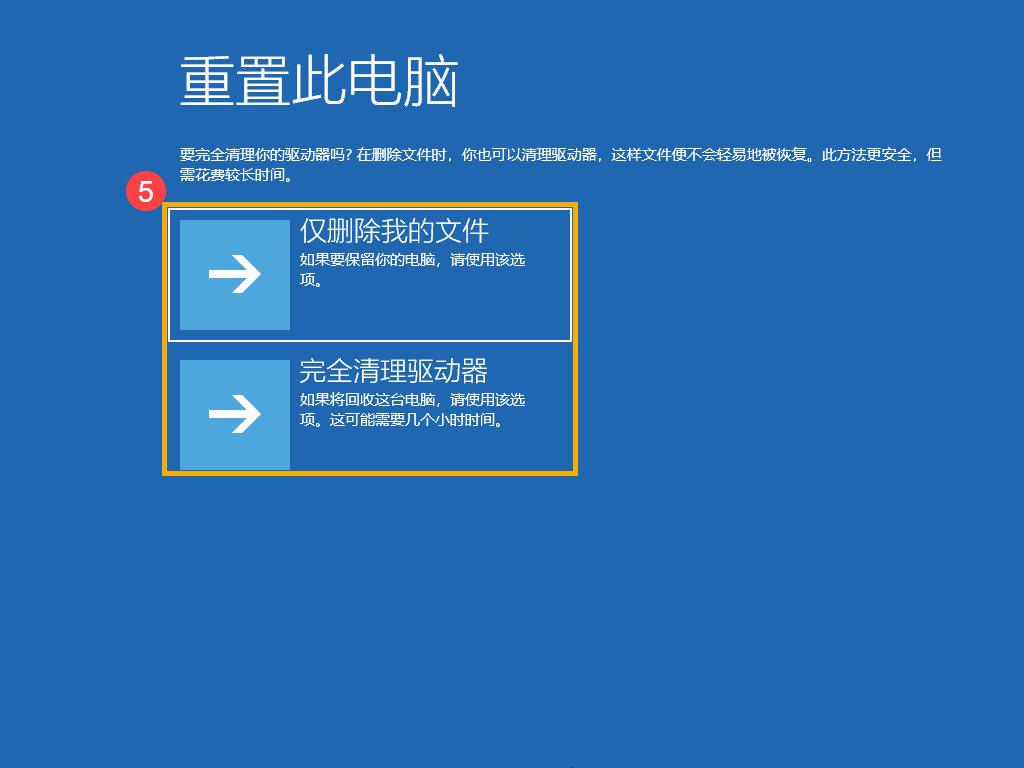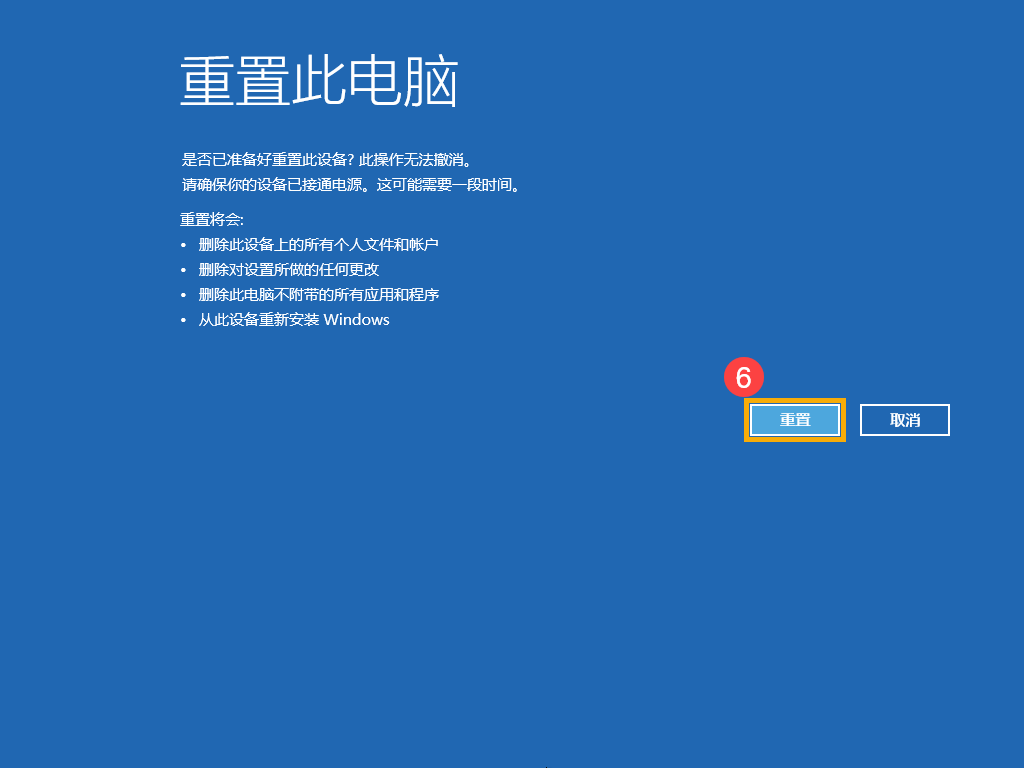[Windows 11/10] 如何还原(重装)系统
[Windows 11/10] 如何还原(重装)操作系统
适用产品:笔记本电脑、台式电脑、All-in-One PC(一体机)、电竞掌机、主板、显示适配器、显示器、MiniPC
重新安装操作系统可以将系统还原至出厂状态,以帮助您修复电脑上的许多软件问题,例如系统执行速度缓慢、或受到恶意软件感染。当使用Windows内置的重置功能时,您可以选择从两种不同的选项中进行重置:
·
保留个人文件:这个选项将重新安装Windows,同时保留您的个人文件。
·
全部删除:这个选项将在重新安装Windows之前彻底删除所有文件、应用程序和设置。
注:如果您的电脑有设置设备加密或BitLocker加密,您可能需要BitLocker密钥来重置系统。如果您不知道您的BitLocker密钥,请参考这篇文章:
获取BitLocker恢复秘钥
请注意:在执行重置(还原)系统或重装系统之前,请务必备份重要的文件和数据,可以备份保存至外接存储设备,以免意外损失
。
还原操作系统,并保留个人文件
这个重置选项将会重新安装Windows操作系统并保留您的个人文件,如照片、音乐、视频、个人文件等,移除您所安装的应用程序和驱动程序,移除您对设置所做的更改。
请注意:重置系统需要花费较长的时间。在重置过程中,电脑屏幕可能会长时间变黑,且可能会自行重新启动。请确保电脑有接上电源且不要强制关机,以避免发生问题导致重置失败。
目录:
微软(Microsoft)提供了两种方法可以执行重新安装Windows,您可以选择其中一种方法来操作。
方法
1:
透过Windows设置中的重置选项执行重新安装
Windows
请依照您电脑目前的Windows操作系统版本,前往相对应的操作说明:
Windows 11 操作系统
1.在Windows 搜索栏输入
[重置此电脑]
①
,然后点选
[打开]
②
。
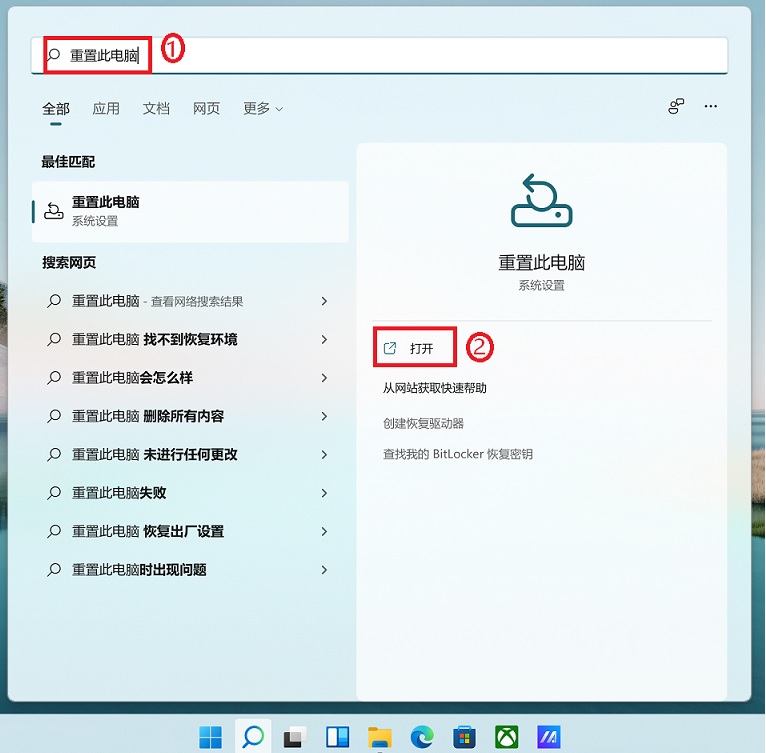
2.在
重置此电脑
选项中,点击
[初始化电脑]
③
。
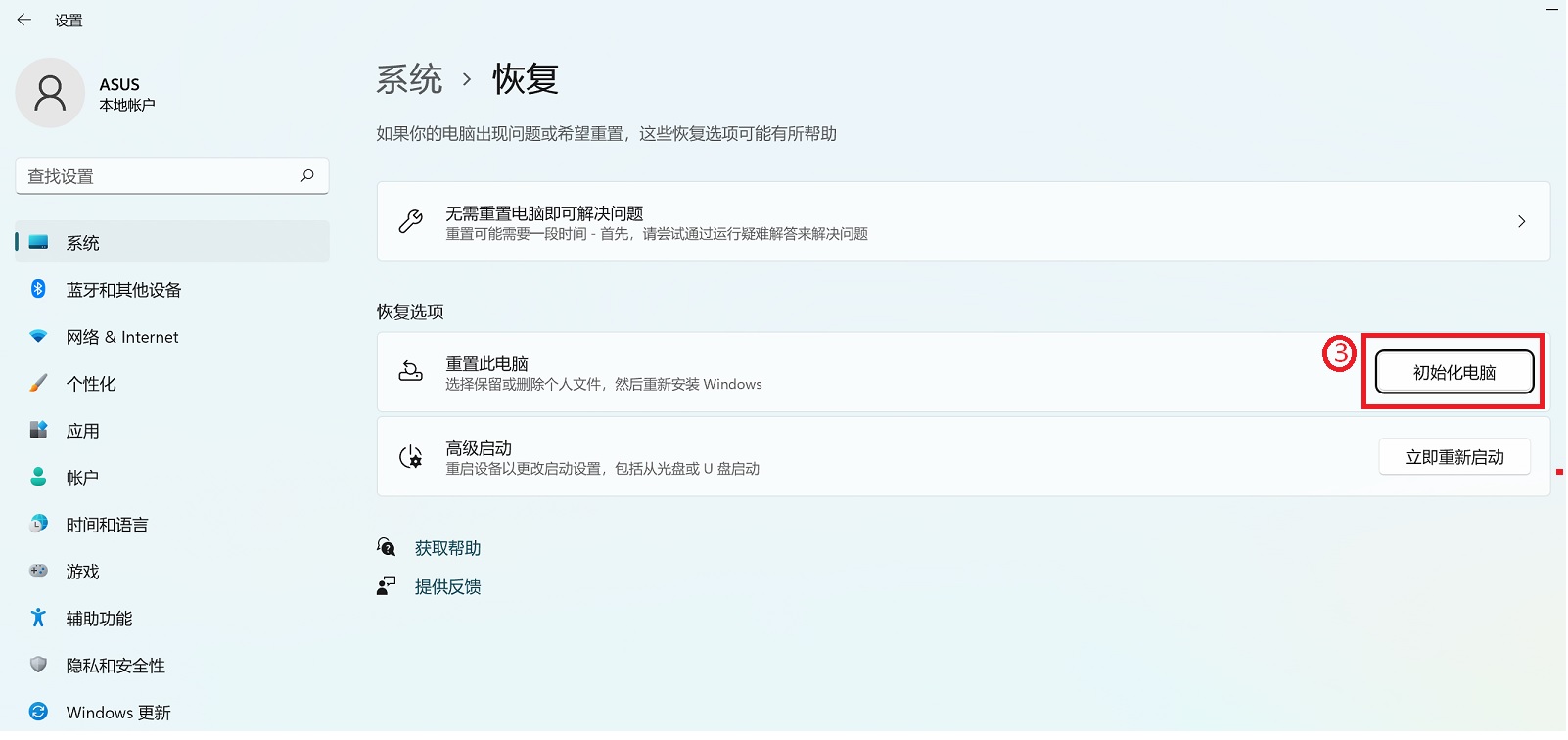
3.点选
[保留我的文件]
④
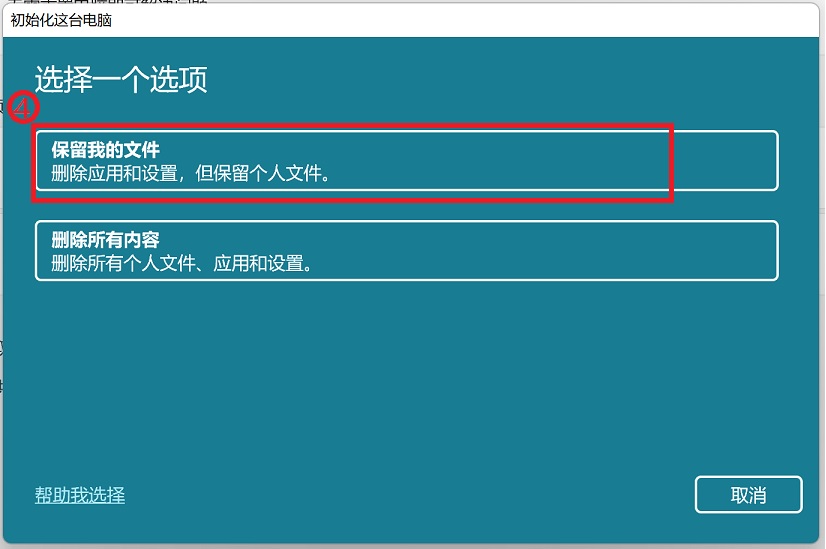
4.点选
[本机重新安装]
⑤
。
注
: 如果无法透过
本机重新安装
Windows或是出现任何错误,您可以选择
云端下载
以重新安装Windows。(若选择云端下载,须将您的电脑置于可用的internet网络连接区域)
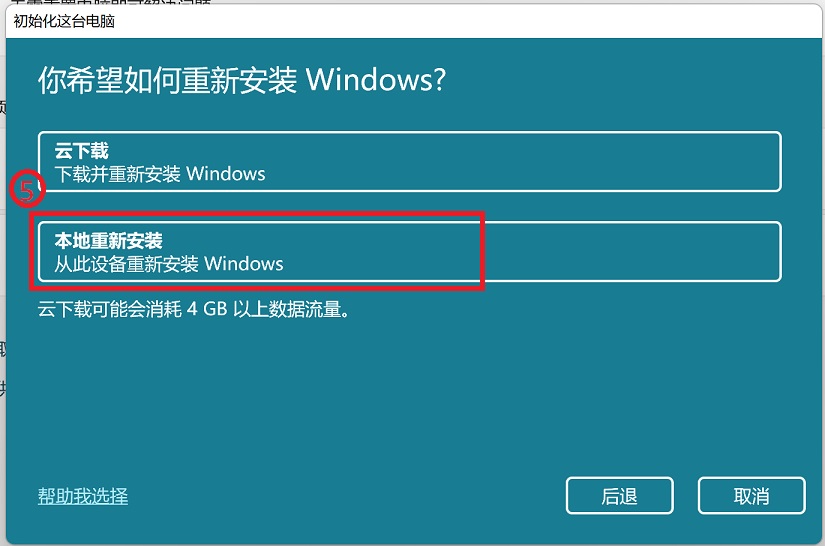
5.点选
[更改设置]
⑥
。
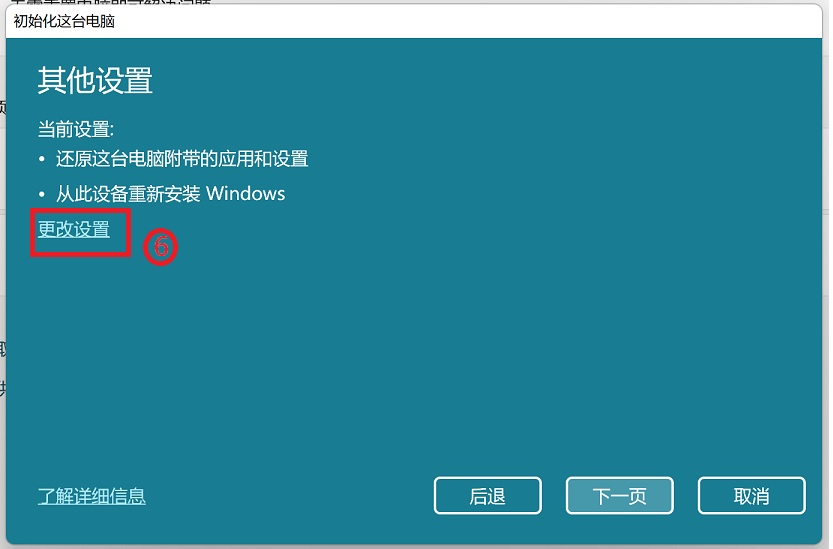
6.将
[还原预安装的应用]
设定为开启
⑦
,然后点选
[确认]
⑧
。
请注意
: 如果您的电脑购买时已有安装Windows操作系统,当您将
[还原预安装的应用]设置
为
关闭
时,
将会删除出厂所预安装的所有ASUS应用程序与设置
。
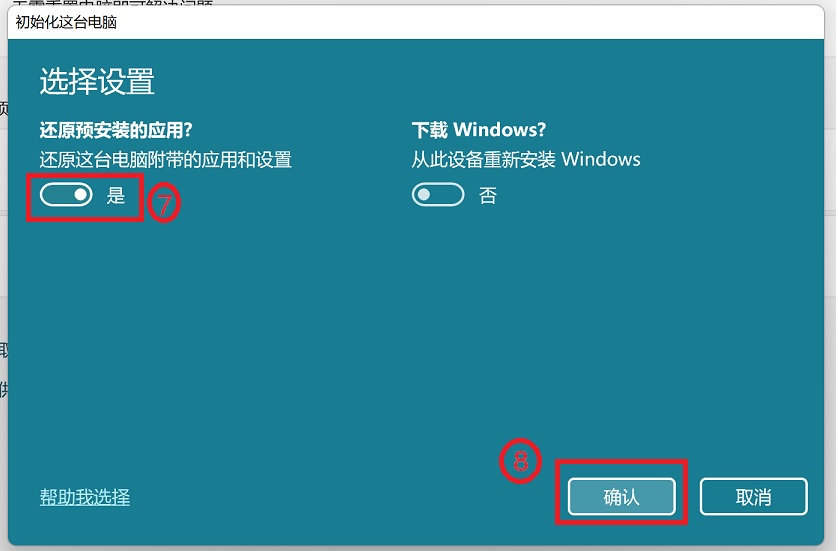
7.确认完设置后,请点选
[下一步]
⑨
。
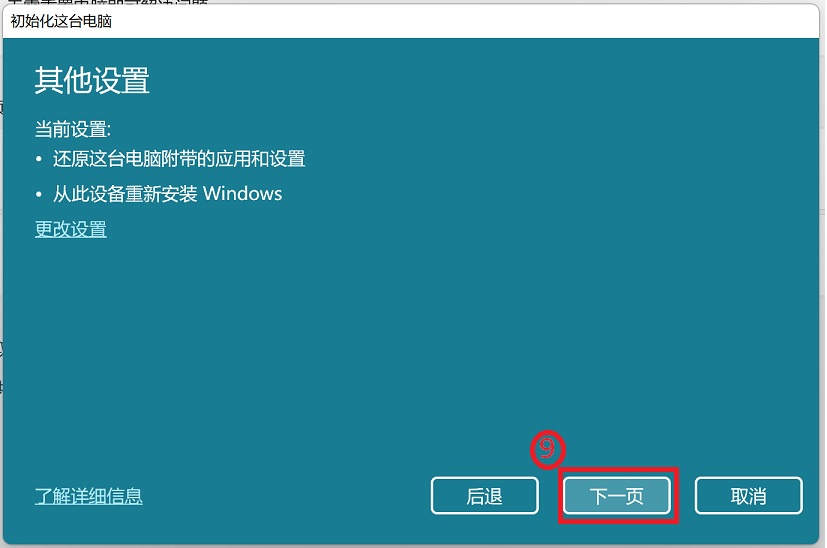
8.您可能会收到更新讯息,点选
[下一步]
以继续还原程序。
9.点击
[查看将删除的应用]
⑩
。
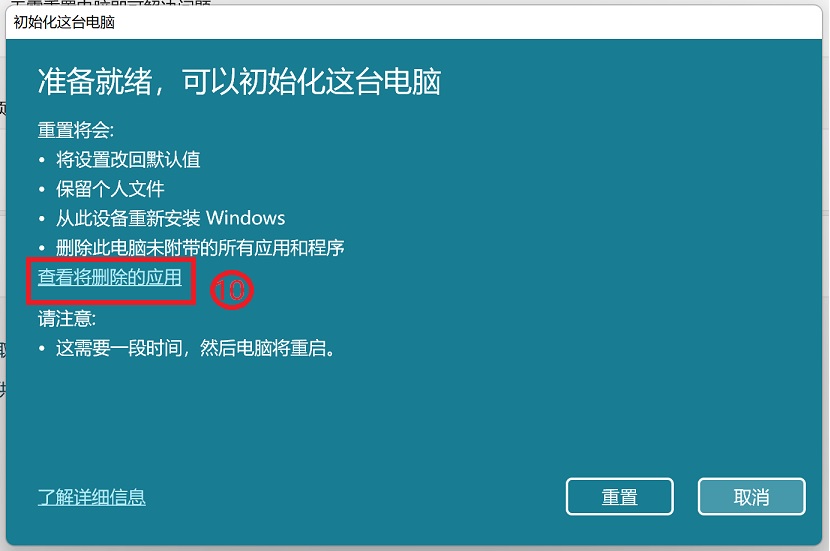
10.重置电脑时,将会删除您的应用程序。以下将会列出无法透过Microsoft Store重新安装的应用程序列表,您需要从网络或是安装光盘重新安装下列应用程序。请点选
[后退]
⑪
并继续下一个步骤。
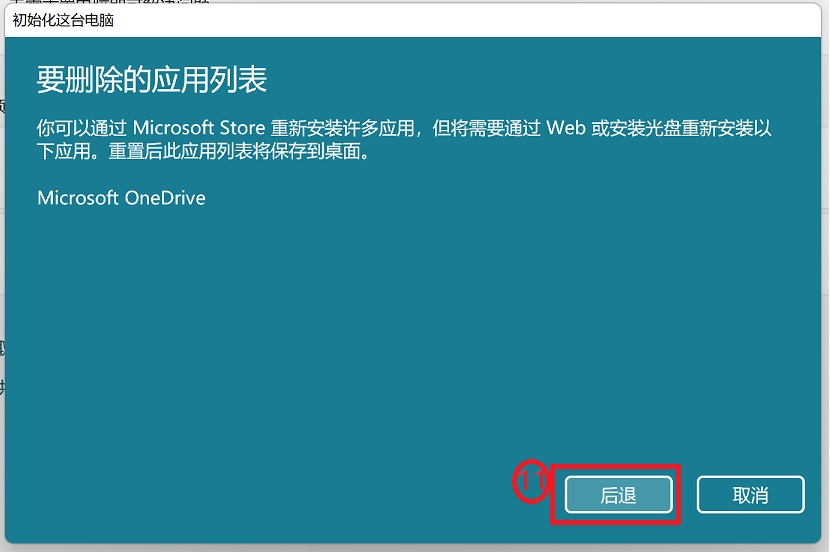
11.点选
[重置]
⑫
。系统将会开始重新安装Windows 11,安装完成将会重新启动。
注意
:
重置过程中请确保电脑有接上电源且不要强制关机,以避免发生异常问题。
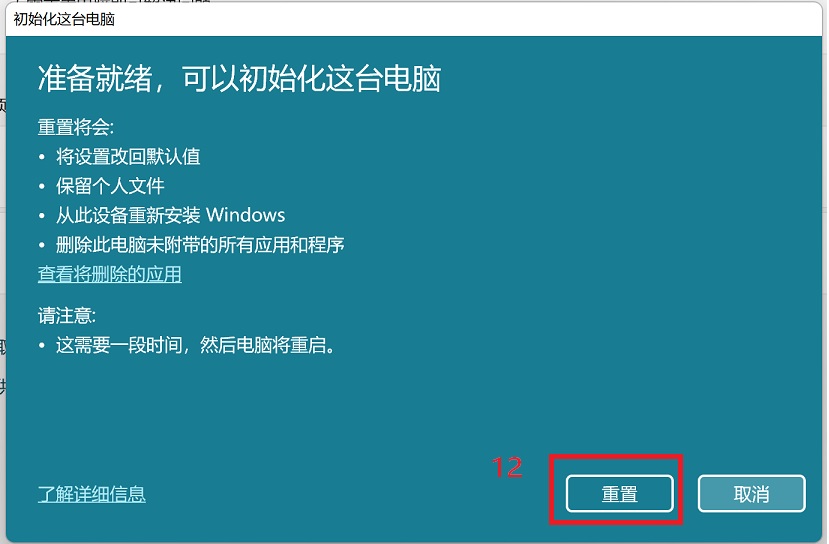
Windows10 操作系统
1.开始
点击 "开始" 菜单.
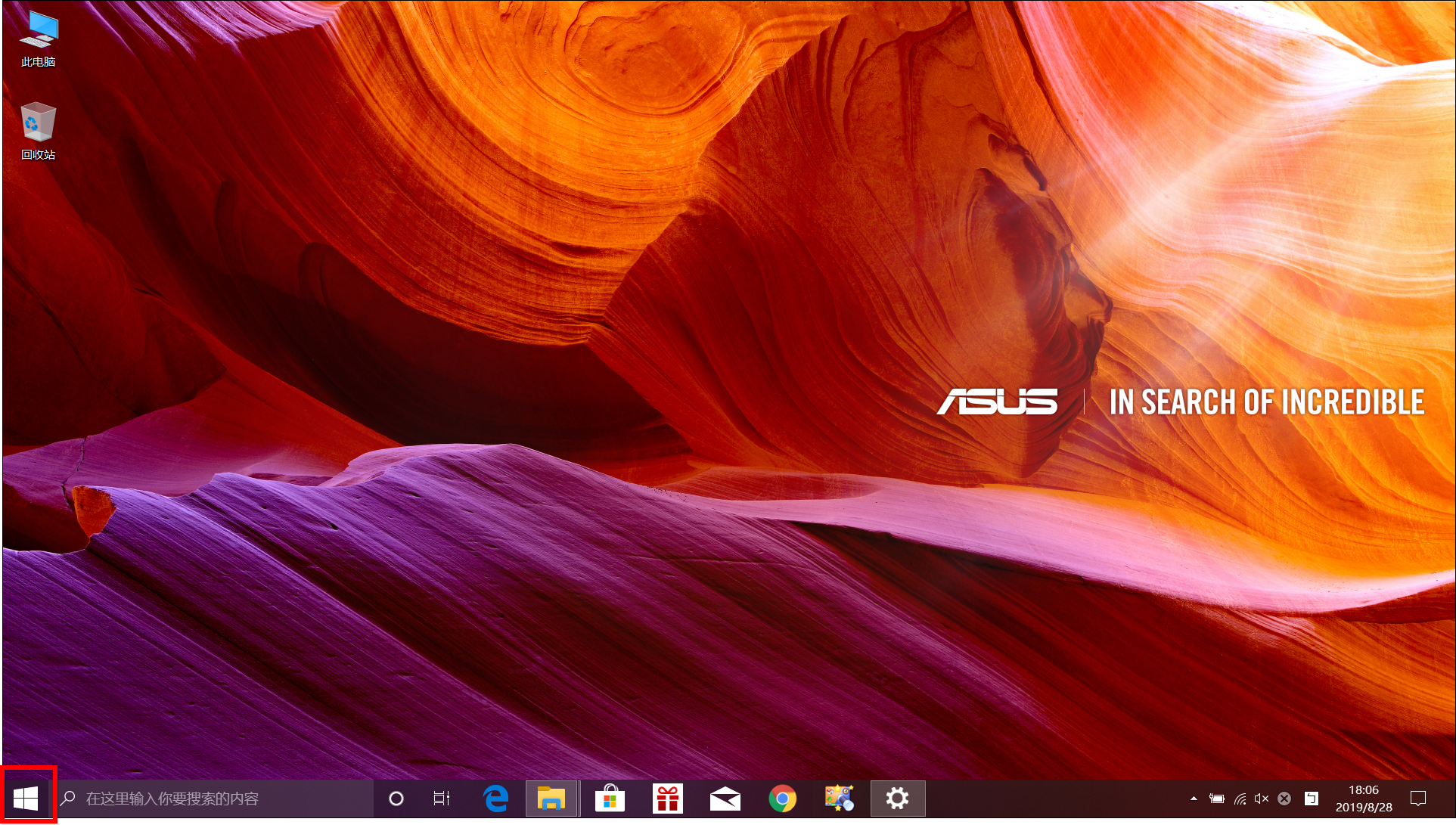
点击 "设置".
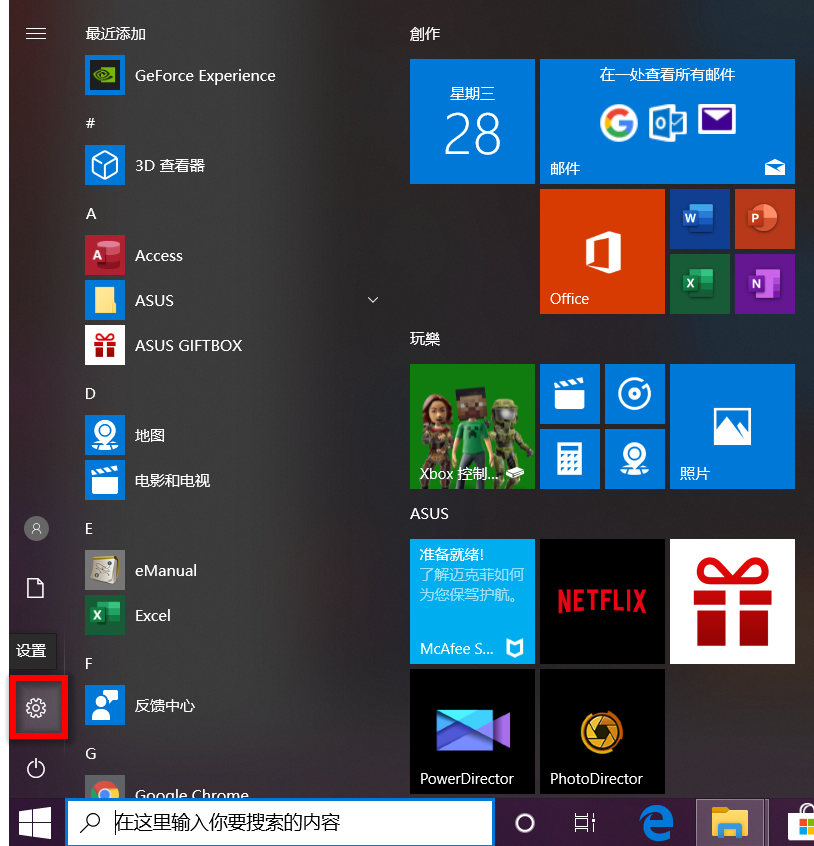
点击 "更新和安全".
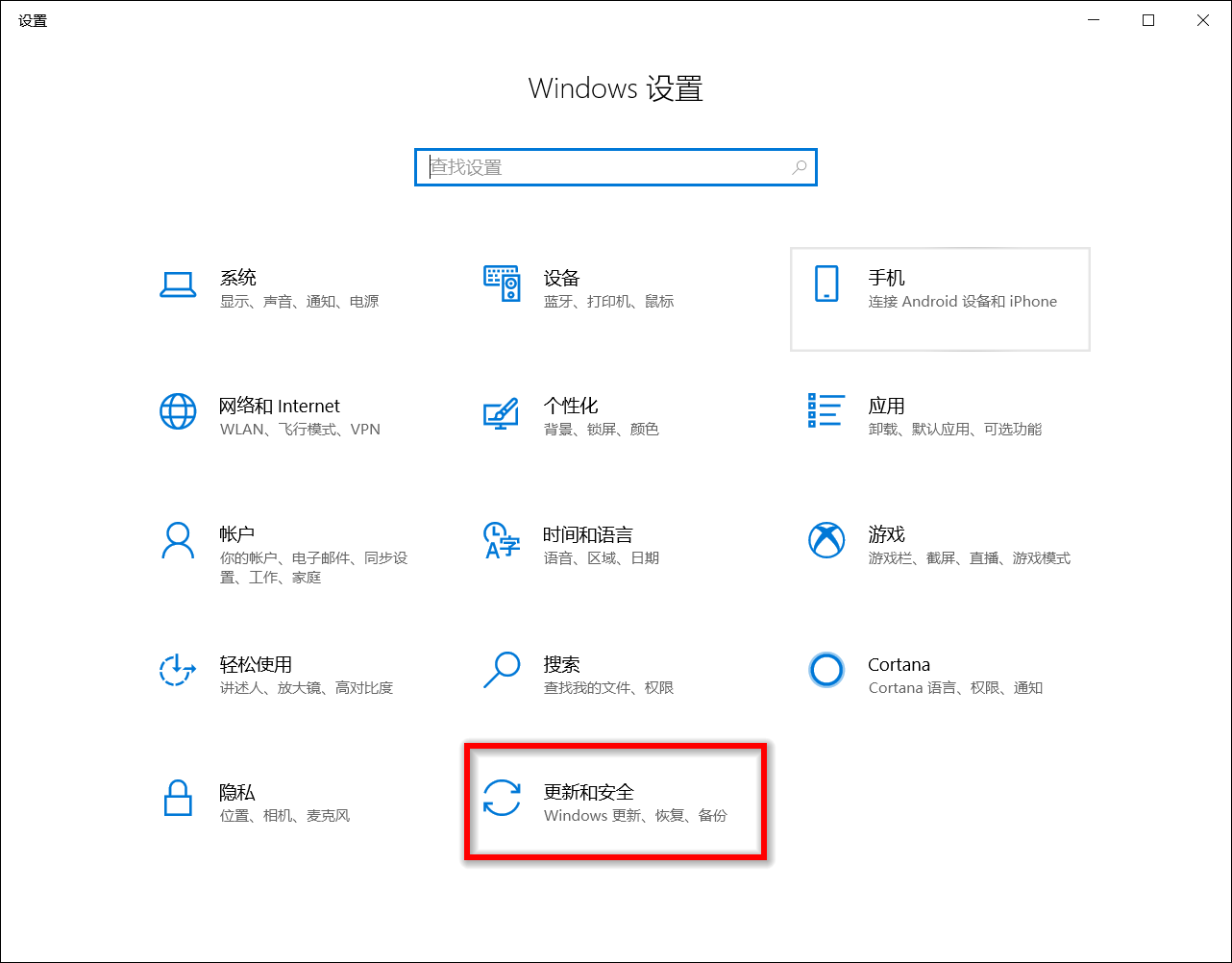
点击 1. "恢复",选择重置此电脑
点击 2. "开始".
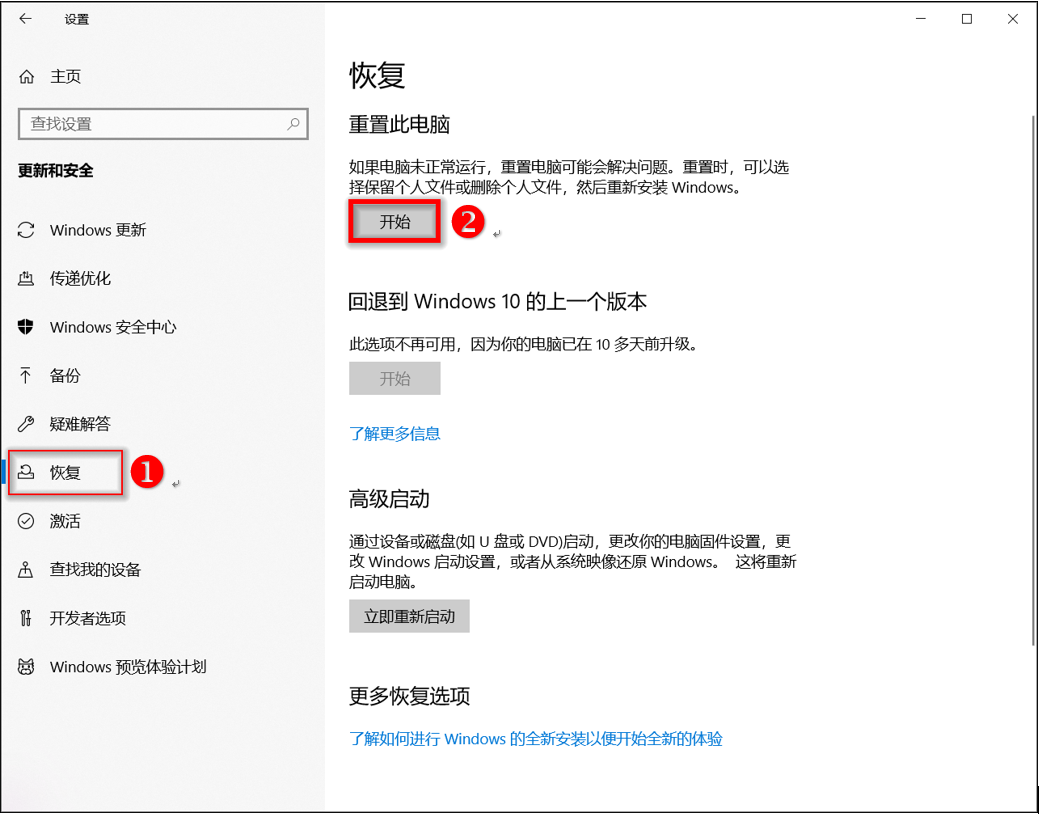
选择 "保留我的文件".
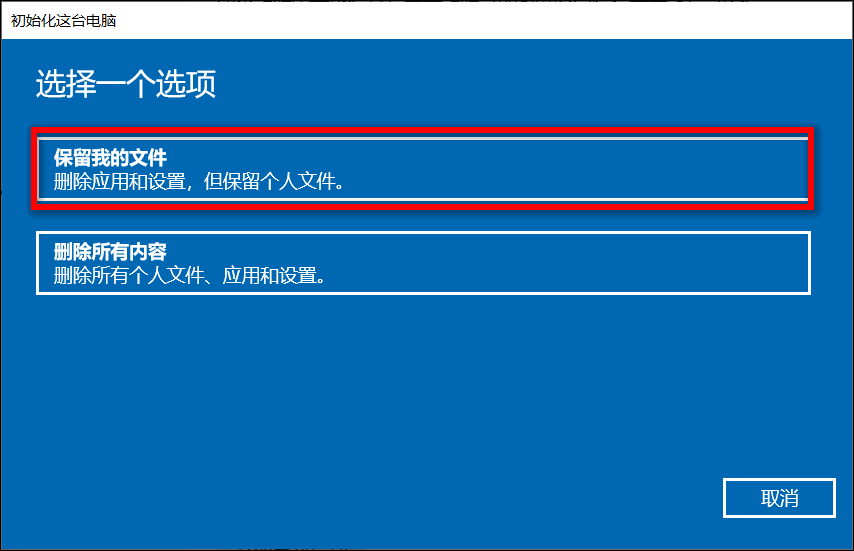
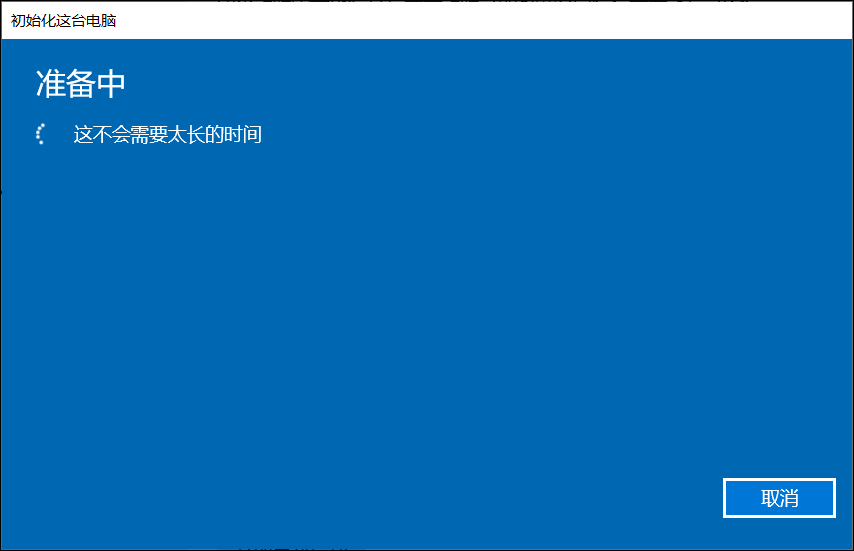
点击 "下一步".
在此页面您需要确认您已知晓恢复出厂后程序都将被删除。
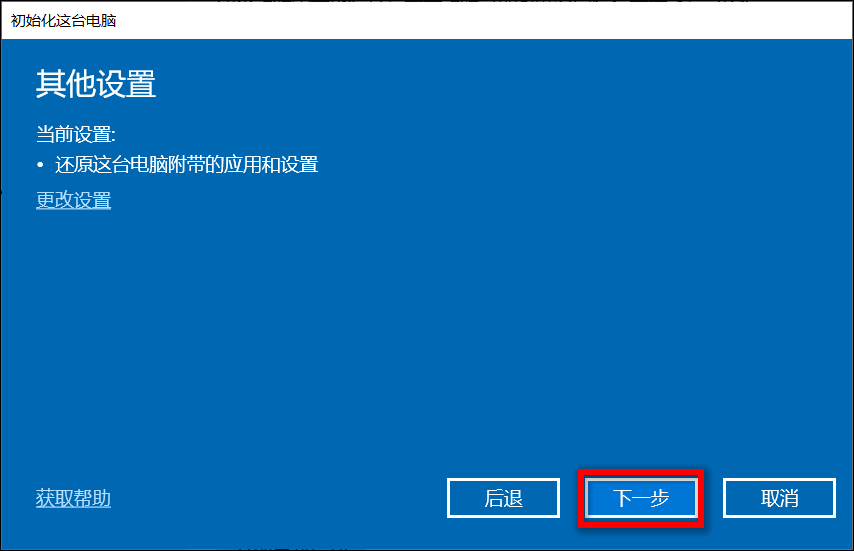
点击 "重置".
这是开始恢复前的最后一步。
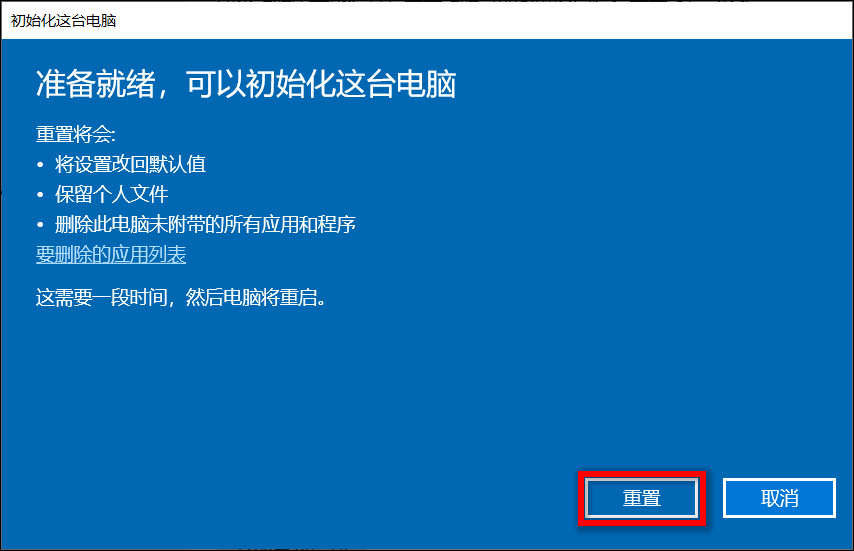
方法
2:
透过Windows修复环境(WinRE)执行重新安装Windows
-
Windows修复环境,了解更多
如何进入Windows修复环境
。
-
Windows修复环境后,选择
[疑难解答]
①
。
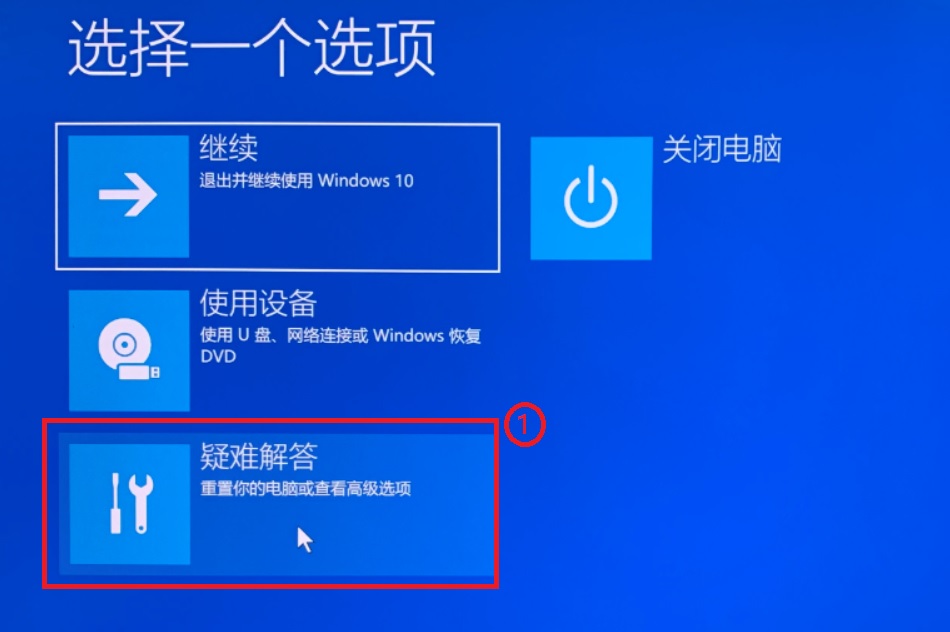
3.选择
[重置此电脑]
②
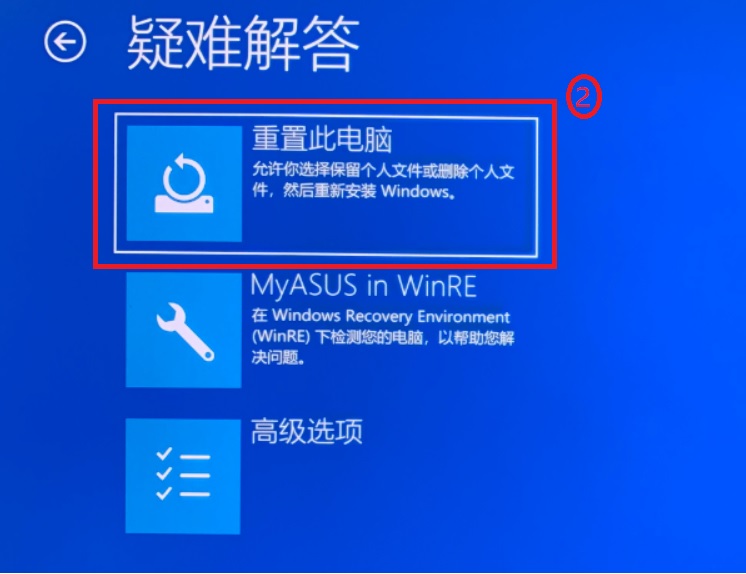
4.选择
[保留我的文件]
③
。

5.选择
[本地重新安装]
④。
注
: 如果无法透过
本地重新安装
Windows或是出现任何错误,您可以选择
云端下载
以重新安装Windows。(若选择云端下载,须将您的电脑置 于可用的因特网区域)
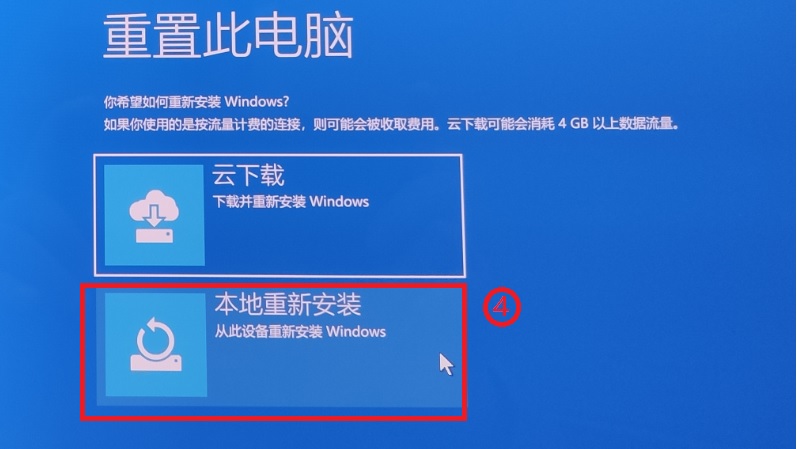
8.点击
[重置]
⑤
,电脑将会开始重新安装Windows。
注意
:
重置过程中请确保电脑有接上电源且不要强制关机,以避免发生异常问题。
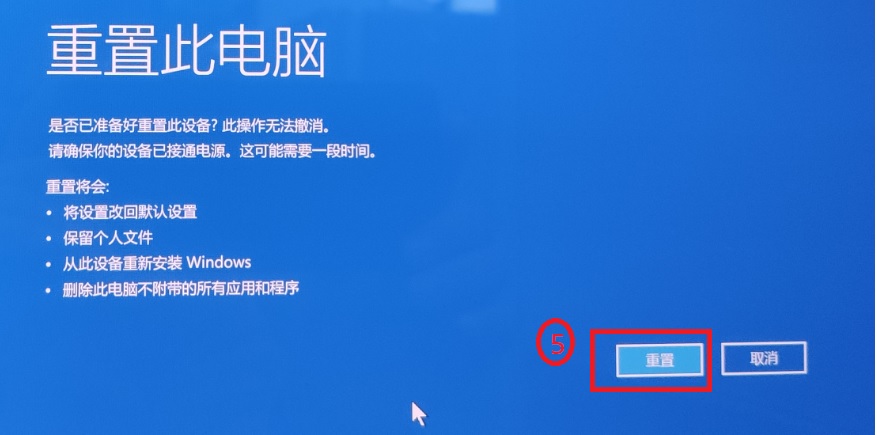
重置(还原)操作系统,并删除全部文件
这是非常彻底的一项重置操作,因为它将会使用全新的设置来代替现在的Windows设置。用户帐户、文件、设置、华硕出厂随附软件和Windows商店应用程序都将被删除。
这个选项是为想要完全重新开始使用电脑的用户而设的,它将移除一切并且重置Windows操作系统。
注:如果您的电脑是由Windows 10升级至Windows 11,重置此电脑后将无法再恢复至先前的操作系统版本。
请注意:重置系统需要花费较长的时间。在重置过程中,电脑屏幕可能会长时间变黑,且可能会自行重新启动。请确保电脑有接上电源且不要强制关机,以避免发生问题导致重置失败。
请注意:在执行重置(还原)系统或重装系统之前,请务必备份重要的文件和数据,可以备份保存至外接存储设备,以免意外损失。
目录:
微软提供了两种方法可以执行重新安装
Windows
,您可以选择其中一种方法来操作。(不同型号
/
规格的电脑,重新安装
Windows
可能需要
30
分钟至数小时不等)
方法
1:
透过Windows设置的重置选项执行重新安装Windows
方法
2:
透过Windows修复环境(WinRE)执行重新安装Windows
方法
1:
透过Windows设置中的重置选项执行重新安装Windows
请依照您电脑目前的Windows操作系统版本,前往相对应的操作说明
:
Windows 11
Windows 10
Windows 11系统
1.
在
Windows搜索栏
输入【重置此电脑】,然后点选【打开】。
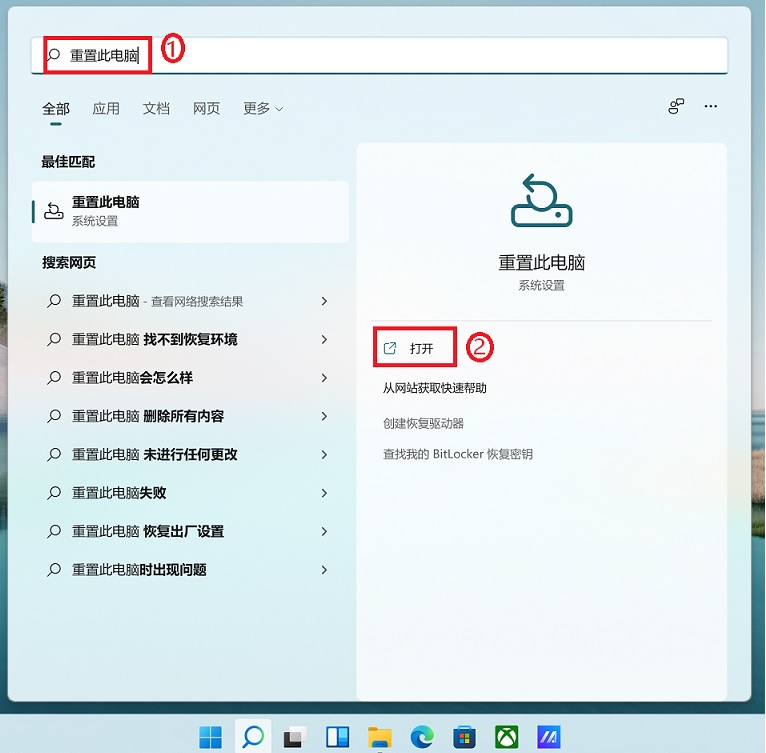
2.
在重置此电脑选项中,点击【初始化电脑】。
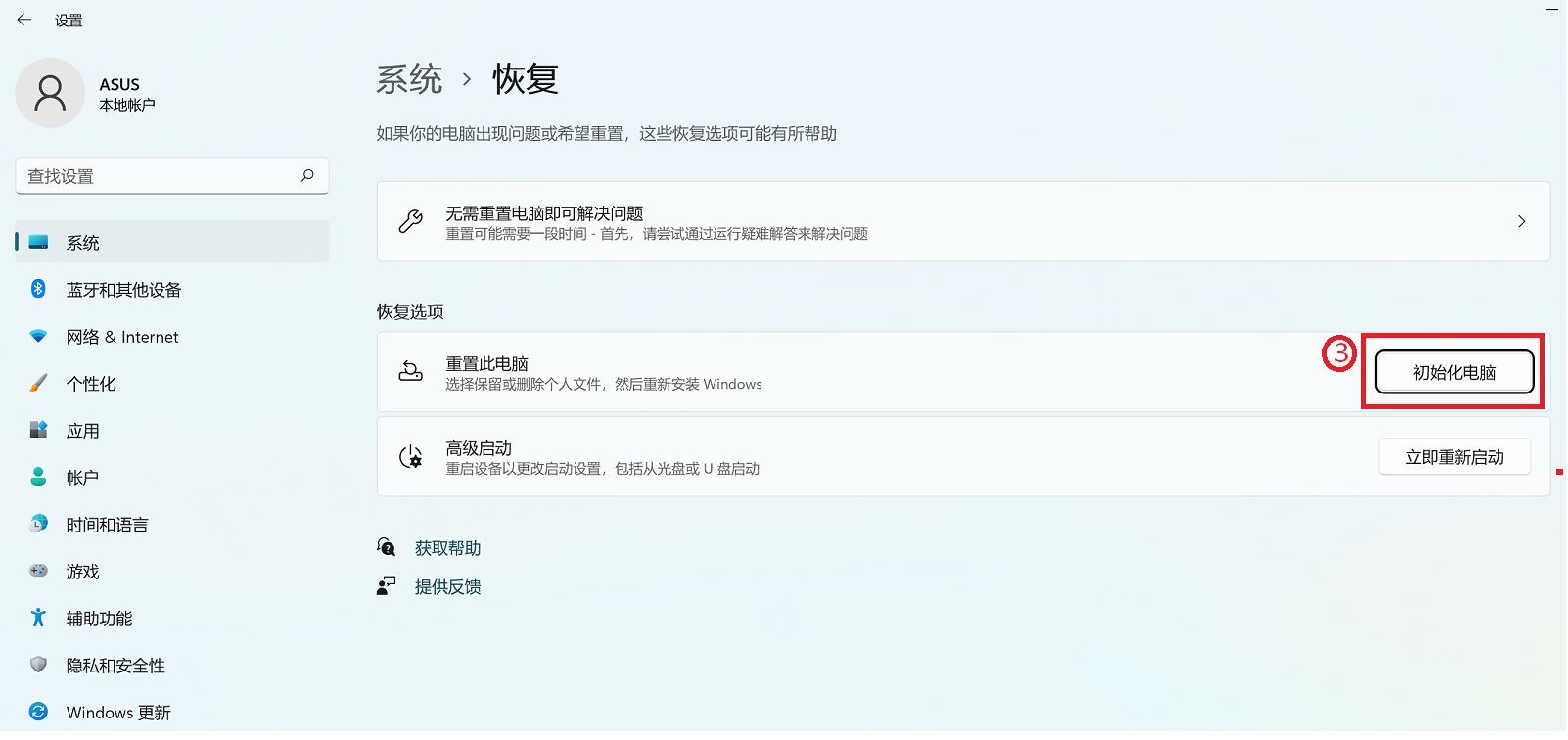
3.
点选【删除所有内容】
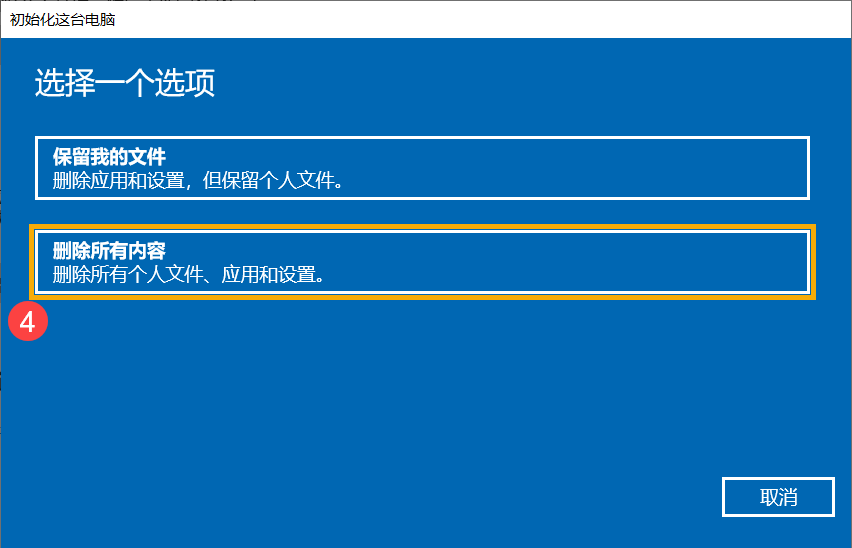
4.
点选
[
本地重新安装
]
。
注
:
如果无法透过本地重新安装
Windows
或是出现任何错误,您可以选择云端下载以重新安装
Windows
。
(
若选择云端下载,须将您的电脑置于可用的
internet
网络连接区域
)
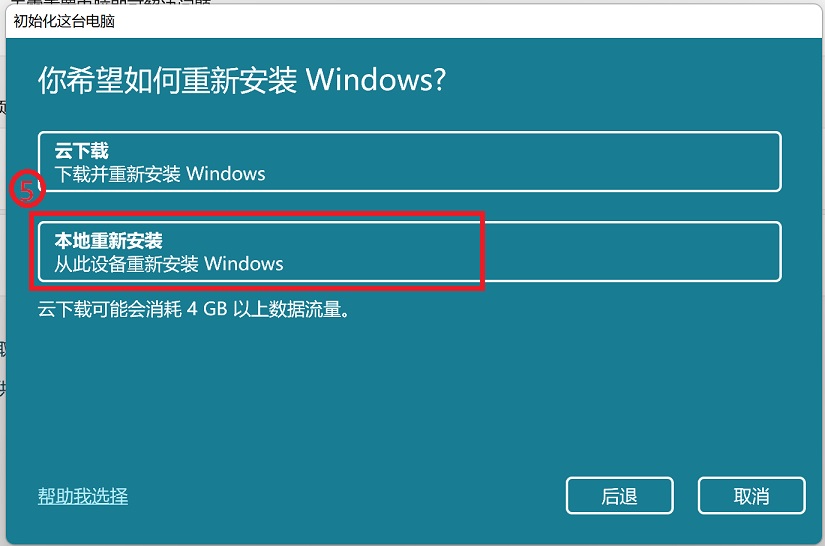
5.
点选
[
更改设置
]
。
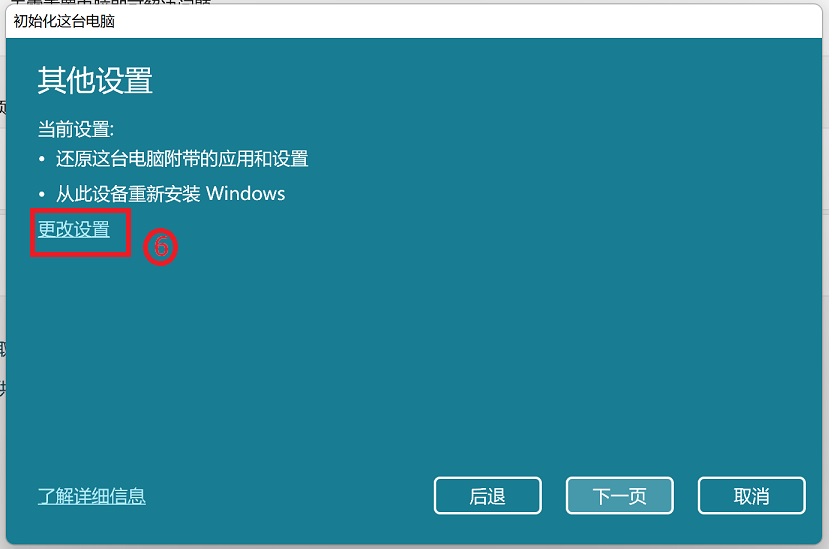
6.
以下根据您的需要,选择要变更的设置,然后点击
[
确认
]
。
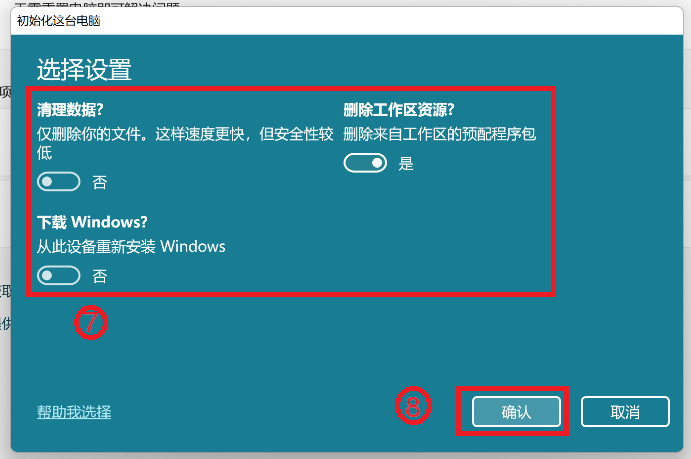
7.
确认完设置后,请点选
[
下一步
]
8.
您可能会收到以下讯息,点选
[
下一步
]
以继续还原程序。
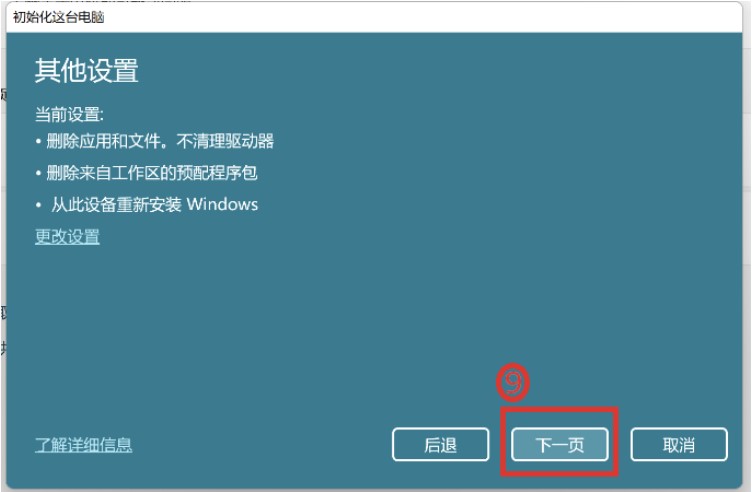
9.
选
[
重置
]
。系统将会开始重新安装
Windows 11
,安装完成将会重新启动。
注意
:
重置过程中请确保电脑有接上电源且不要强制关机,以避免发生异常问题。
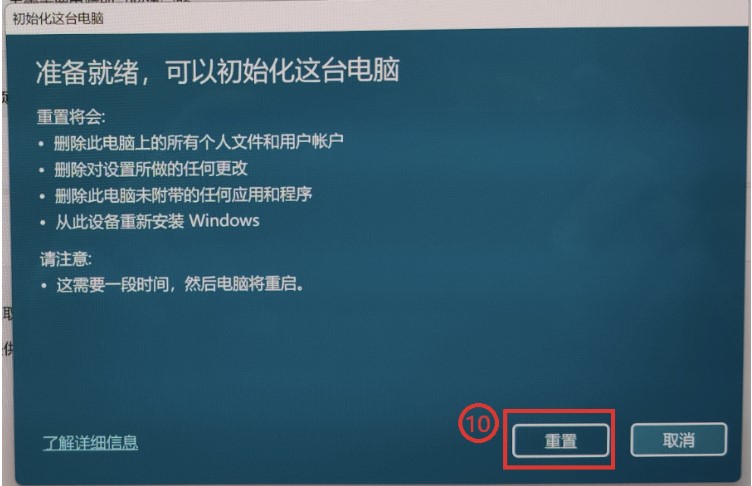
Windows 10操作系统
1.
在
Windows
搜寻栏输入
[
重置此电脑
]①
,然后点选
[
打开
]②
。
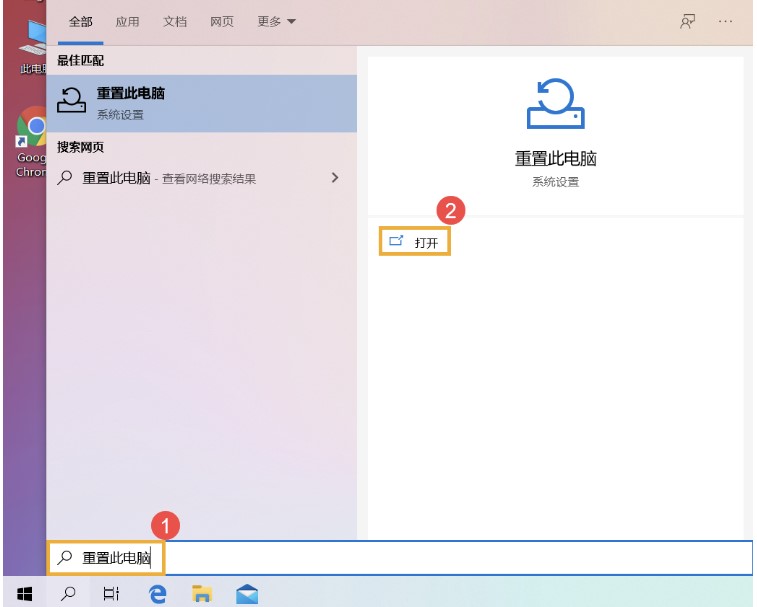
2.
在重置此电脑的选项中,点击
[
开始
]③
。
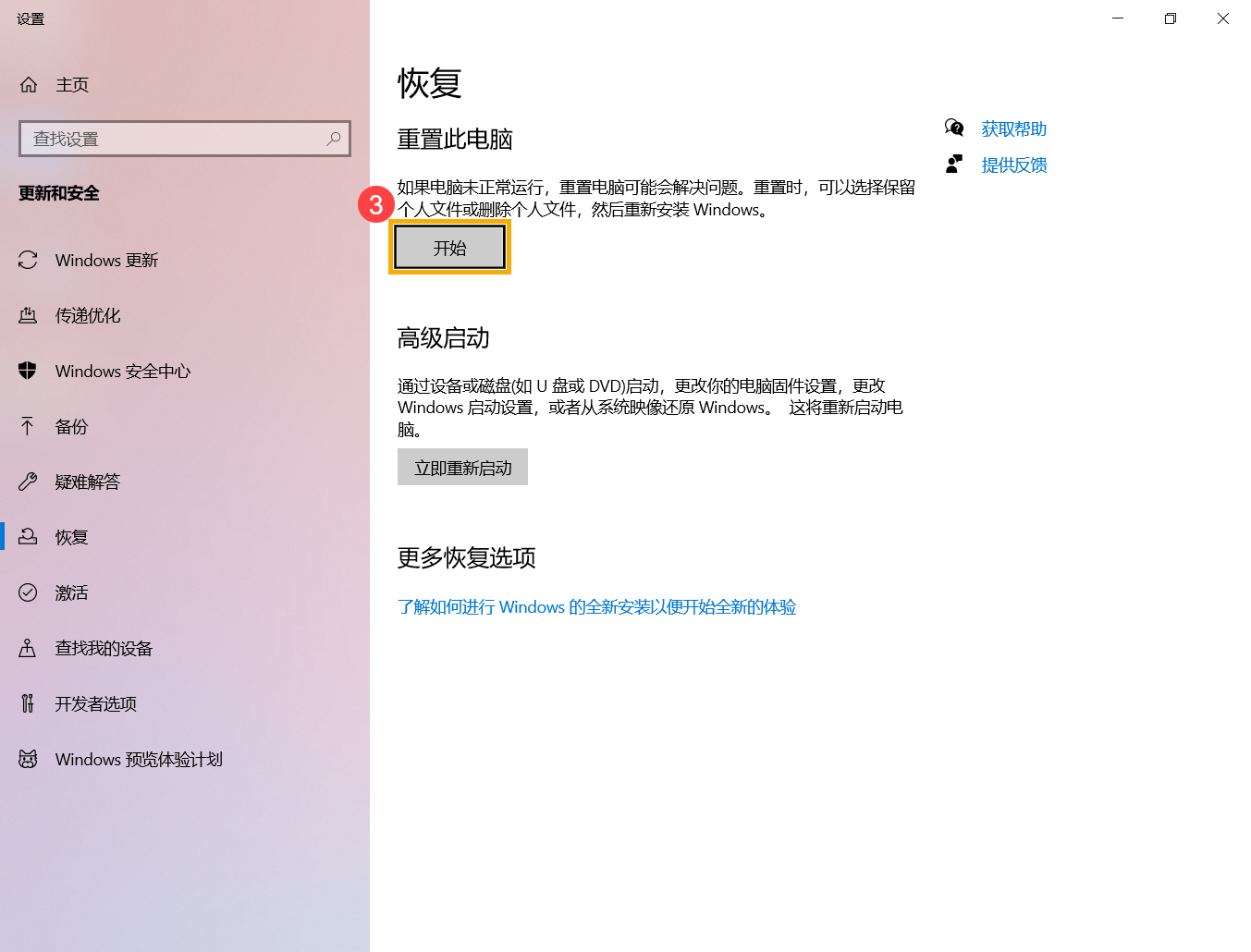
3.
选择
[
删除所有内容
]④
。
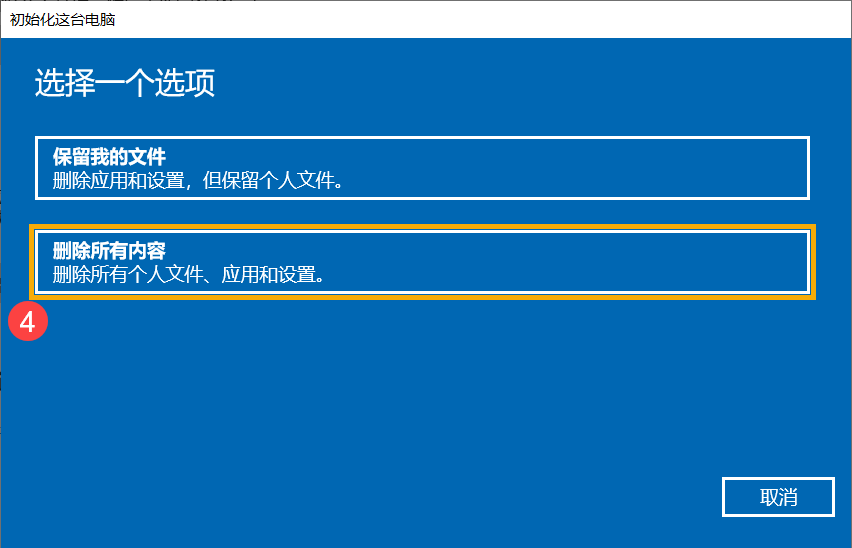
4.
点选
[
更改设置
]⑤
。
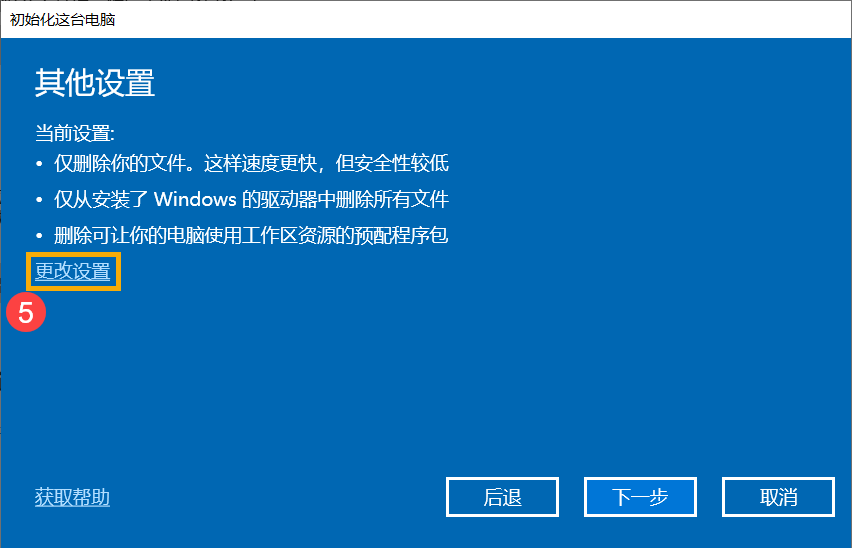
5.
以下根据您的需要,选择要变更的设置
⑥
,然后点击
[
确认
]⑦
。
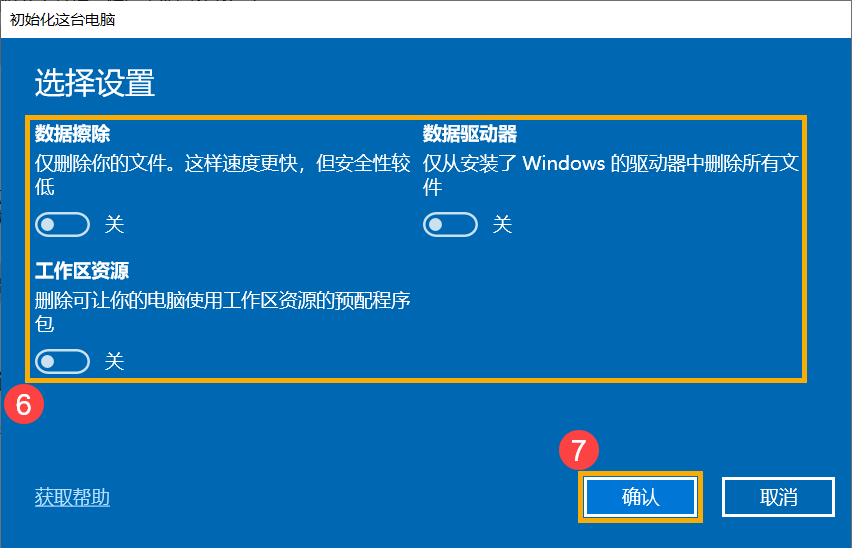
6.
确认设置后,请点击
[
下一步
]⑧
。
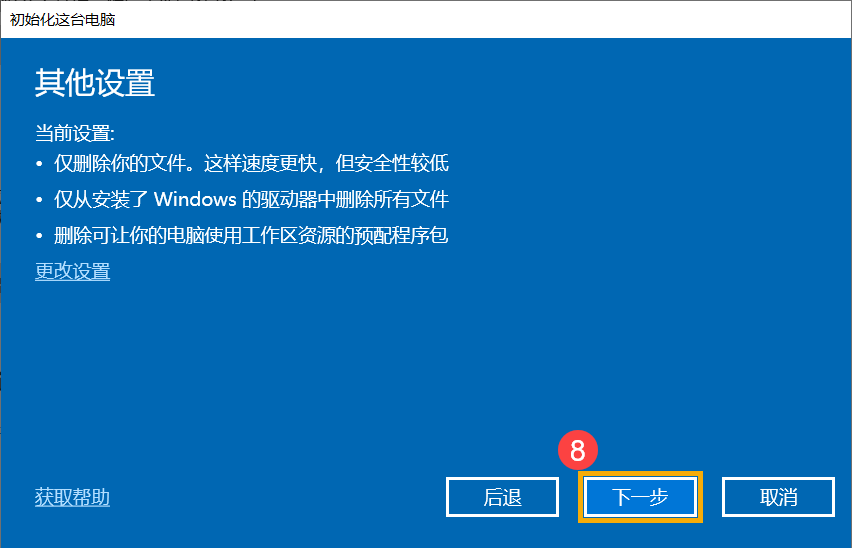
7.
在重置电脑前请您务必接上电源,否则将会出现以下提醒窗口。
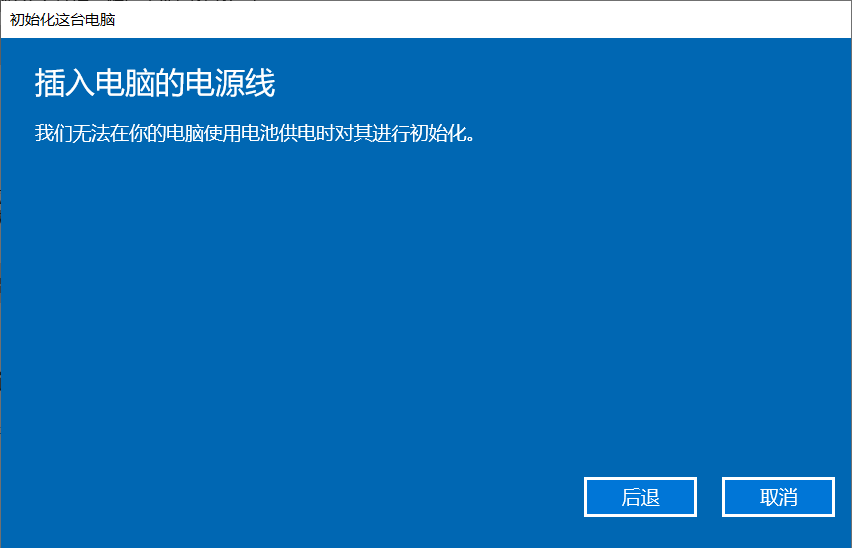
8.
点击
[
重置
]⑨
,电脑将会开始重新安装
Windows
。
※ 注意
:
重置过程中请确保电脑有接上电源且不要强制关机,以避免发生异常问题。
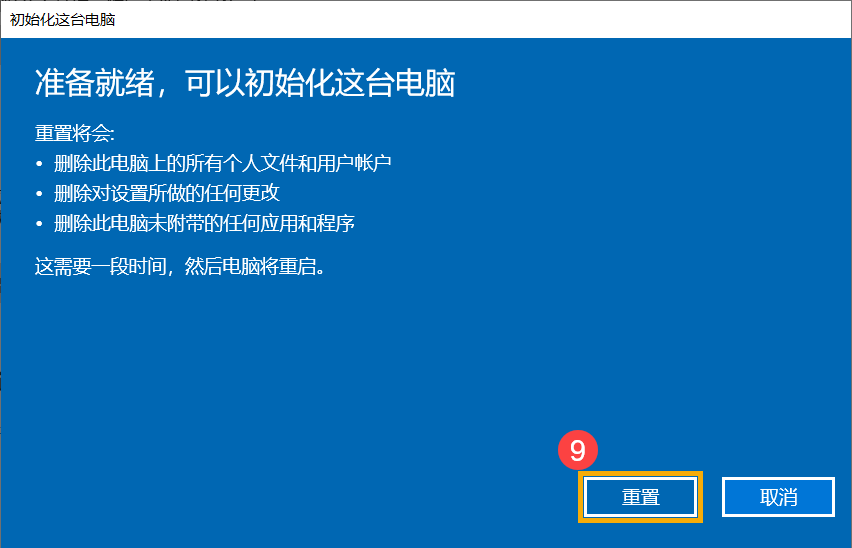
方法
2:
透过
Windows
修复环境
(WinRE)
执行重新安装
Windows
1.
请先将您的电脑进入
Windows
修复环境,了解更多:
如何进入
Windows
修复环境
。
2.
进入
Windows
修复环境后,选择
[
疑难解答
]①
。
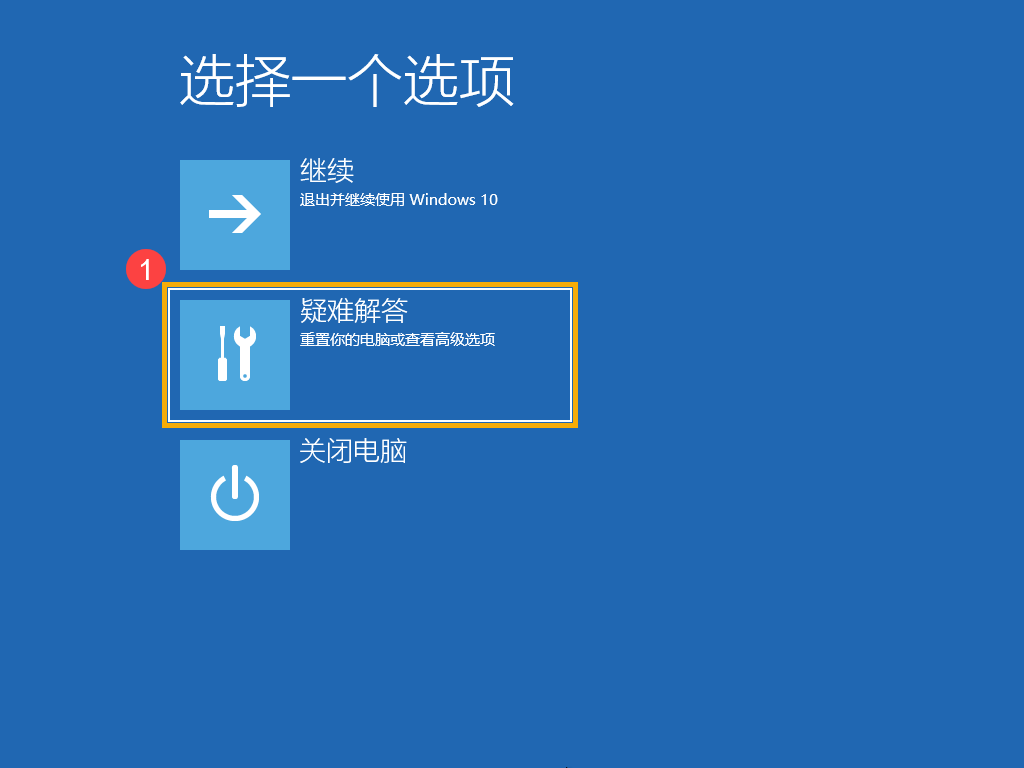
3.
选择
[
重置此电脑
]②
。
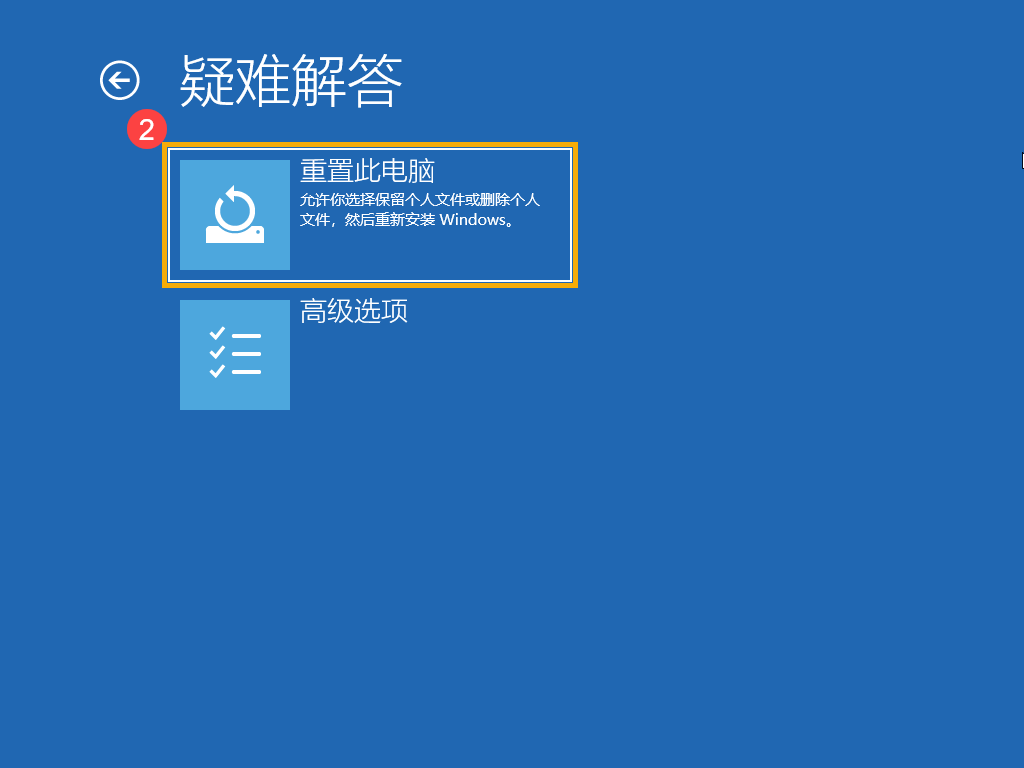
4.
选择
[
删除所有内容
]③
。
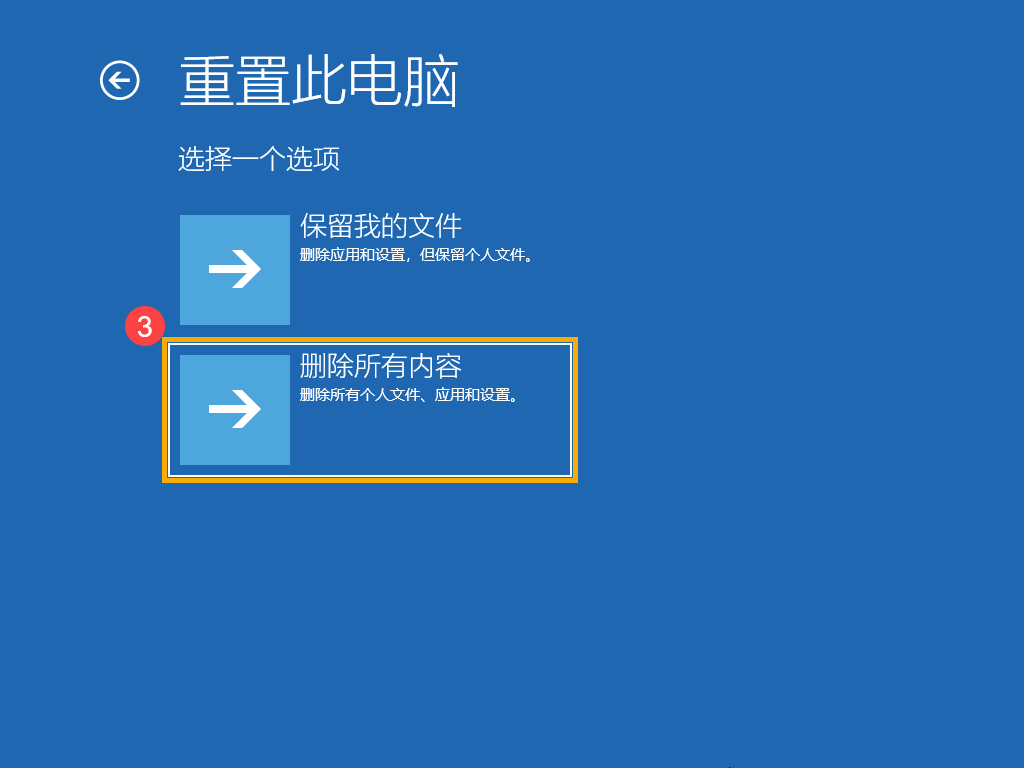
5.
选择
[
本地重新安装
]④
。
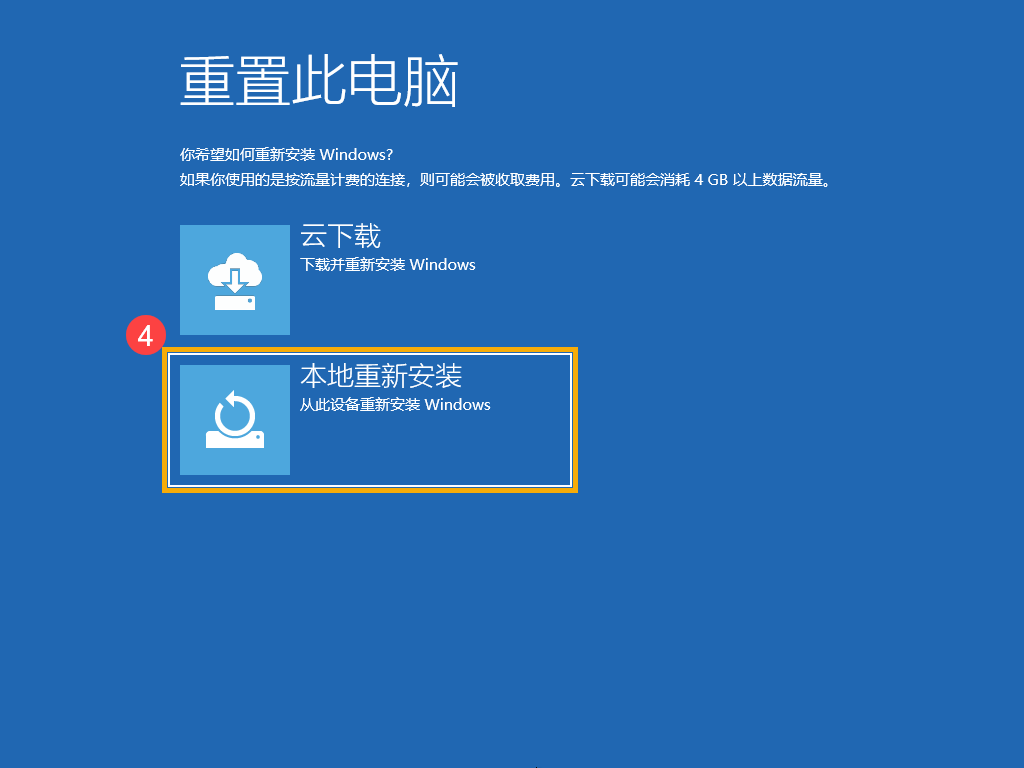
6.
以下根据您的需要,选择要重置的选项
⑤
。
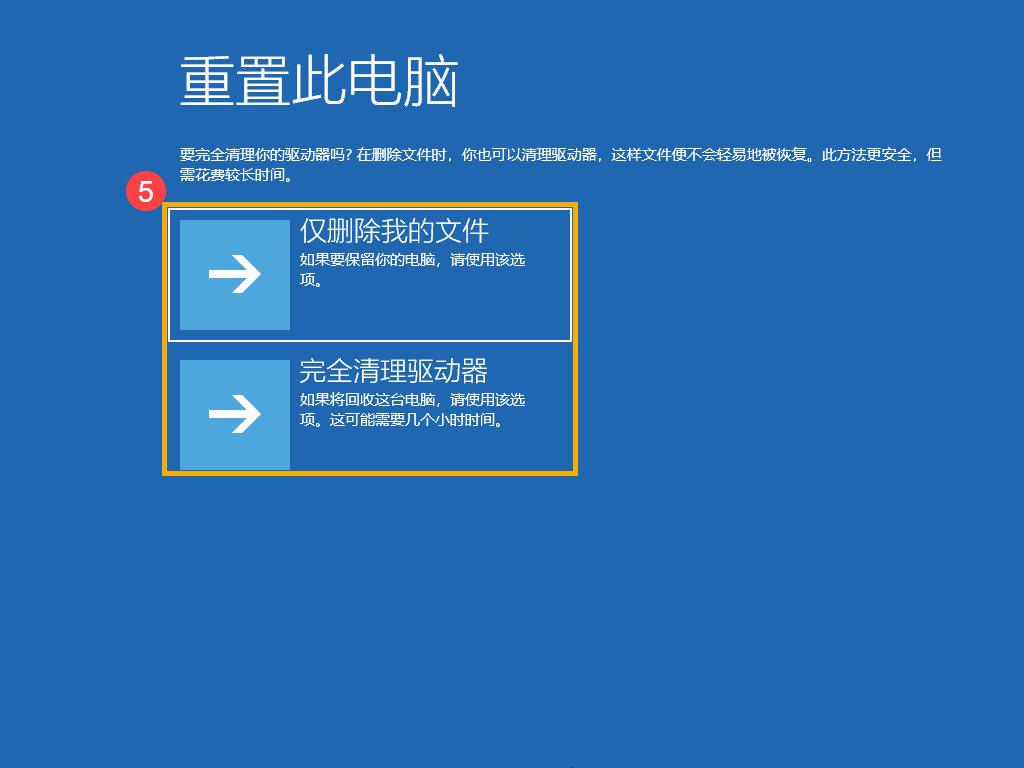
7.
点击
[
重置
]⑥
,电脑将会开始重新安装
Windows
。
※ 注意
:
重置过程中请确保电脑有接上电源且不要强制关机,以避免发生异常问题。