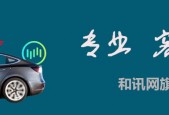Pywinauto是完全由Python构建的一个模块,可以用于自动化 Windows 上的 GUI 应用程序。同时,它支持鼠标、键盘操作,在元素控件树较复杂的界面,可以辅助我们完成自动化操作。
我在工作中,主要是使用pywinauto来辅助做一些操作,来完成自动化测试。
pywinauto安装
先要确认本地有python环境,然后可以通过命令行安装pywinauto:
pip install pywinauto
如果你是使用ide,可以通过ide安装,比如我习惯使用pycharm,就可以在Project Interpreter中添加pywinauto:
pycharm添加pywinauto
还有一些手动安装的方法,但是有点繁琐,不是很推荐,这里就不介绍了。
访问技术选择
Pywinauto要操作应用,首先需要访问应用,主要有两种访问技术。WIN32访问技术支持MFC、VB6、VCL、简单WinForms控件开发的应用,MS UI Automation访问技术支持WinForms、WPS、QT5、WPF、Store apps、browsers等开发的应用。
win32 API的backend为「 win32 」,MS UI Automation的backend为「 uia 」。
Pywinauto中使用的backend默认为win32。可使用spy++或者Inspect工具判断backend适合选哪种。例如:如果使用py_inspect的uia模式,可见的控件和属性更多的话,backend可选uia,反之,backend可选win32。
这里提一下常用的分析工具:
SPY++,用于WIN32 API。当SPY++可以显示所有的控件时,访问技术应该选择"win32"。Inspect.exe:如果Inspect.exe的模式设置为UIA模式,可以比SPY++显示更多的控件,则访问技术应该选择"uia"。py_inspect:支持win32和uia两种访问技术,是SWAPY的替代。UISPY:支持uia访问技术。SWAPY:只支持win32访问技术。
我个人常用的是py_inspect和spy++。
py_inspect界面
多数情况下都是需要打开应用的,实现方式也很简单:
app = Application(backend='uia').start('D:\WireShark\Wireshark.exe')
backend参数根据实际情况选择传uia还是win32。
start方法其实可以传两个参数,除了目标应用的启动程序地址,还可以传一个timeout,如果不传,默认是5s。如果你的目标程序启动、运行都很慢,可以将timeout设置久一点。
如果要操控的应用已经处于启动状态,可以直接进行连接,而连接方式有多种可以选择:
# 通过应用完整路径app = Application(backend='uia').connect(path="D:\WireShark\Wireshark.exe")# 通过应用进程pid进行连接app = Application(backend='uia').connect(process=pid)
其中Windows的pid可以通过任务管理器进行查看:
查看pid
# 通过窗口句柄app = Application(backend='uia').connect(handle=175)
但是我在实际操作的时候使用窗口句柄没有成功过,可能是我使用姿势不对,不过还是不推荐使用窗口句柄。
# 通过组合参数app = Application(backend='uia').connect(title_re='Wire', class_name='MainWindow')
title_re参数传递的是应用的部分名称,class_name可以通过py_inspect查询到。
window,dialog定位
前面获取的对象都是应用,但是我们实际操作的是应用窗口,这里就来介绍怎么获取窗口和对话框。
最常用的是通过title定位:
window = app.window(title='Wireshark')
如果不清楚定位工具中的title在哪个位置,显示的是什么,可以通过print_control_identifiers()方法将所有的title都打印出来:
print_control_identifiers()的效果
通过title定位的时候需要注意一下中英文的影响,如果是中文,可能会有编码问题,需要转码。
title其实只是window()方法中的一种关键字参数,window()方法可以接收很多中的关键字参数,且这些参数可以组合使用,例如这样:
window = app.window(title='Wireshark', class_name='MainWindow')
主要参数有这些:
class_name:ClassNameclass_name_re:正则匹配window Classnametitle:Name Window窗口名title_re:正则匹配窗口名best_match:模糊匹配类似的titlehandle:句柄framework_id:FrameworkId(一般情况下FrameworkId不是唯一的)process:ProcessId,进程id(注意:每次启动后,进程id都会变)control_id:在py_inspect可以查询到control_type:在py_inspect可以查询到auto_id:在py_inspect可以查询到
通过top_window()也能比较容易地获取到窗口,但是这个方法获取的是程序的顶级窗口,但可能不是Z-Order中的顶级窗口。所以这个方法使用的时候多调试几次。
窗口的操作主要有最小化、最大化、恢复、关闭窗口:
# 最小化窗口dlg.minimize() # 最大化窗口dlg.maximize() # 恢复窗口dlg.restore() # 关闭窗口dlg.close()
control定位
控件的定位其实和窗口的定位基本一致,不太清楚为什么pywinauto在设计的时候会将窗口和控件作为一类东西。
相对于前面定位窗口的window()方法,定位控件的时候推荐使用child_window(),因为直接使用windows()的话,如果控件不是在当前窗口的子控件,是子子控件,就会定位不到,而child_window()方法就不会有这个问题,当然相对的缺点就是当控件深度太深的时候,执行这个方法会比较耗时。
child_window()方法传递的参数和window()是一样的。
控件自带了一些操作方法:
# 单击click_input() # 双击double_click_input # 右击right_click_input
当这些不好用的时候,比如你的控件不支持点击,但是你又想点击一下,可以使用鼠标操作的一些方法:
# 导入鼠标方法from pywinauto import mouse# 点击鼠标左键,coords传的是像素位置mouse.click(coords=(x,y))# wheel_dist:为正向上滚动,为负向下滚动mouse.mouse.scroll(coords=(x,y),wheel_dist=-1)
测试过程中可能会需要截图作为证据,截图的方法也比较简单:
button = app.window(best_match='Unsaved').child_window(best_match='Cancel')if button.exists(): button..capture_as_image().save(img_path)
模拟键盘的操作
pywinauto也提供了键盘操作的方法:
# 导入键盘方法from pywinauto.keyboard import *# 全选send_keys("^a") # “+”:Shift# “^”:Ctrl# “%”:Alt
pywinauto有几个设置等待时间的方式,这里介绍一个:
# 等待窗口,超时时间是10s,重试1次window.wait(wait_for='ready',timeout=10,retry_inteval=1)
这里简单的演示一下用Wireshark自动抓包并保存:
import timefrom pywinauto import Application, Desktop, mousefrom pywinauto.keyboard import send_keysdef click_control(control): control_rect = control.rectangle() top = control_rect.top bottom = control_rect.bottom left = control_rect.left right = control_rect.right mouse.click(coords=(int((left+right)/2), int((top+bottom)/2)))app = Application(backend='uia').start('D:\WireShark\Wireshark.exe')window = app.window(best_match='Wireshark')time.sleep(5)window.set_focus()app.window(best_match='Wireshark').child_window(best_match='WLAN').double_click_input()time.sleep(5)app.window(best_match='正在捕获').child_window(best_match='停止').click_input()app.window(best_match='*WLAN').child_window(best_match='文件').click_input()app.window(best_match='*WLAN').child_window(best_match='另存为').click_input()click_control(app.window(best_match='*WLAN').child_window(best_match='文件名(N)'))send_keys('aaa')app.window(best_match='*WLAN').child_window(best_match='保存').click_input()
PC端自动化测试使用到的python模块主要有pywinauto、win32gui、pyautogui。这里介绍的pywinauto主要使用到Application类,用于应用程序管理(打开与关闭应用等)、窗口管理(最小化、最大化、关闭窗口)、控件操作。
pywinauto的功能其实挺丰富的,但是真正用到的其实只是其中很小的一块,感兴趣的同学可以多去官网翻一翻。
热门文章
推荐阅读