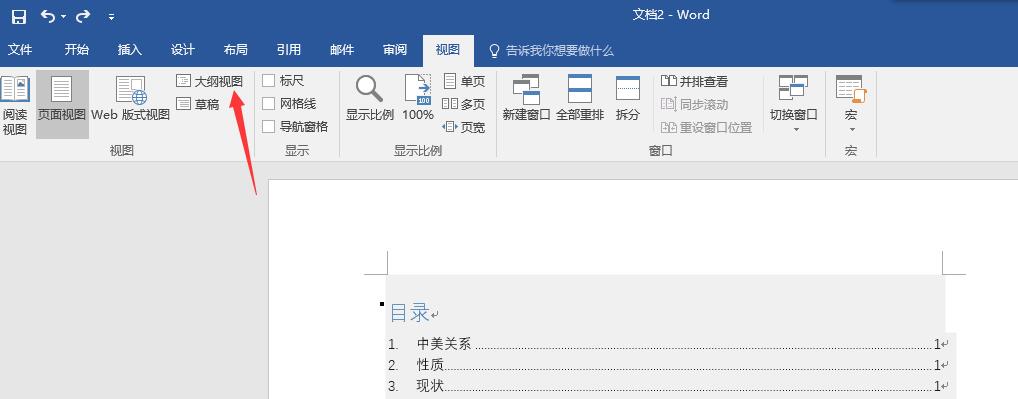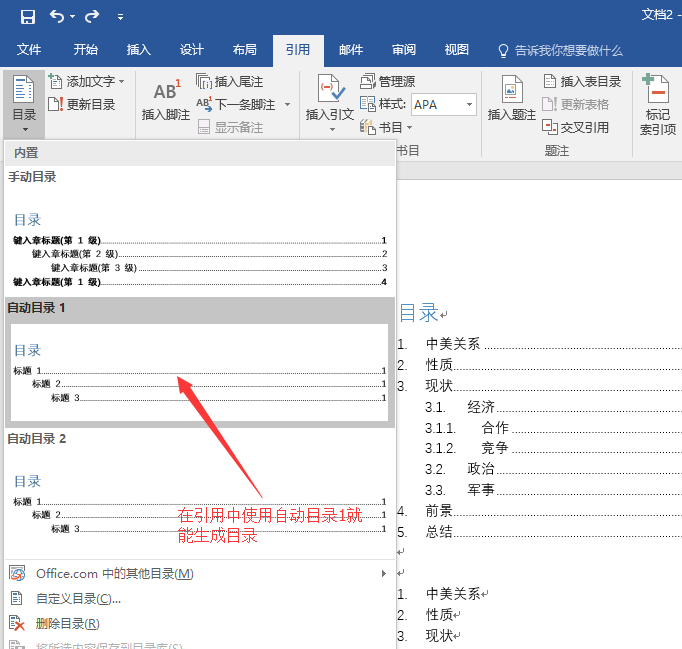如果你在某一行文字前也想要添加编号,那么只需要点一次多级列表,它出现1.以后自己按tab键选择需要的编号级数;
3.当你每一级都弄好以后(如上图所示),你可以设置每一级的项目符号和编号,你只需要鼠标点击对应的级数(如2.2),再选择自己想要的项目符号和编号,就能把对应级数的全部编号变为你设置的样式;
4.选择大纲视图,为每一个小标题设置级数
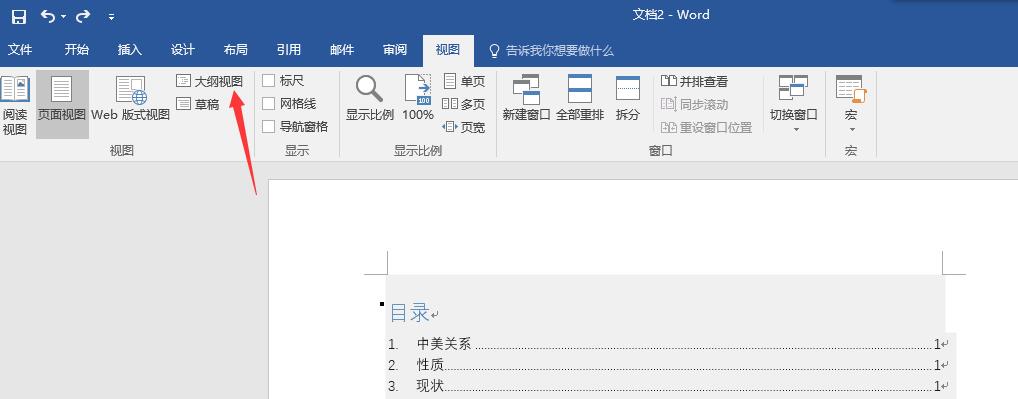

5.最后一步,在引用-目录-自动目录就能自动生成目录了
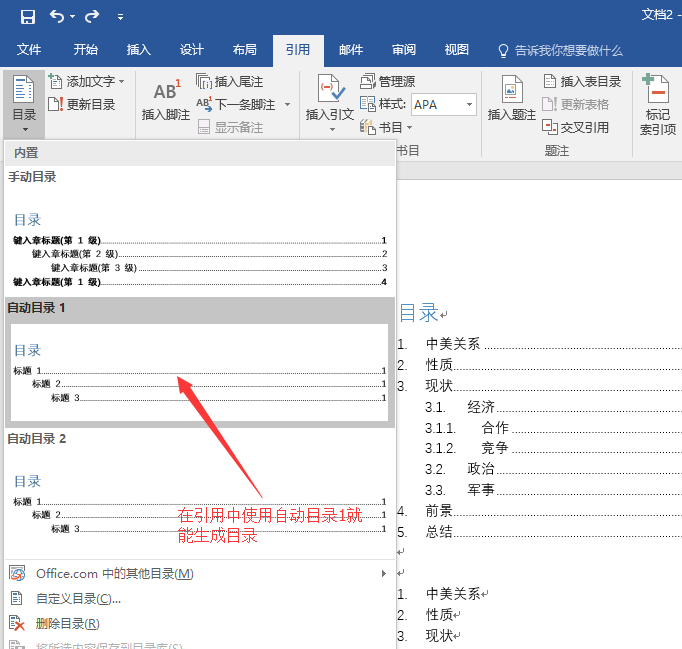
好吧,今晚我才发现我以前真的没好好学word,有点心酸的感觉。
1. 把鼠标光标放在需要区分不同页码的下一部分的第一个字之前。如区分
目录
与正文,怎把光标放在正文的第一个字之前。上一页是
目录
页,下一页的第一个字是“一”,光标则在“一”之前。
2. 然后,“页面布局”→“分隔符”→“下一页”。完成上述操作后,
目录
页与正文页设置页码时就可以互不干扰了。
3. 接着,若
文档
有封面,封面与
目录
之间也进行相同的操作。
二.插入页脚
1. 先要设置页码的格式。“插入”→“页码”→“设置页码”。出现一下界面。其
中
的“
编号
格式...
二、
多级
列表
生成
目录
文档
中
一般需要插入
目录
,手动
添加
、写上页面非常麻烦,而且
文档
修改后还得手动修改!今天给大家介绍一种通过
多级
列表
生成
目录
的
方法
。
1.选择
多级
列表
-定义新的
多级
列表
2.选择“要修改的级别”,选择1,在样式
中
,选择样式,级别1,可以对应
使用
“标题1”的样式,在库
中
选择显示级别,选择1级,在
编号
格式选择
编号
的格式,在“位置”修改调整标题的位置。调整完毕后,再选择“...
在上图所示窗口
中
更改样式的名称(比如叫"my标题1")、字体、字号、是否加粗等,左下角格式按钮
中
可以更改更多的内容。其
中
“样式基准”是你新建的样式的基类,你没有更改的格式与样式基准一样。更改完确定即可。
是的,如果您想为
Word文档
中
的题注或页码
添加
章节
编号
,可以
使用
多级
列表
来实现。
以下是一些步骤,以便您可以
使用
多级
列表
来为
Word文档
中
的题注或页码
添加
章节
编号
。
1. 在
Word文档
中
,确保您已经
使用
了章节分隔符,这样您就可以为每个章节设置单独的页码和题注。
2. 点击“开始”选项卡上的
多级
列表
按钮。
3. 选择“定义新的
多级
列表
”。
4. 在“
多级
列表
”对话框
中
,设置您的
列表
格式,
包括
编号
级别,
编号
样式和缩进等。
5. 点击“更改格式”按钮,选择“
编号
格式”,然后在“标记定义”对话框
中
设置您的章节
编号
格式。
6. 点击“确定”按钮,然后将您的
多级
列表
应用于您的
文档
中
的题注或页码。
7. 如果您需要为多个章节设置不同的
编号
格式,请为每个章节重复上述步骤,并
使用
不同的
多级
列表
。
希望这些步骤能够帮助您为
Word文档
中
的题注或页码
添加
章节
编号
。