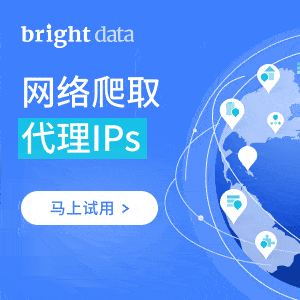你是否在安装或更新 macOS 时遇到“准备安装/更新时发生错误”?不要着急。尝试以下简单的解决方法。
与 Windows 设备相比,安装 macOS 或更新 Mac 设备相当方便。您只需在 Mac 的软件更新实用程序中点击“更新 macOS”按钮,即可完成。如果您需要安装全新的 macOS 版本,可以直接从 Mac App Store 进行安装。
然而,有时您的 Mac 无法接受更新或准备新的安装过程。如果您遇到此类问题,请尝试以下故障排除方法。
导致 macOS 安装或更新错误的原因
大多数 Mac 不应该出现此类错误。只有少数情况下,由于以下原因,更新或安装 macOS 时才可能出现错误:
设备的磁盘空间不足,无法下载、扩展和安装新的 macOS 更新或全新安装。
无论是更新还是全新安装 macOS,互联网连接都不足够。
MacBook 或 iMac 可能与您尝试安装的 macOS 版本不兼容。
Macintosh HD(NVMe/SSD/HDD)或 RAM 可能出现故障,也可能导致 macOS 更新或安装过程中断。
在进行全新的 macOS 安装时,类似 USB 驱动器或外部硬盘驱动器的故障安装介质也可能导致此错误。
可启动的 macOS USB 的源 ISO 可能损坏或不完整。
错误可能发生在 Mac 安装或更新的以下阶段:
下载更新或安装程序
准备磁盘和媒体进行安装
安装 macOS
验证 macOS
通常,错误本身会提供最佳解决方案,例如重启设备或清理一些磁盘空间。如果您得到了这样的指导,请首先尝试。如果问题仍然存在,或者首先没有从 Mac 获得任何建议,请尝试以下修复方法。为了方便起见,我首先整理了最简单的修复方法。
检查设备兼容性
当 Apple 发布最新版本的 macOS 时,很容易就会想要立即更新或安装。但是,并不能保证所有最新版本的 macOS 都支持您现有的 Mac。因此,请查看以下列表,看看您的 Mac 是否与最新版本的 macOS(Ventura)兼容:
Mac Pro(2019)
Mac Studio(2022)
Mac Mini(2018)
iMac(21.5 英寸,2017)
MacBook Air(视网膜显示屏,13 英寸,2018)
MacBook Pro(13 英寸,2017)
要了解更多兼容设备,请访问
Apple’s device compatibility
门户网站。假设设备兼容,则首先检查以下内容:
稳定的互联网连接
macOS 更新过程始终需要稳定的互联网。但是,您可能会很容易地说互联网与基于可启动磁盘的
macOS installation
过程有什么关系。
即使在这种情况下,macOS 安装程序也必须在线获取设备固件数据、设备硬件信息等。因此,请确保您的 Mac 连接到具有 2 Mbps 或更好连接强度的稳定互联网。
释放磁盘空间
如果更新或安装因磁盘空间不足而失败,请执行以下操作:
点击 Mac 工具栏上的
苹果
标志
,然后选择
关于本机
。
会弹出一个闪屏。在那里,点击
了解更多
。
向下滚动到
存储
部分,点击
存储设置
旁边的
Macintosh HD
。
现在您应该看到诸如应用程序、文档、照片等选项。
点击
(i)按钮
以查找进一步删除不必要文件的选项。
在释放足够的磁盘空间后,重试macOS的更新或安装。
尝试组合更新
如果您经常遇到macOS更新或全新安装的问题,您必须尝试一个兼容的macOS组合更新。组合更新是一个比增量更新更大的macOS包。组合更新可以将您的Mac从几年前的macOS设置更新到macOS Catalina。
所以,如果您现在使用的是macOS Mojave、High Sierra等,并且想要更新,请从
Apple Support Downloads
门户网站获取macOS Catalina组合更新。
重启Mac
修复大多数计算机问题的最简单方法之一是重新启动系统。这同样适用于Mac。所以,请按照以下步骤重新启动您的MacBook或iMac:
点击
Mac工具栏
上的
苹果菜单
。
在打开的上下文菜单中,选择
重新启动
。
会弹出一个通知。在那里,再次点击
重新启动
。
您的MacBook或iMac将重新启动
重新启动后,尝试从系统
设置
>
常规
>
软件更新
更新macOS,或者从App Store重新安装macOS。
重置Mac NVRAM
NVRAM,也称为PRAM(参数RAM),是Mac上的一个小型内存芯片,用于存储和快速检索特定的系统设置。这些设置包括各种硬件系统,如声音音量、显示分辨率、启动磁盘选择和时区。
如果您遇到某些设置无法按预期工作的问题,比如“在准备安装/更新时发生错误”,执行NVRAM的重置可能有帮助。
如果您仍在使用那些基于英特尔处理器的Mac,您可以按照以下说明重启NVRAM:
关闭您的Mac。
打开您的Mac,并快速按住
Option
、
Command
、
P
和
R
键。
大约20秒后,您可以释放这些键。在此期间,您的Mac可能会出现重新启动的情况;您可能会多次听到启动声音或多次看到苹果标志。
现在,尝试更新或安装macOS。
解决日期和时间问题
当您的设备与Apple服务器通信时,手动设置的日期和时间会产生冲突。为了解决这个问题,请按照以下步骤操作:
从
Mac工具栏
上的
苹果菜单
中,进入
系统设置
。
在
系统设置
上,选择左侧导航面板上的
常规
选项。
右侧现在应该看到
日期和时间
选项。点击那个。
现在,切换
自动设置时间和日期
开关。
仔细查看数值,并确保自动同步的日期和时间是正确的。
现在,您可以继续在您的MacBook或iMac上更新或安装macOS,这次应该会成功。
在安全模式下安装macOS
如果无法在正常模式下从Mac App Store完成macOS安装,则可以尝试安全模式。按照以下步骤将Mac重置为安全模式:
Apple Silicon Mac的安全模式
转至
苹果菜单
,点击
关闭
关闭Mac。
在关闭过程中等待10秒钟,然后按下
开机
按钮。
持续按住按钮,直到弹出
启动选项
窗口。
从启动选项窗口中选择所需的启动磁盘,然后按住
Shift
键。
在按住
Shift
键的同时,点击
继续进入安全模式
。
继续登录您的Mac。在此过程中,可能会提示您再次登录。
登录屏幕上,您应该在屏幕右上角的键盘配置信息附近看到“安全引导”。
Intel Mac的安全模式
重新启动或开启Mac。
立即按住
Shift
键,让启动过程继续。
达到登录窗口时释放
Shift
键。
使用密码继续登录您的Mac。
激活
安全模式
时,macOS可能会要求您再次登录。
在窗口的右上角,您应该看到“
安全引导
”标签,可能是在第一次或第二次登录尝试中显示。
要摆脱Mac的安全模式,只需再次重新启动设备。
尝试macOS恢复
当在MacBook或iMac上安装最新版本的macOS时遇到问题时,值得尝试从macOS恢复界面进行相同的操作。macOS恢复可以安装最新版本的macOS、之前安装的最新版本的macOS以及设备附带的macOS。
现在,进入Apple Silicon Mac和Intel Mac的恢复模式的过程略有不同。但是,对于这些Mac中的任何一个,确保满足以下条件:
您已将充电适配器插入电源插座,并且Mac正在充电。
您必须关机。
最后,如果使用
wireless keyboard
,请使用USB线连接键盘或使用有线键盘。
Apple Silicon Mac的恢复模式
按住键盘上的
开机
按钮(MacBook)或背面面板上的
开机
按钮(iMac),直到看到
Macintosh HD
和
选项
屏幕(启动选项)。
点击齿轮图标或
选项
按钮,然后
继续
按钮将出现。点击
继续
。
出现带有进度条的Apple标志。
设备很快将进入
macOS恢复
界面。
选择您记得密码的用户帐户,然后点击
下一步
。
输入帐户密码。
您现在应该在屏幕上看到四个选项。
选择
Reinstall macOS
(版本名称)并点击
继续
按钮。
按照屏幕上的说明完成Mac的安装。
Intel Mac的恢复模式
关闭您的Mac并等待10秒。
现在,按下
电源
按钮,并立即按下
Command
+
R
按钮,直到看到一个
苹果标志
。
您应该看到一个黑屏,上面有一个
恢复
菜单,取代了
Mac工具栏
上的
苹果菜单
。
那就是
恢复屏幕
,在那里您还应该看到四个选项。其中之一是
重新安装macOS(版本名称)
。点击这个。
按照屏幕上的指示设置macOS。
或者,您也可以使用以下组合键进入恢复模式:
Option
+
Command
+
R
:安装最新的macOS
Control
+
Option
+
Command
+
R
:安装与设备附带的操作系统
如果您正在升级到最新的macOS,请按下
Option
+
Command
+
R
进入恢复模式。
获取不同的macOS安装程序
如果现有的可引导磁盘在macOS安装过程中仍然出现故障,请尝试从Mac App Store安装操作系统。具体方法如下:
启动
Mac App Store
,然后搜索
macOS Ventura
或任何其他版本。
当适当的项目出现时,点击它以显示
获取
图标。
点击
获取
按钮,该应用程序将带您进入
系统偏好设置
(
系统设置
)>
常规
>
软件更新
。
访问
How to Download macOS
以下载或安装您喜欢的macOS版本。
或者,访问
Internet Archive
,然后搜索macOS Ventura ISO、macOS Monterey ISO等,直接下载可引导的macOS安装程序。
在擦除磁盘后安装macOS
当Mac非常旧时,很明显硬盘驱动器或固态驱动器可能经常故障。在进行新的macOS安装之前,擦除Macintosh HD并使用Apple文件系统(APFS)进行格式化是有益的。具体方法如下:
按照前面提到的方法访问
Mac恢复屏幕
。
点击
磁盘工具
选项,然后点击
继续
按钮。
在
磁盘工具
中,选择
Macintosh HD卷
,然后在工具栏上点击
抹掉
。
在随后出现的弹出窗口中,点击
抹掉
。该工具将自动选择
APFS
。
按照屏幕上的指示完成磁盘擦除过程。
关闭
磁盘工具
,返回
恢复屏幕
。
在那里,点击
重新安装macOS(版本名称)
继续进行新的安装。
与Apple支持联系
如果上述方法都不起作用,您可以通过虚拟方式与Apple支持取得联系。或者,您可以前往最近的苹果授权服务中心进行实地维修。
以下是获取苹果专家支持的链接:
Mac Support
In-Person Service & Support
所以,这些都是修复“准备安装/更新时发生错误”的有效方法。按照它们出现的顺序尝试修复,以节省时间和精力。与朋友和同事分享这篇文章,成为他们在Mac遇到类似问题时的救星。
接下来,了解如何使用
OpenCore Legacy Patcher
安装macOS。
我是姚伟斌,也被称为文景。我的专业领域涵盖了开放源代码的深度探索、网络编程和网络建站。我热衷于分享我的编程和建站实践经验,尤其擅长于Nginx和Proxy服务器的管理。此外,我还对Python和NodeJS这两种编程语言有着深刻的理解和独到的见解。
最近,我致力于爬虫技术的研究,探索如何通过高效的数据抓取为项目增添价值。我的目标是通过持续的学习和创新,为开放源代码社区贡献我的力量,并帮助那些对网络编程和网站建设感兴趣的人士。
作者
姚伟斌
5 11 月, 2023
31 8 月, 2023
your disposal, it is important to carefully strategize and execute your marketing efforts to ensure maximum impact. Whether you are using social media, email marketing, content marketing, or a combination of various channels, it is crucial to tailor your message to resonate with your target audience. Additionally, analyzing the results of your marketing campaigns is essential in order to make informed decisions and optimize your future efforts. Remember, a well-executed marketing campaign can significantly contribute to the success and growth of your business.
作者
姚伟斌
2 12 月, 2023
30 8 月, 2023
让我们来看看如何使用备受好评的Wondershare Recoverit照片恢复工具来恢复照片。
作者
姚伟斌
11 12 月, 2023
11 9 月, 2023
作者
姚伟斌
22 11 月, 2023
11 9 月, 2023
25个你应该记住的Windows运行命令
一个面向初学者的BizDevOps入门指南
9 个最佳的 Windows 上类似 Procreate 的应用
在Linux上安装Nmap并附带实时使用示例
如何在Windows 10/11上将屏幕分割成2、3或4个区域
如何阻止来自Microsoft的一次性验证码邮件
GPT Mentions(GPT 提及) @谁,谁就出来干活!
10个将JSON转换为Excel的便捷工具
3 day trial | No set-up costs | Cancel anytime