第五课:VBA 控件:Excel 中的 VBA 表单控件和 ActiveX 控件
在 Excel 中创建 VBA 表单/GUI 控件
GUI 是图形用户界面的首字母缩写。GUI 是用户与之交互的程序的一部分。GUI 由控件组成。这些 Excel VBA 控件可以在窗体中使用。下表显示了一些最常用的 GUI VBA 控件。
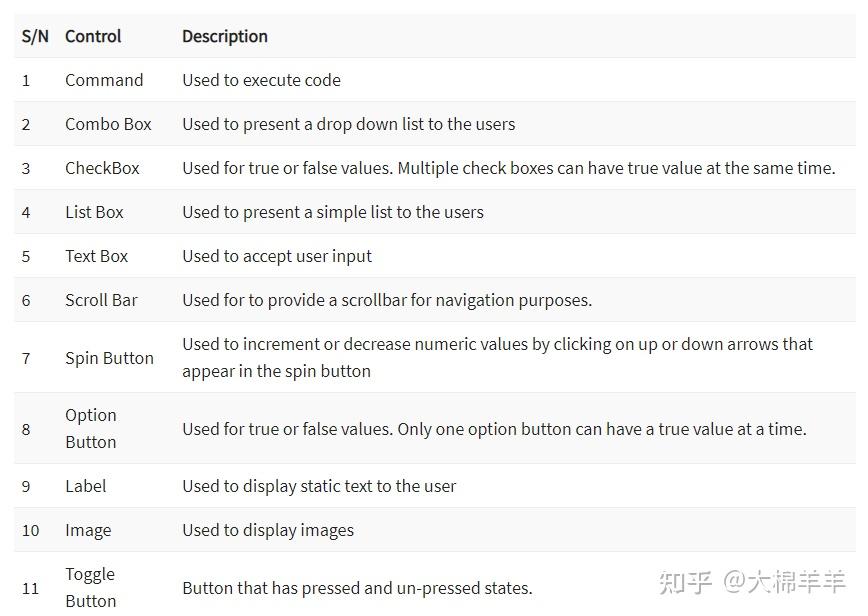
在 VBA GUI 控件中,
- 单击开发人员选项卡
- 单击插入下拉按钮
您将获得以下下拉面板
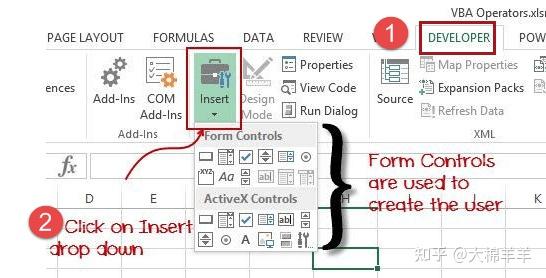
如果将鼠标悬停在 VBA 表单控件上,控件的名称将如下所示
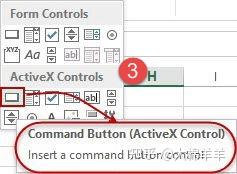
将 GUI 控件添加到电子表格
我们现在将在工作簿中添加一个命令按钮,为此我们必须
- 点击插入下拉
- 单击上图所示的命令按钮(ActiveX 控件)
- 在工作表上拖动并绘制按钮
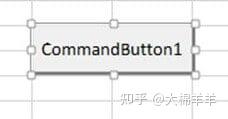
设置 GUI 控件属性
我们现在将按钮的标题设置为更具描述性的内容
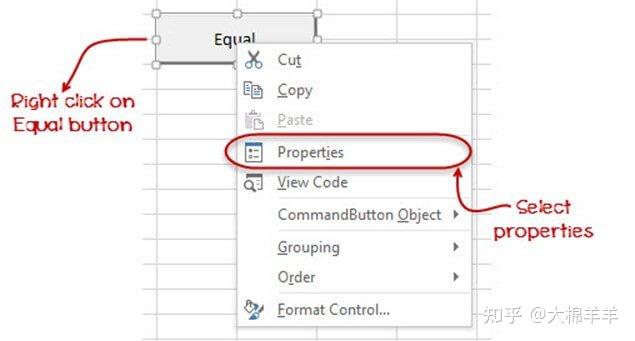
- 右键单击我们刚刚创建的相等按钮
- 选择属性菜单
- 您将获得以下属性窗口

- 将 name 属性设置为 btnButton。name 属性用于标识代码窗口中的控件。btn 是按钮的前缀。
- 将 Caption 属性设置为 Click Me。标题属性中的文本是用户将在按钮上看到的内容。
完成后关闭窗口。
您将得到以下结果。
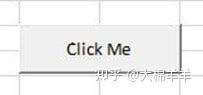
如何在 VBA 中使用 ActiveX 控件
在本节 ActiveX 控件 Excel 中,我们将看到如何在 VBA 中合并“commandclick”按钮并使用该按钮执行程序。
步骤 1)
在此步骤中,单击 Active X 控件中的“插入按钮”选项。然后从中选择命令按钮选项。

步骤 2)
要插入“clickcommandbutton1”,将鼠标光标拖动到 Excel 工作表。
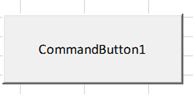
步骤 3)
然后右键单击命令按钮并选择“查看代码”选项。
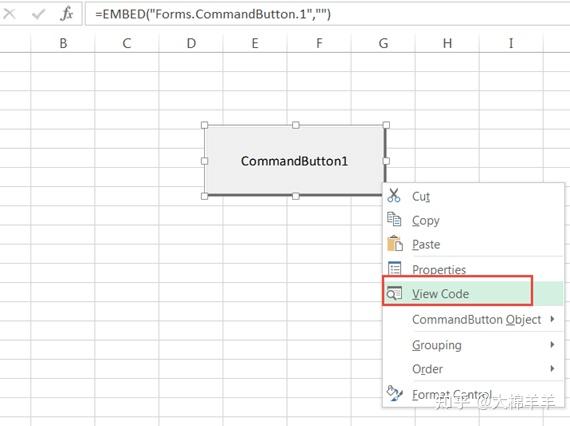
第 4 步)
检查您是否在正确的工作表上。将打开一个代码编辑器。输入您的代码。
- 在代码中,我们定义了范围 A1 到 A10。
- 此范围定义 Excel 工作表中从“A1 到 A10”的单元格编号。
- 接下来,我们在代码中定义字符串“Guru99 VBA Tutorial”
- 因此,当您在 Excel 中单击“命令按钮”时。它应该在单元格范围“A1 到 A10”中打印“Guru99 VBA 教程”。
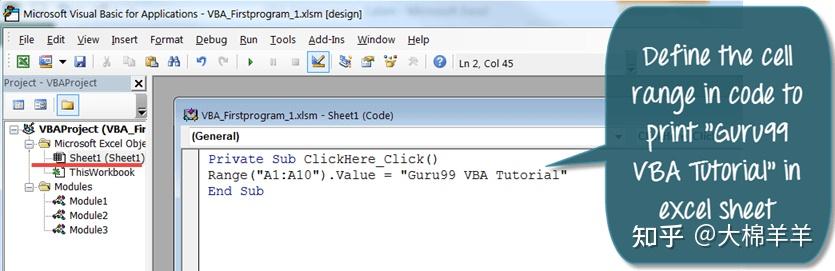
步骤 5)
在下一步中,保存代码文件,然后退出编辑器。要返回 Excel 文件,请单击 Excel 工作表图标

在最左边。

步骤 6)
在 Excel 工作表中,您将看到“设计模式”选项卡已打开。确保它处于“关闭”状态,否则您的代码将无法正常工作。
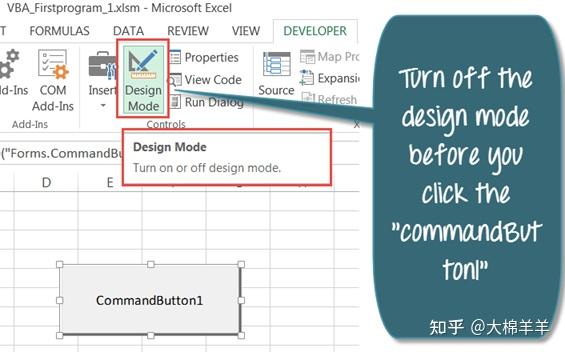
步骤 7)
当设计模式关闭时,它上面不会有绿色高亮显示。现在您可以单击命令按钮。
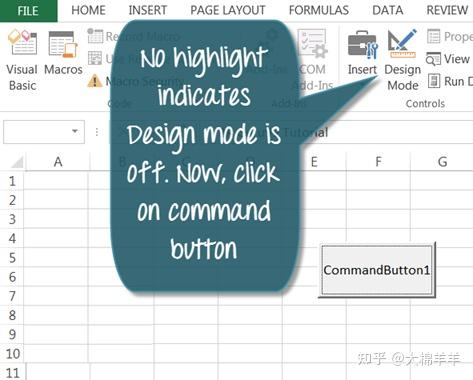
步骤 8)
单击“CommandButton1”。它将在单元格范围“A1 到 A10”中打印“Guru99 VBA 教程”。
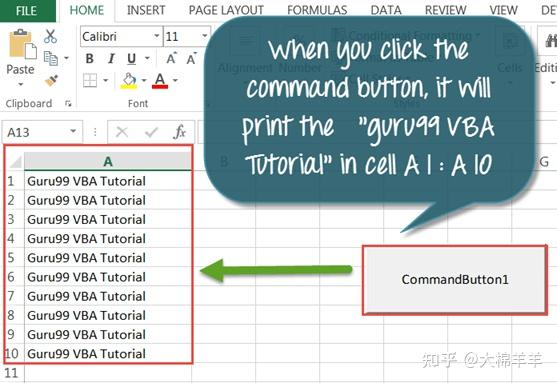
下载以上 Excel 代码
先决条件
配置 Microsoft Excel
正如我们在之前的教程中看到的,确保您的功能区将具有“开发人员”图标,如此处所示。

现在,将 sheet1 重命名为“VBA Operator”,如下面的屏幕截图所示。将工作簿保存在 Excel 启用宏的工作簿 (*.xlsm) 文件扩展名中。(见下图)。
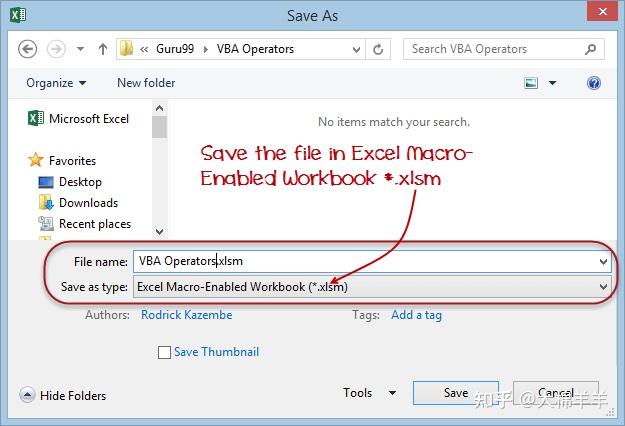
之后,单击保存按钮。
1元教程(PDF)⬇️⬇️⬇️

第一课: 大棉羊羊:如何在 Excel 中编写宏:什么是宏和如何使用
第二课: 大棉羊羊:Excel 中的 VBA:什么是 Visual Basic for Applications,如何使用
第三课: 大棉羊羊:VBA 变量、数据类型和在 Excel 中声明 VBA 常量
第四课: 大棉羊羊:Excel VBA 数组:VBA 中的数组是什么、如何使用和类型
第五课: 大棉羊羊:VBA 控件:Excel 中的 VBA 表单控件和 ActiveX 控件
第七课: 大棉羊羊:VBA 字符串运算符 | VBA 字符串操作函数
第十课: 大棉羊羊:Excel VBA 子程序:如何在 VBA 中调用 Sub 示例
第十一课: 大棉羊羊:Excel VBA 函数教程:返回、调用、示例
第十二课: 大棉羊羊:Excel VBA 范围对象

