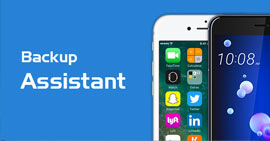link管理
链接快照平台
- 输入网页链接,自动生成快照
- 标签化管理网页链接
相关文章推荐
|
|
会搭讪的骆驼 · 购买 iPhone 16 Pro 和 ...· 4 周前 · |
|
|
寂寞的伏特加 · 手把手教你修改旅行青蛙三叶草抽奖券数开发者社区· 3 周前 · |
|
|
酷酷的围巾 · Cube Triple ...· 3 周前 · |
|
|
发怒的花卷 · ASP.NET MVC 4 发行说明 | ...· 1 周前 · |
|
|
乐观的小刀 · uniapp顶部导航栏自定义以及状态栏 - ...· 1 周前 · |
|
|
逆袭的围巾 · Microsoft 服務合約· 1 月前 · |
|
|
多情的莴苣 · 苹果“奢侈女魔头”终于走了,iPhone将走 ...· 4 月前 · |
|
|
爱吹牛的镜子 · 使用 MySQL中的 SELECT ...· 5 月前 · |
|
|
刀枪不入的感冒药 · 歌华链路由器GHL 使用 Docker ...· 6 月前 · |
|
|
俊秀的熊猫 · fatal error C1083: ...· 8 月前 · |