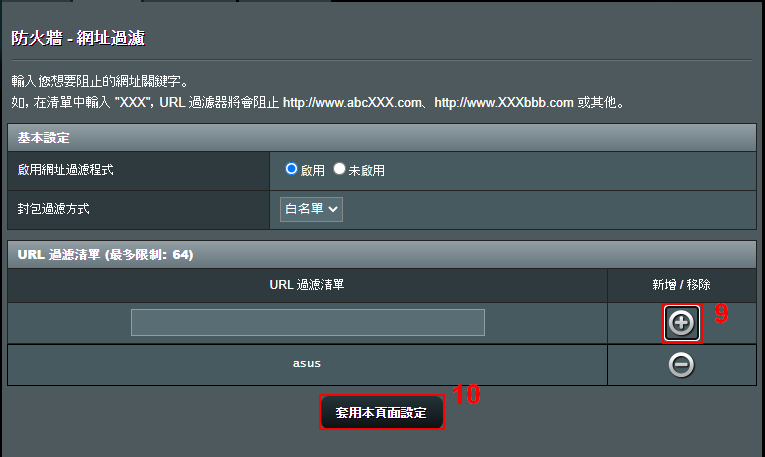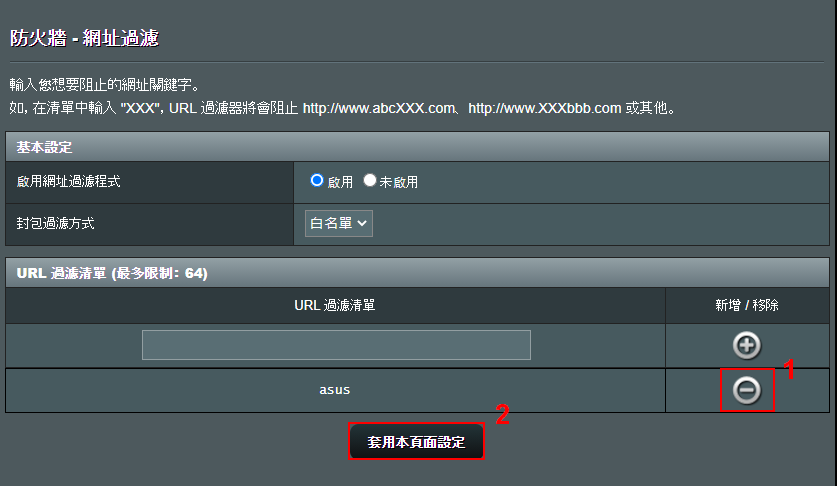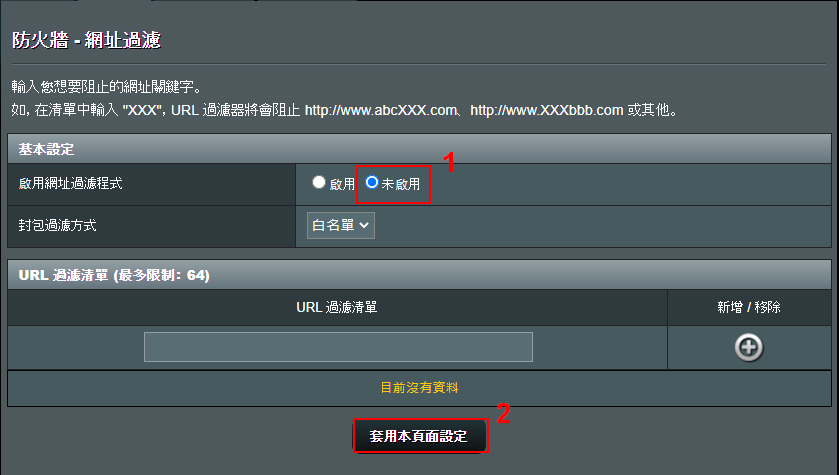[無線路由器] 如何設定網址過濾器-黑名單/白名單(防火牆)
透過華碩路由器中的網址過濾器功能,可選擇指定的字元(英文及數字)作為過濾網頁的規則。並按照您選擇的封包過濾方式 (白名單/黑名單),讓您選擇含有該字元的網址是否能正常瀏覽。
-
白名單:代表
只允許
帶有該字元的網址可以連線瀏覽。
-
黑名單:代表
除了
含有該字元之外的網址都可以連線瀏覽。
舉例來說,您希望只有包含asus字元的網頁可以正常連線瀏覽,那麼您需要將封包過濾方式設置為[
白名單
],
並於底下的URL清單中新增關鍵字”asus”,如下圖。
設定完成後,您只可以開啟帶有asus字元網址的網頁,其餘網頁皆無法顯示。
例如: http://www.asus.com , http://www.aasusuprise.com 等。
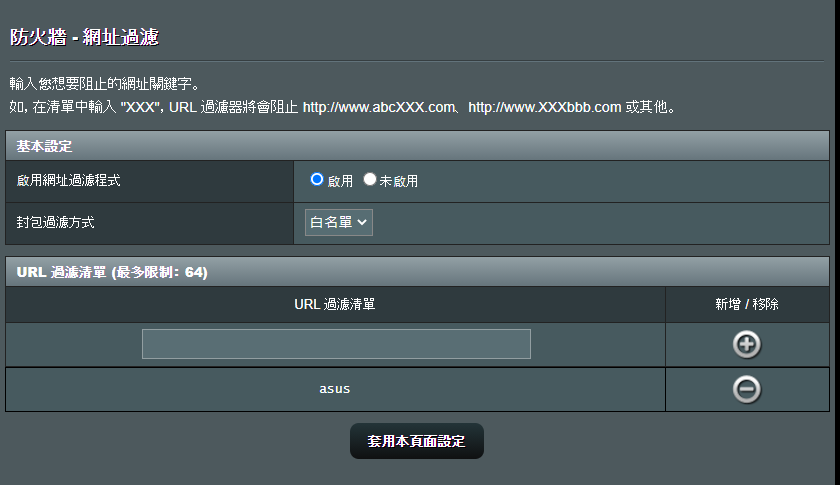
如何設定網址過濾器?
以封包過濾方式[
白名單
]舉例,將指定字元
asus
作為URL過濾清單規則
步驟 1:首先將電腦與華碩路由器以網路線或WiFi連接,開啟瀏覽器,輸入
您的路由器IP位址
或路由器網址http://www.asusrouter.com 進入路由器登入介面

注意
:若您不知道如何進入路由器設定頁面,可參考FAQ
[無線路由器] 如何進入華碩無線路由器的管理介面
步驟 2:輸入您的華碩路由器帳號和密碼後,點擊[登入]
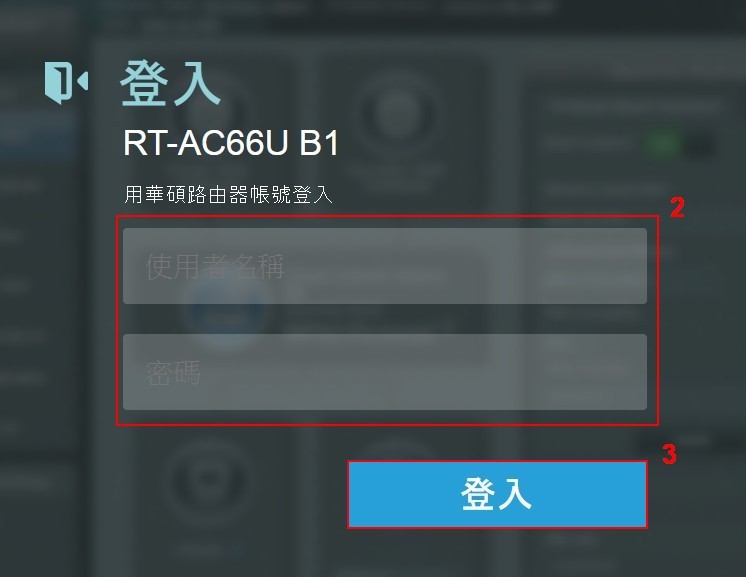
注意
:若您忘記您設定的帳號密碼,需要將路由器恢復為出廠預設狀態後再重設密碼
關於如何將路由器恢復為出廠預設狀態,請參考FAQ
[無線路由器] 如何在華碩無線路由器上恢復原廠設定值?
步驟 3:
點選進階設定中的「
防火牆
」
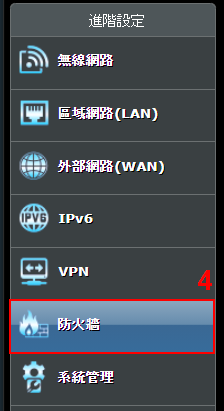
步驟 4:
選擇[
網址過濾]
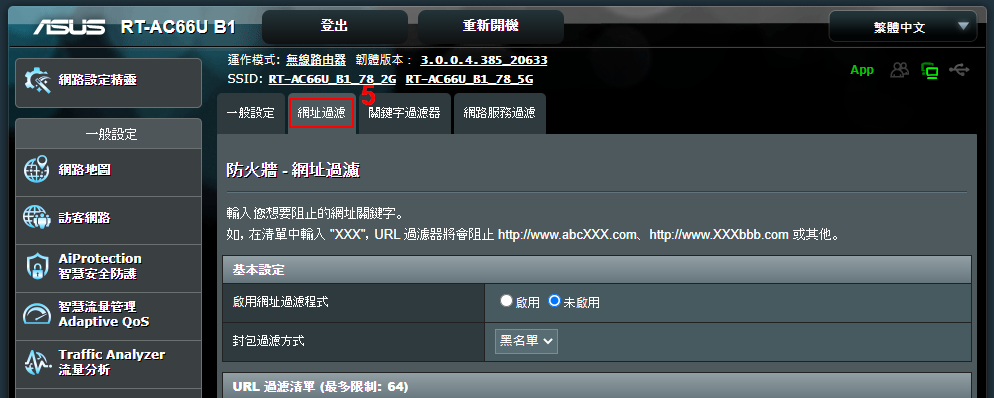
步驟 5:啟用網址過濾程式
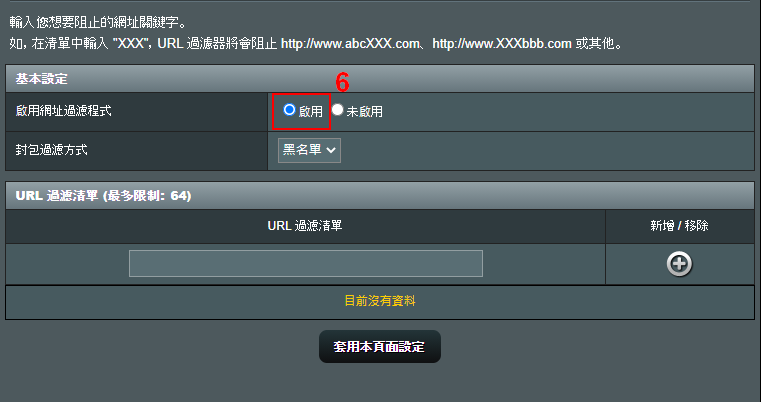
步驟 6:
點選封包過濾方式的下拉選單,選擇 [
白名單
]
-
白名單:代表
只允許
帶有該字元的網址可以連線瀏覽。
-
黑名單:代表
除了
含有該字元之外的網址都可以連線瀏覽。
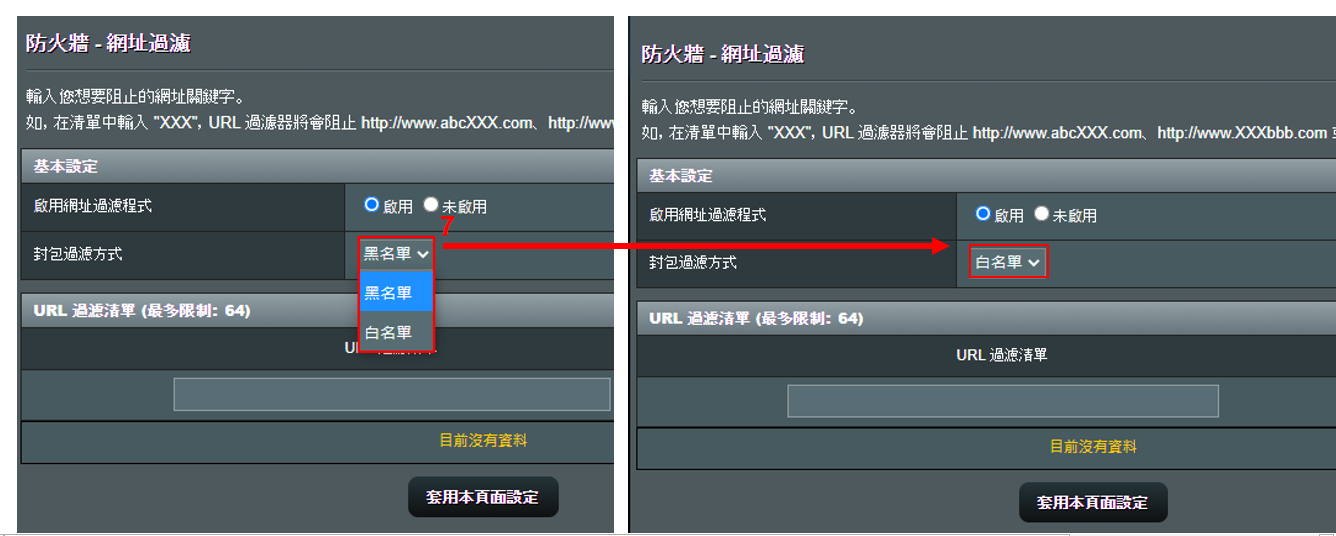
步驟 7:
在
URL過濾清單
中
,
輸入您想要過濾的URL字元,此處舉”asus”為例
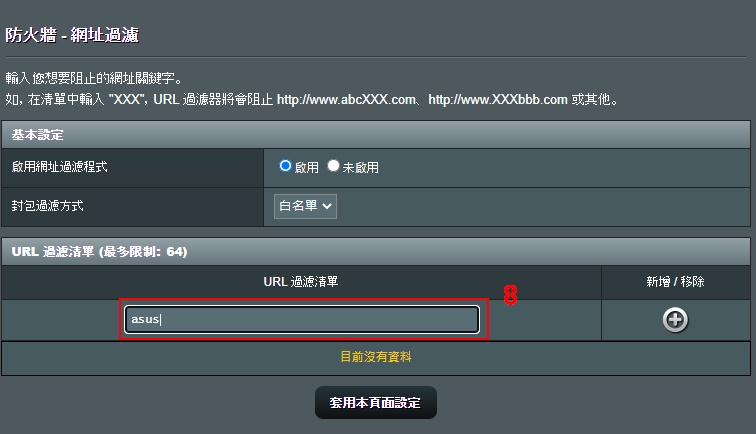
步驟 8:
按下
 以儲存設定在清單內,按下[
套用本頁面設定
] 以儲存設定,即可完成。
以儲存設定在清單內,按下[
套用本頁面設定
] 以儲存設定,即可完成。
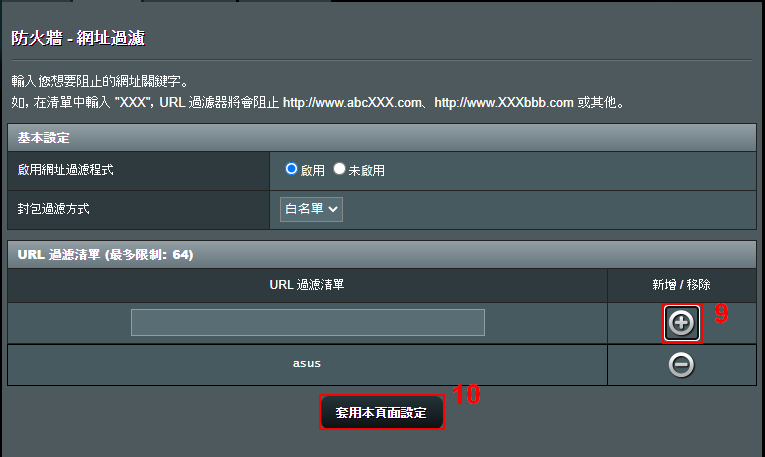
注意:目前最多僅可設定64組URL過濾清單。
常見問答
1. 設定URL過濾特定網址時,是否能將特定裝置加入例外清單中而不受該功能限制?
如果您想要針對特定裝置做上網內容的限制,則可參考:
[智慧保護] 如何設定家長控制
2. 如何關閉網址過濾功能?
A. 刪除單一規則:
在網址過濾器設定頁面中,點選URL過濾清單中> [新增/移除]的

接著再點選 [
套用本頁面設定
] 即可成功移除。
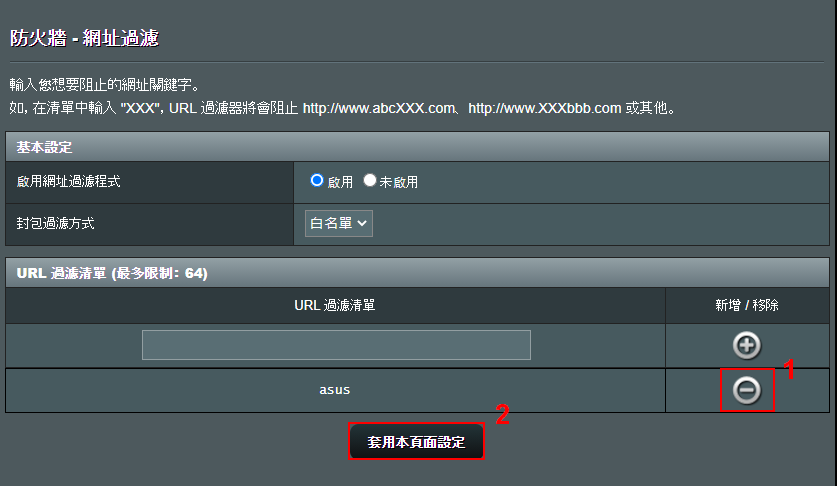
B.將網址過濾程式點選為[
未啟用
],再點選[
套用本頁面設定
]
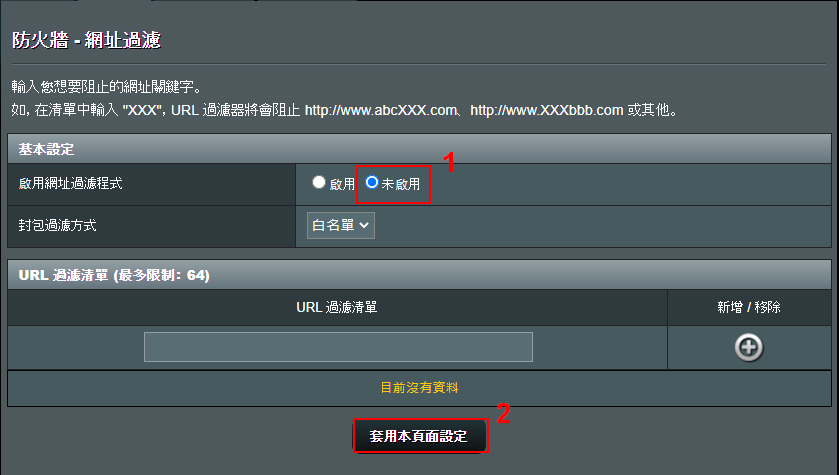
3. 如何阻止特定/惡意網站訪問特定設備?
華碩路由器目前沒有支援有對特定裝置(例如手機,電腦)設定網頁阻擋。
若您要設定的特定設備為Windows作業系統或Chromebook,可參考以下FAQ說明。
[Windows 11/10] 家長監護選項 | 官方支援 | ASUS 台灣
[Chromebook] 在Chromebook上管理孩子的帳戶 | 官方支援 | ASUS 台灣
如何取得(Utility / Firmware)?
您可以在
華碩下載中心
取得最新的軟體,手冊,驅動程式和韌體
如果您需要有關
華碩下載中心
的更多訊息,請參考此
連結
。
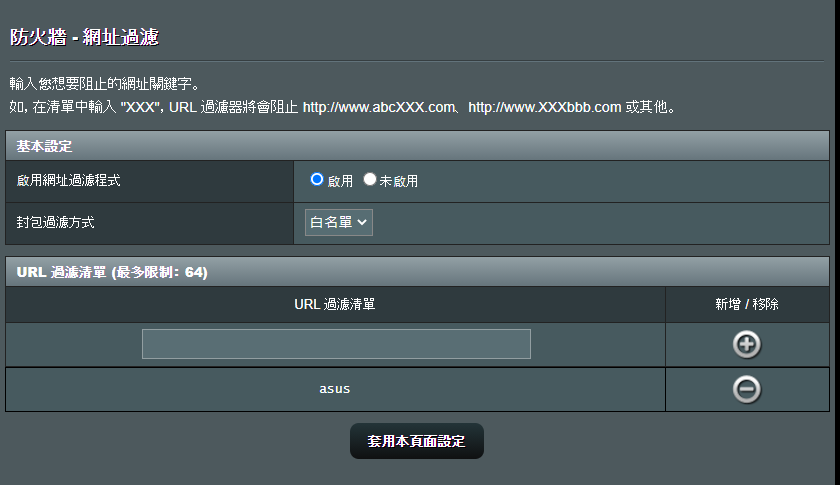

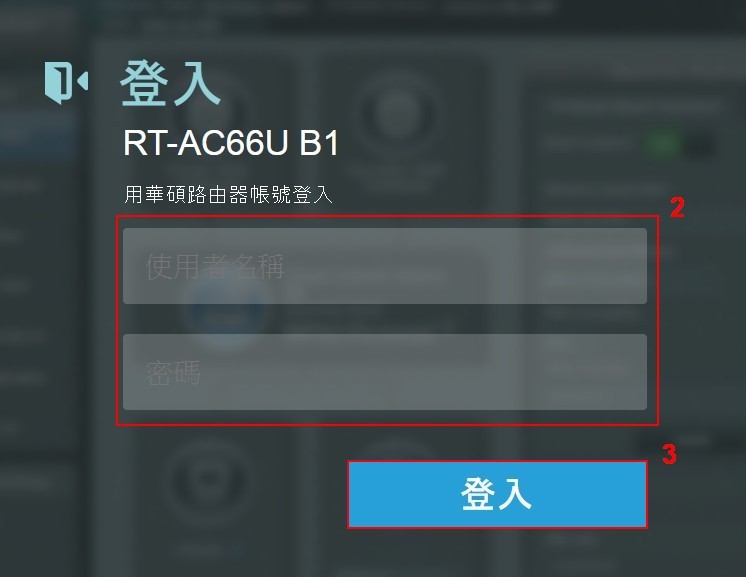
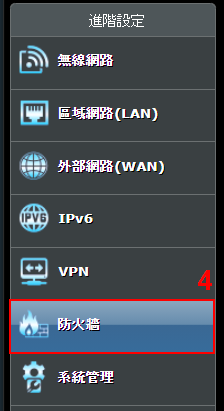
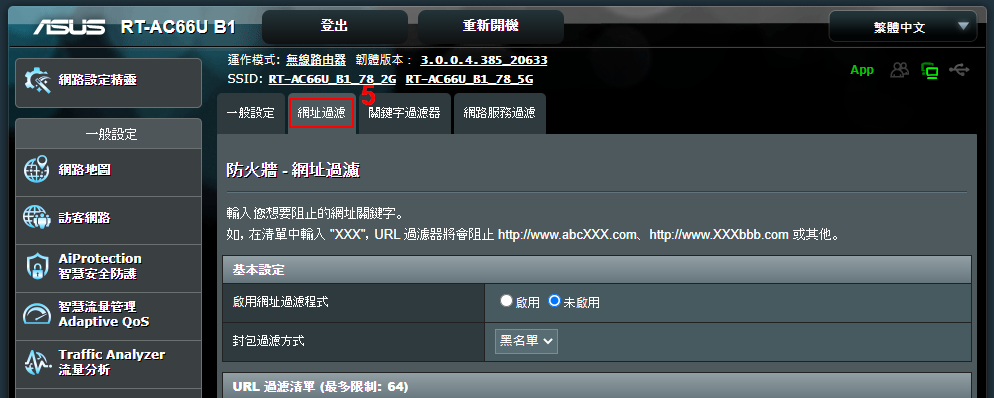
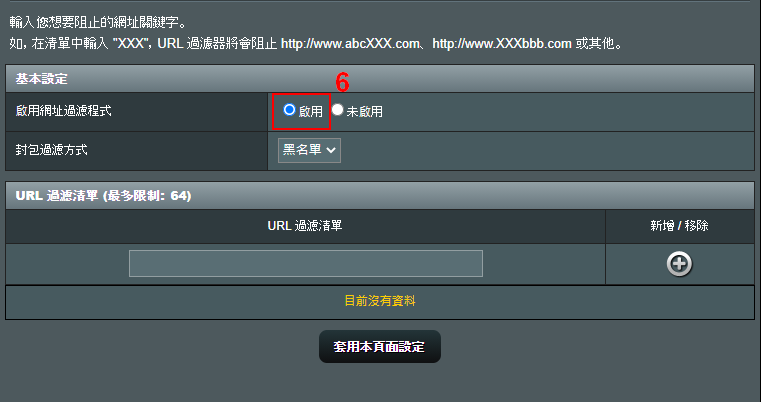
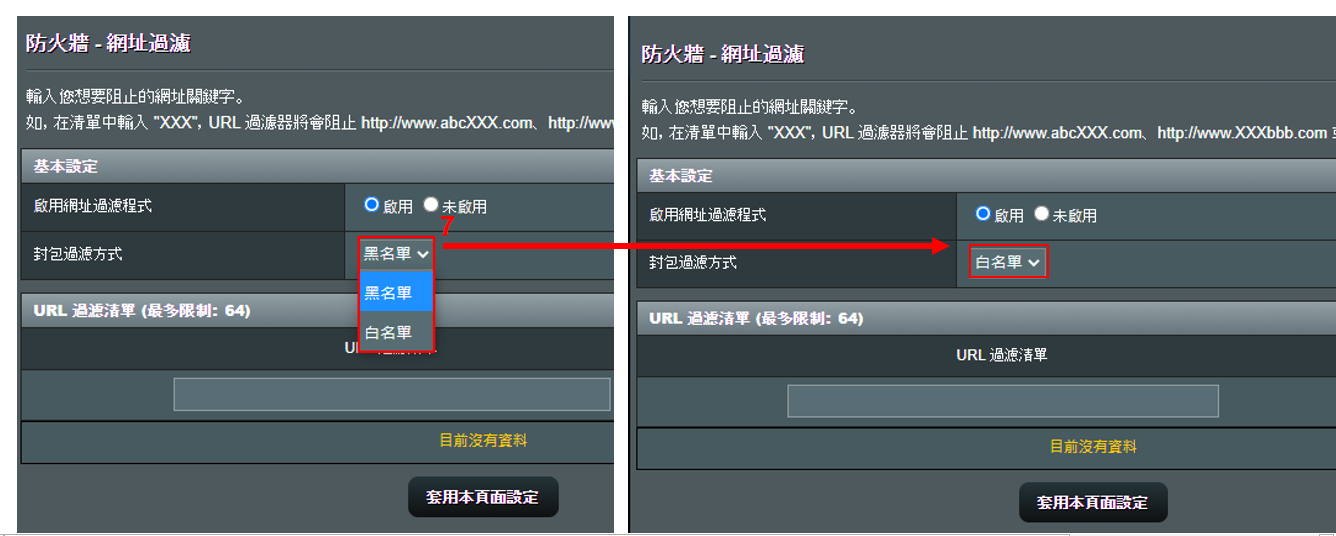
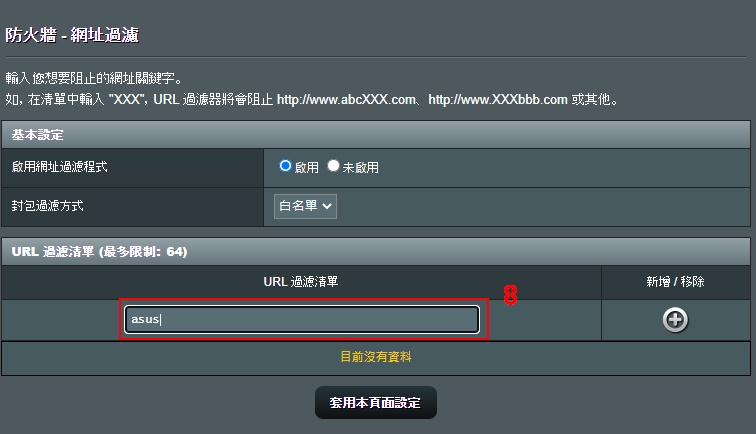
 以儲存設定在清單內,按下[
套用本頁面設定
] 以儲存設定,即可完成。
以儲存設定在清單內,按下[
套用本頁面設定
] 以儲存設定,即可完成。