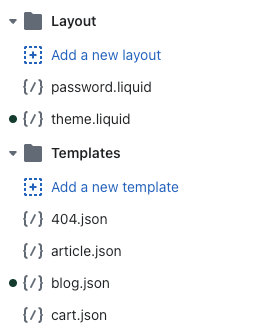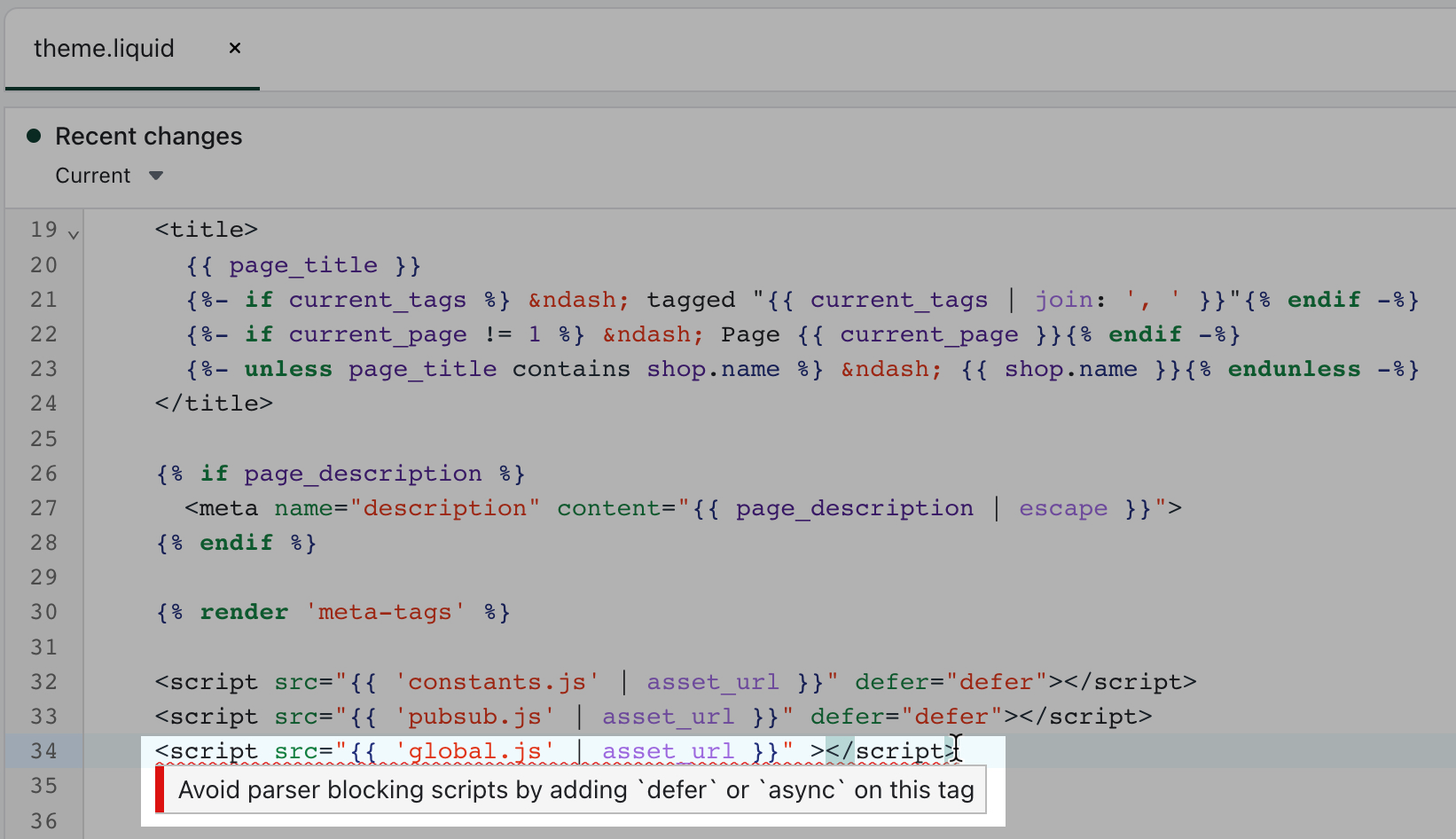如果您对模板代码执行的更改与模板更新不兼容,则更新的副本中将删除您的所有代码更改。只有在您无法使用 Shopify 应用或模板编辑器执行所需更改时,您才应编辑模板的代码。
您可以通过编辑模板代码来对在线商店进行详细更改。构成模板的大多数文件都包含
Liquid
,这是 Shopify 的模板语言。模板文件还包含 HTML、CSS、 JSON 和 JavaScript。只有在您了解 HTML 和 CSS,并具备 Liquid 的相关基础知识时,才可编辑模板的代码。
拓展您的业务
如果您想添加自定义功能或代码,但没有使用 HTML、CSS 和 JavaScript 开发网站的经验,请考虑聘请
Shopify 合作伙伴
。
本页相关主题
自定义模板前的准备工作
编辑模板代码
回退到旧版模板
模板代码自定义教程
获取有关自定义项的帮助
自定义模板前的准备工作
若要准备自定义您的主题,请完成以下建议任务:
复制您的模板
以创建一个备份副本。这使您在需要时能够轻松地放弃更改并重新开始进行自定义。
确保您了解可用的
支持级别
。
了解
上传图片
的要求和最佳做法。
编辑模板代码
您可以编辑模板的代码。
步骤:
iPhone
Android
在 Shopify 后台中,转至
在线商店
>
模板
。
点击
...
>
编辑代码
。
在
Shopify 应用
中,点击
…
按钮。
在
销售渠道
部分,轻触
在线商店
。
轻触
管理模板
。
点击
...
>
编辑代码
。
在
Shopify 应用
中,点击
…
按钮。
在
销售渠道
部分,轻触
在线商店
。
轻触
管理模板
。
点击
...
>
编辑代码
。
代码编辑器的左侧显示了模板文件的目录,右侧显示了用于查看和编辑文件的空间。
点击左侧目录中的文件时,它将在代码编辑器中打开。您可以同时打开和编辑多个文件。您修改的所有文件的文件名旁边都会显示一个圆点:
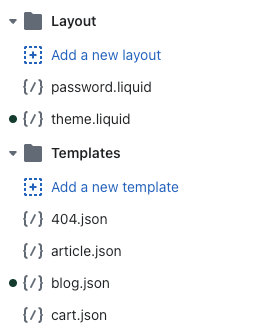
这可以帮助您跟踪已做出更改的地方。
回退到旧版模板
如果您更改了模板文件并需要恢复,您可以将各个
.liquid
文件回退到执行更改之前的某个时间和日期。
位于代码编辑器的
Assets
文件夹中的文件(包括 theme.scss.liquid 和 theme.js 文件)不会保存之前编辑的版本。如果您要更改
Assets
文件夹中的文件,则可能需要联系
模板支持团队
或聘请
Shopify 合作伙伴
。
iPhone
Android
在 Shopify 后台中,转至
在线商店
>
模板
。
找到要编辑的模板,点击
...
按钮打开操作菜单,然后点击
编辑代码
。
在
模板
标头下,点击最近编辑的一个 .liquid 文件。
点击
.liquid
文件名下的
最新版本
。
点击下拉菜单以选择旧版本。点击日期戳可将代码回退到该保存的版本。
可选:
点击预览商店
以确认是否已修复错误。
在
Shopify 应用
中,点击
…
按钮。
在
销售渠道
部分,轻触
在线商店
。
轻触
管理模板
。
找到要编辑的模板,点击
...
按钮打开操作菜单,然后点击
编辑代码
。
在
模板
标头下,点击最近编辑的一个 .liquid 文件。
点击
.liquid
文件名下的
最新版本
。
点击下拉菜单以选择旧版本。点击日期戳可将代码回退到该保存的版本。
可选:
点击预览商店
以确认是否已修复错误。
在
Shopify 应用
中,点击
…
按钮。
在
销售渠道
部分,轻触
在线商店
。
轻触
管理模板
。
找到要编辑的模板,点击
...
按钮打开操作菜单,然后点击
编辑代码
。
在
模板
标头下,点击最近编辑的一个 .liquid 文件。
点击
.liquid
文件名下的
最新版本
。
点击下拉菜单以选择旧版本。点击日期戳可将代码回退到该保存的版本。
可选:
点击预览商店
以确认是否已修复错误。
模板检查
代码编辑器中提供模板检查功能,该功能可在编写代码时提供即时反馈,而不是发现实时模板中的错误,进而帮助防止出现错误。
在代码编辑器中,模板检查可在编辑后的代码中识别以下错误:
分析器阻止脚本,可能会减慢店面速度
翻译文件之间的不一致,例如缺少翻译键或区域设置文件中的翻译不匹配
代码下方出现红色线条即表示存在错误。若要查看错误,请将鼠标悬停在突出显示的行上。
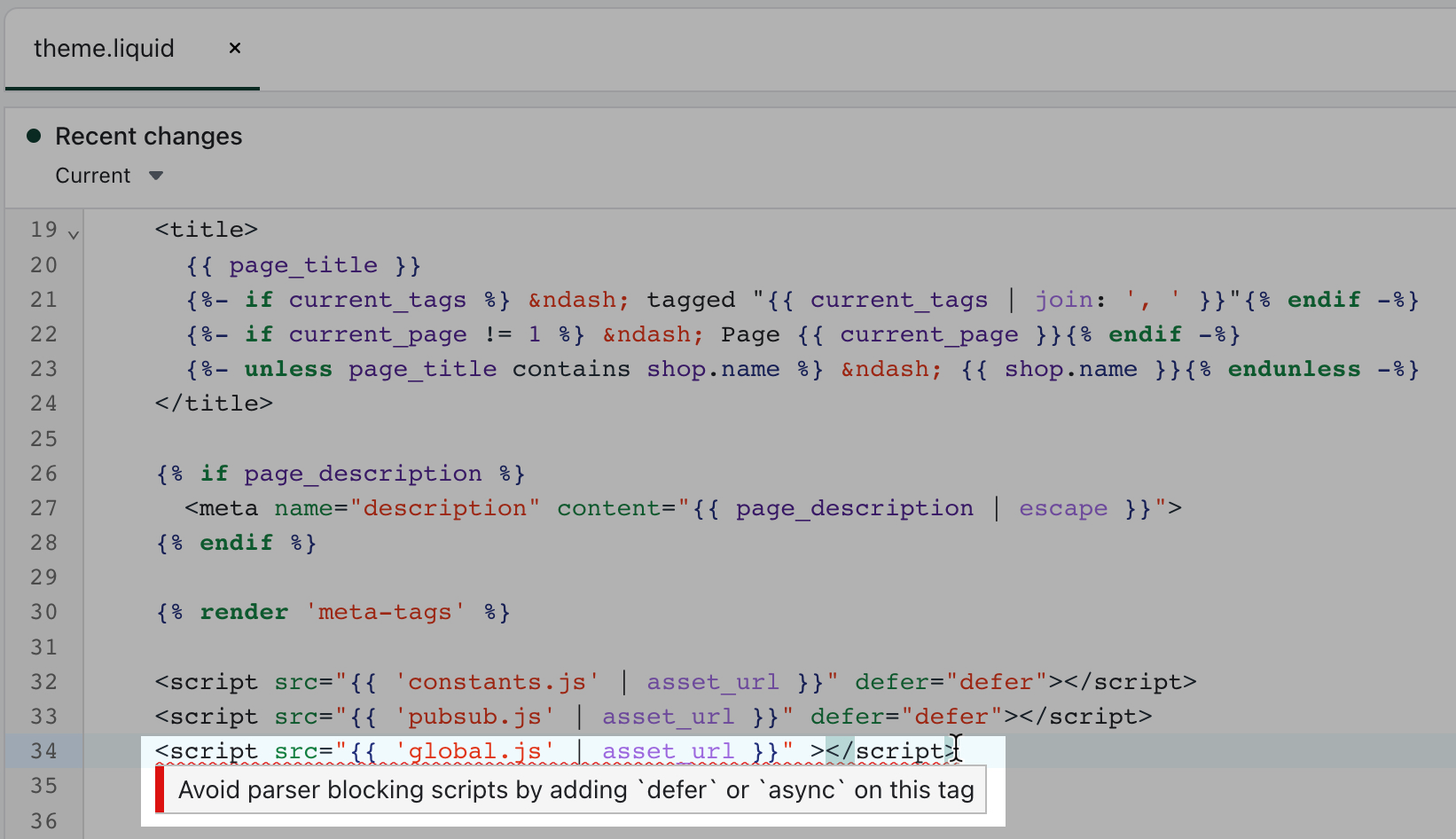
模板代码自定义教程
您可以按照模板代码自定义教程来指导您对在线商店进行更改。此教程根据代码修改的页面或功能类型整理而成。
模板自定义教程根据其使用的模板架构版本进行划分。
了解如何确定您的模板架构版本
。
“Online Store 2.0”模板自定义
经典模板自定义
获取有关自定义项的帮助
如需更改模板方面的帮助,则可以
联系您的模板开发人员寻求支持
。
要查看可用于帮助您进行模板自定义的其他资源,请参阅
模板支持的其他资源
。