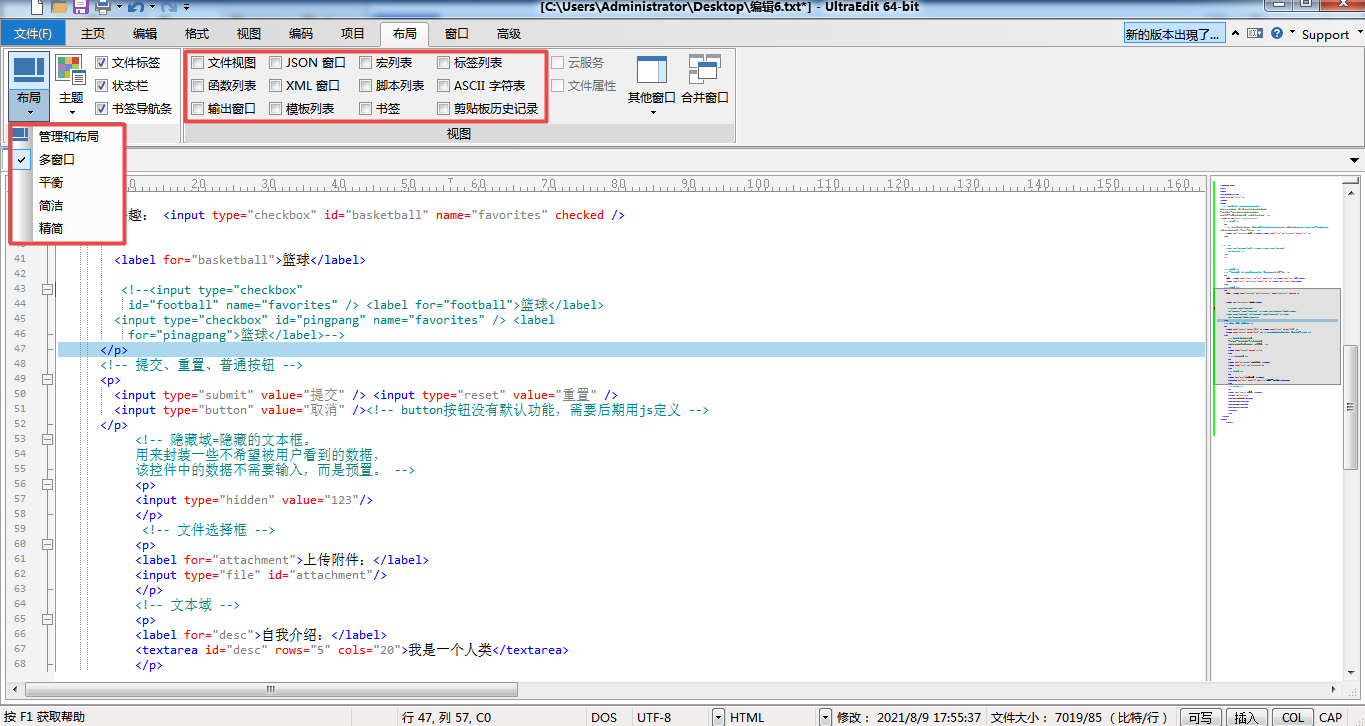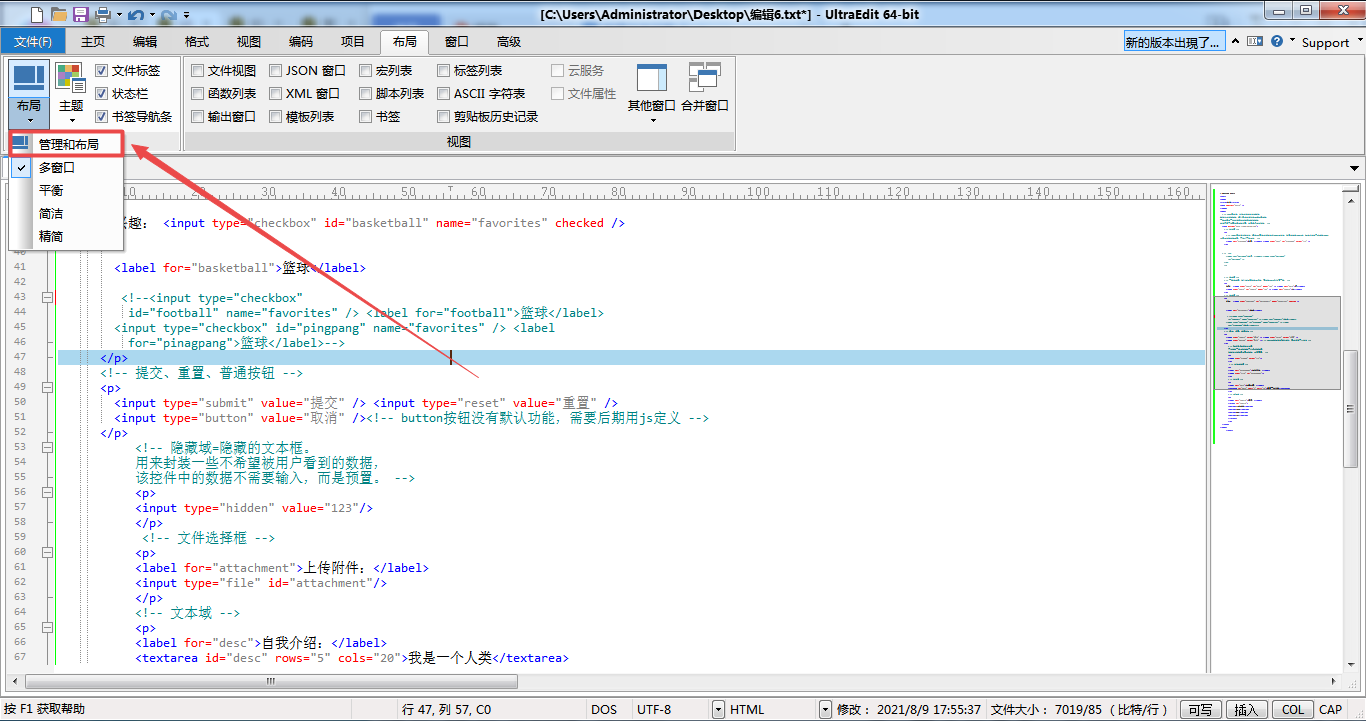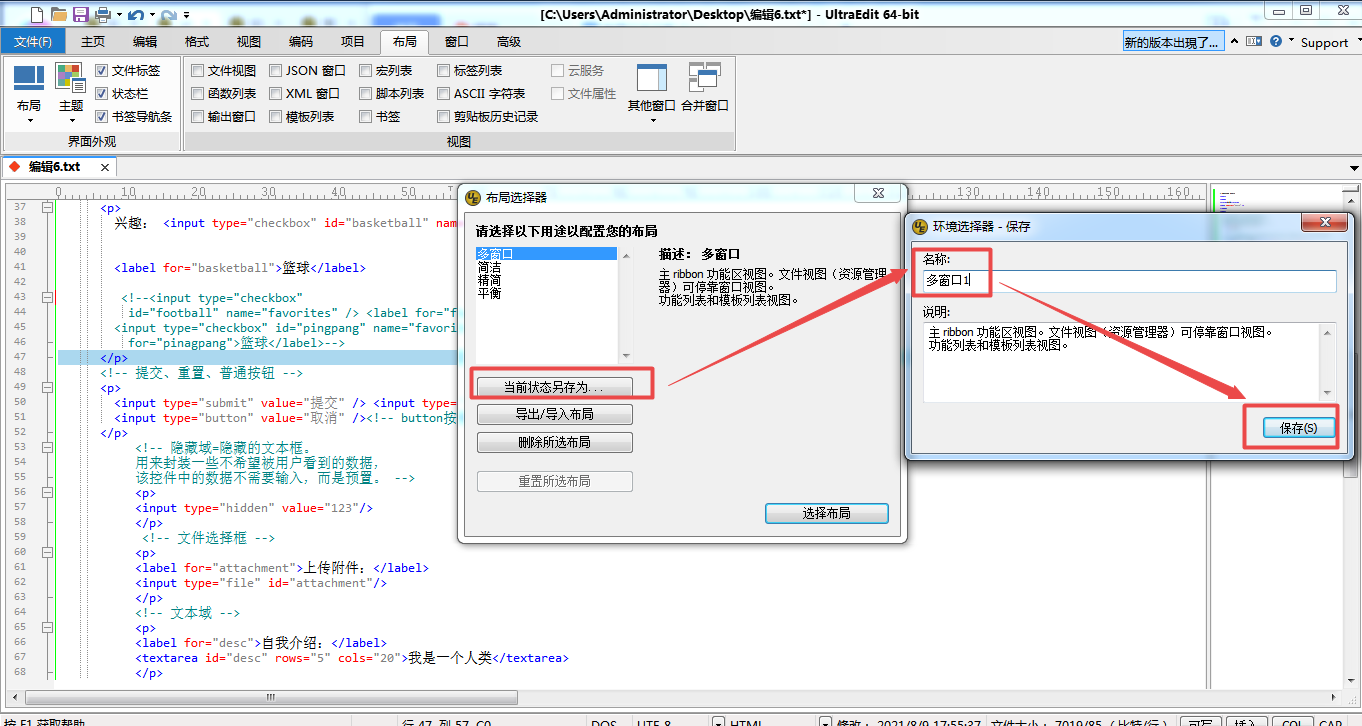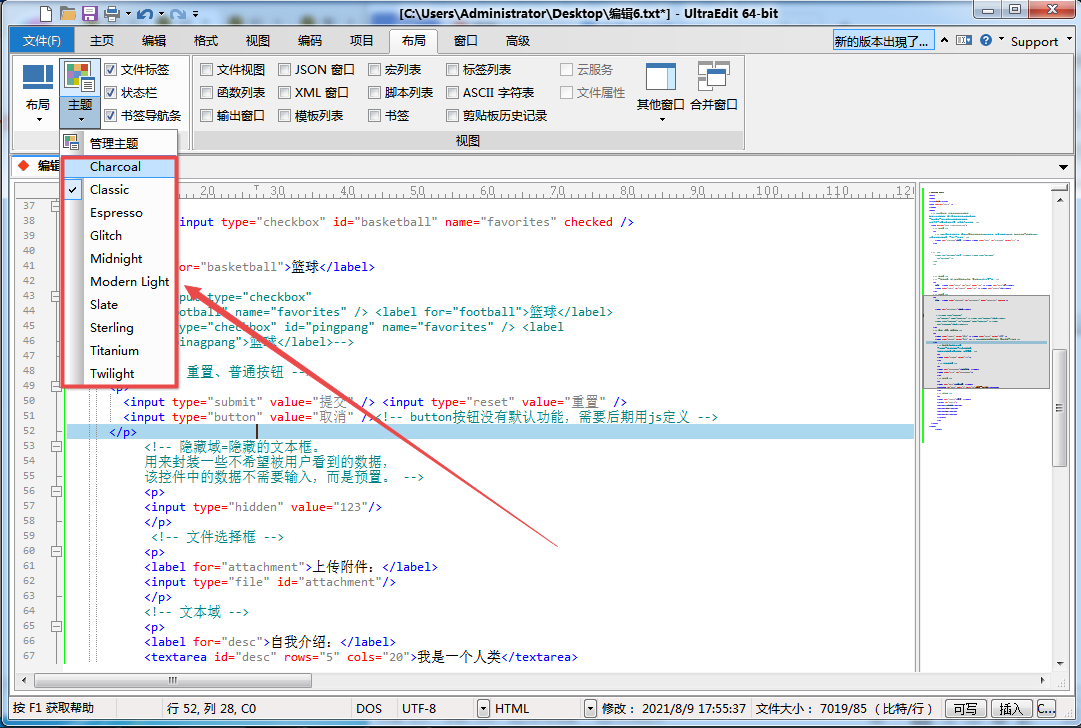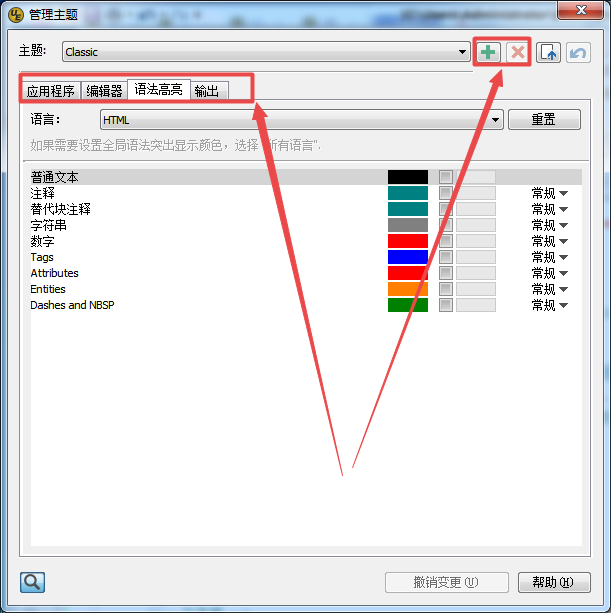关于UltraEdit布局与主题的个性化设置
发布时间:2022-04-25 10: 50: 18
UltraEdit是一款支持多语言的编辑器,功能强大且应用范围十分广泛,对于IT从业者来说更是一个好帮手。如支持网页预览、支持代码注释、支持代码高亮、支持代码格式化、支持16进制文件等等功能都很实用,这次主要聊聊关于UltraEdit这款软件自带的布局与主题的个性化设置吧。
一、关于UltraEdit的布局设置
1.先点击菜单栏中的“布局”,然后再点击左侧的“布局”按钮后就会出现红色框所示的四种状态,即“多窗口”、“平铺”、“简洁”以及“精简”。同时右边红色框内有多达12个选项,这些选项默认都是没有选中的,各位可以根据自己的编辑习惯进行选择,如“文件视图”、“JSON窗口”、“标签列表”、“输出窗口”等等。
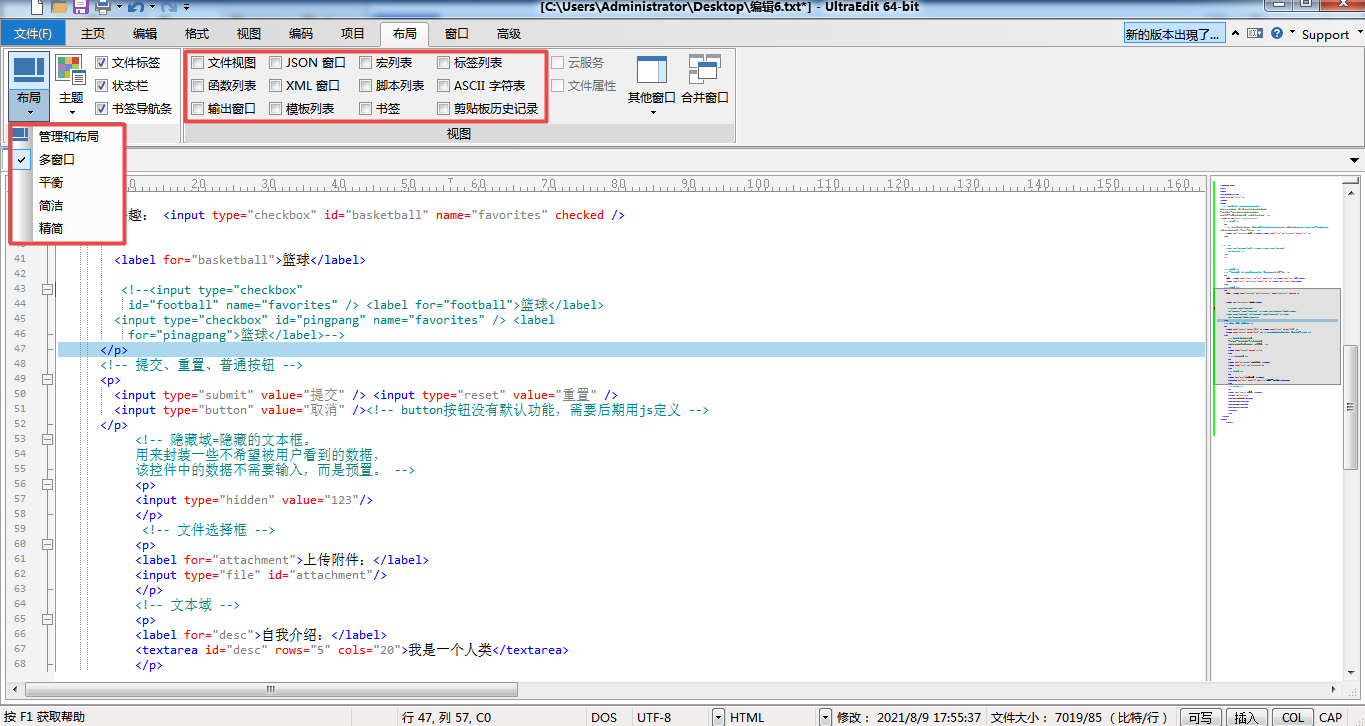 图1 快速设置布局
图1 快速设置布局
2.上面是快速设置UltraEdit编辑器布局的方法,我们还可以对布局进行个性化设置,首先鼠标点击“管理和布局”,如图2所示。
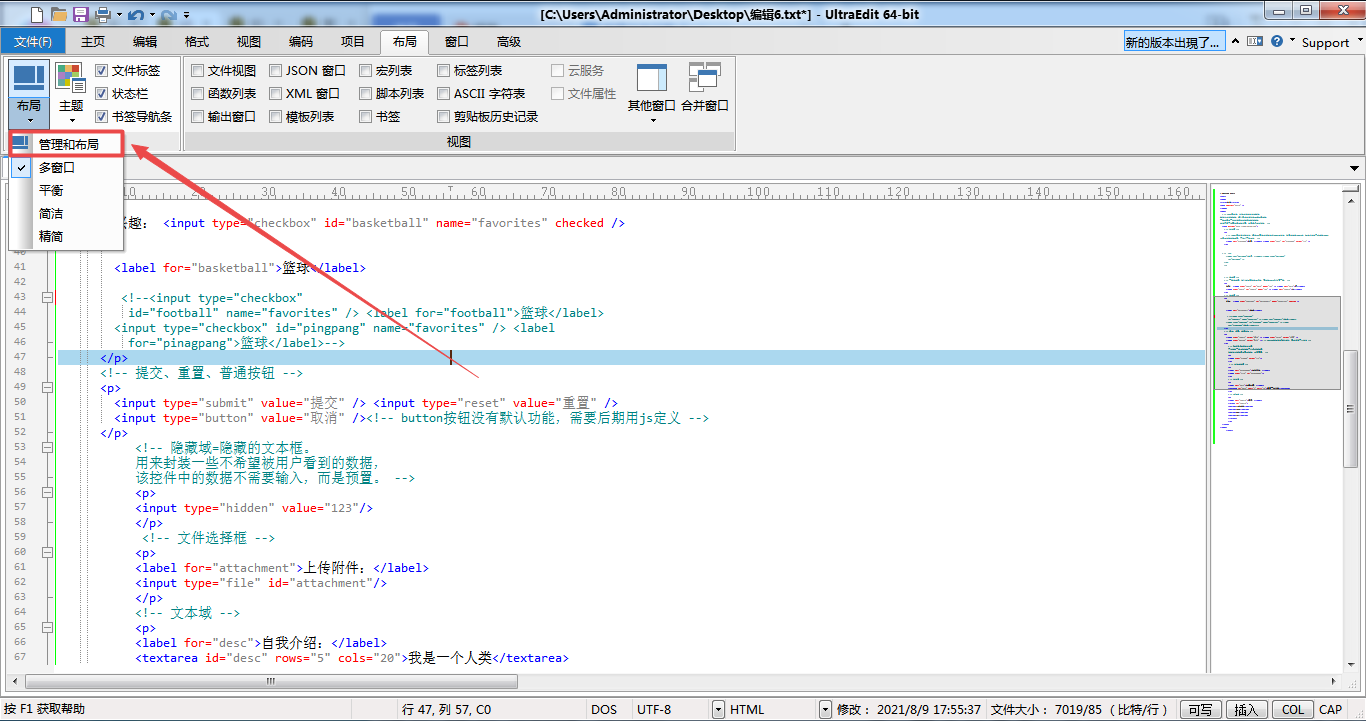 图2 点击“管理和布局”
图2 点击“管理和布局”
3.在弹出的“布局选择器”中左侧共有三个可点击的按钮,分别是“当前状态另存为”、“导出/导入布局”以及“删除所选布局”。如果想要对某一个布局进行重命名,可以点击“当前状态另存为”按钮,就会弹出“环境选择器-保存”框,在“名称”下面的输入框内输入你需要命名的名称,然后点击“保存”就可以了,操作步骤如图3所示。
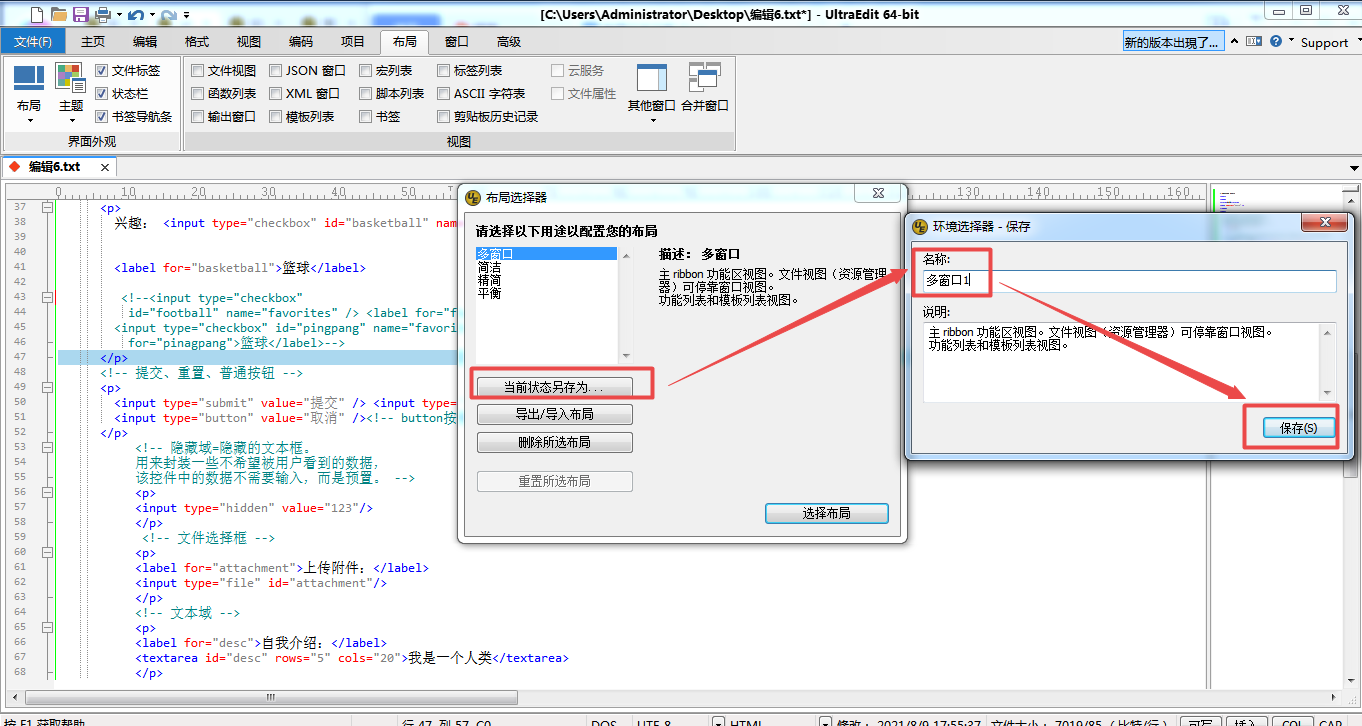 图3 对布局进行重命名
图3 对布局进行重命名
二、关于
UltraEdit
编辑器的主题设置
1.快速设置主题:点击菜单栏中的“布局”,再点击左侧第二个“主题”,发现在“主题”下有十个选项,根据你的编辑习惯可以选择不同的主题内容,如图4展示的是Classic的主题效果。
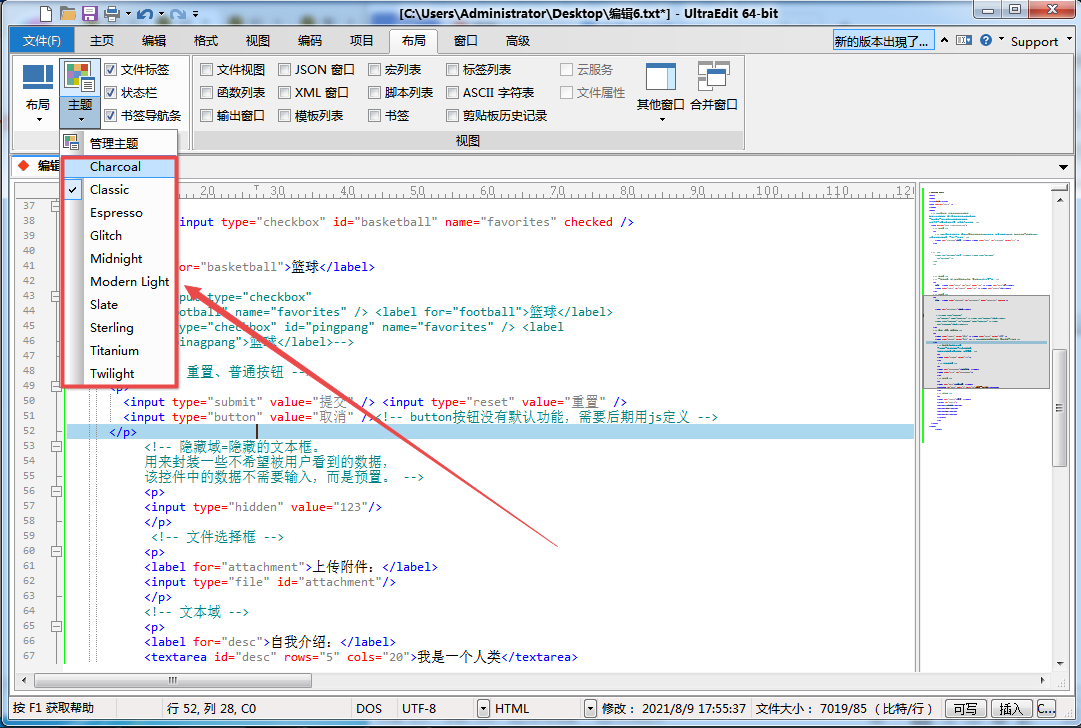 图4 快速设置主题
图4 快速设置主题
2.主题个性化设置:在“管理主题”内你还可以对某个主题进行添加或删除操作,还可以对某个主题的细节进行个性化设置,如图5所示,针对每一个主题提供了“应用程序”、“编辑器”、“语法高亮”以及“输出”四大选项,我们都可以根据自己实际需求进行修改。
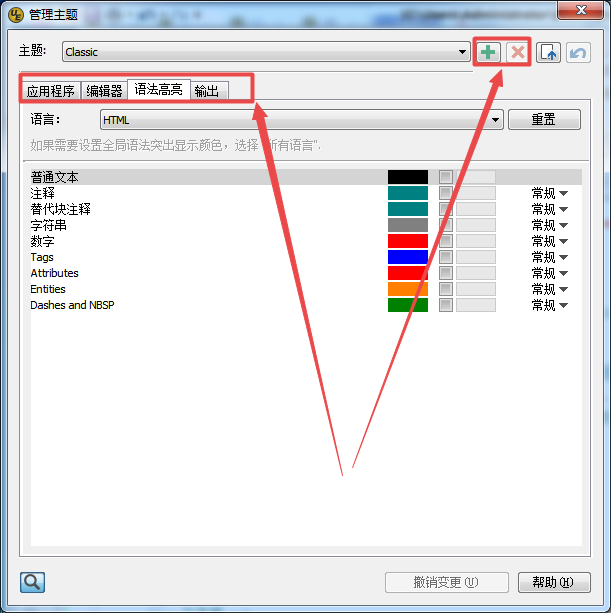 图5 主题个性化设置
图5 主题个性化设置
UltraEdit的布局与主题的个性化设置能够使你对这款软件更加得心应手,它的更多功能可前往
UltraEdit中文网站
了解。
作者:落花
展开阅读全文
︾