计算机等级考VC++2010学习版如何使用:安装、操作与注册?
VC++6.0下载安装: C语言工具下载(含手机版应用) ,
VC++6.0操作步骤: C语言入门小程序-猜数字
之前文章已经详细介绍了VC++6.0的使用,平常练习还是很方便的,体积小,速度又快。但新的考试要求已经改为Microsoft Visual C++ 2010学习版,很多同学还不熟悉这个软件,不知道怎么操作,之前介绍的旗舰版也稍有差别,而且软件需要激活。这次来带大家了解一下计算机等级考试用到的 VC++学习版,同学们也可以根据下面步骤,自己下载安装练习。
从下载、安装、注册、使用的具体操作,视频不长,可以跟着步骤操作一步步来。
接下来是操作步骤的图文说明。
一、下载:
软件来自 https:// msdn.itellyou.cn/ ,网站提供微软各种原版系统和软件。
也可以使用下面百度网盘链接:
https:// pan.baidu.com/s/1Peh6pF Aduv1MsfQJ8xFMJA 提取码: iw2y
二、安装:
下载好,打开iso文件如下图,如不能打开请解压

双击打开 Setup.hta,如下图,选择 Visual C++ 2010学习版 ,点击出现提示点 是 。


按照提示,等待,点击 下一步 安装。时间可能会比较长,请耐心等待。
三、注册:
安装好,打开软件(第一次可能稍慢)。

点击菜单 帮助---注册产品 。


不注册的话只能使用一个月。 注册是免费的 ,点击联机获取注册密钥,在打开的网页上填写个人信息、邮箱,提交,稍后注册密钥会发到邮箱。当然也可以直接输入密钥 6VPJ7-H3CXH-HBTPT-X4T74-3YVY7 ,点击立即注册激活。网上注册后邮箱收到的密钥和这个是一样的。
四、如何使用
2010界面与VC++6.0差别是非常大的。另一个差别就是VC++6.0打开C源代码文件,如果没有创建工程的话,第一次编译的时候会提醒,并帮你创建一个默认的project;但2010版,打开C源代码文件,你会发现找不到编译、组建选项,微型编译条按钮也是灰色不可点的。

在2010版本里面必须按照创建工程的标准步骤进行才可以:
1、新建解决方案(新建工程、project):依次点击 文件---新建---项目 。

选择 Win32 控制台应用程序 ,下方根据要求选择文件保存的位置和解决方案(项目、project)名称,然后点 确定---下一步 。


再次确认, 控制台应用程序、空项目 ,然后点 完成 。

创建好工程之后的界面:解决方案资源管理器也可能是在右边的,可以拖动修改。2、创建源代码文件:右键点击 源文件---添加

a. 如果已经有源代码.c文件,选择 现有项 。找到现有.c源文件位置,选择,添加。

添加后,双击源代码文件打开:

b. 还没有源代码文件的话,右键点击 源文件---添加 ,选择 新建项 。

觉得文件类型太多,可以点左边 代码 筛选下。
在这一步, 要注意根据题目要求核对下 C源代码文件名称和位置。是.c还是默认.cpp,是在考生文件夹还是你又创建的哪个文件夹 。

3、编写代码,调试。

这时候你会发现,菜单里多了一个 生成解决方案 ,微型编译条按钮也变成绿色可以点击了。
点击 生成解决方案 ,是不是熟悉的选项?按钮和6.0版本还是一样的。
编译,如果有错误的话,按照提示修改。

修改好没有问题后,生成解决方案,启动调试(快捷键F5)。有同学会说程序没有问题,但 窗口闪一下 就没有了,解决办法,调试的时候按微型编译条上的 开始执行 按钮(快捷键 Ctrl+F5) 即可。和下图VC6.0里面两个按钮区别一样。
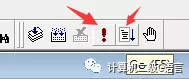

为了方便,如何在2010版本里面找到上图微型编译条这几个按钮呢?在菜单空白处右键单击,勾选 生成 。

然后点击出现的工具右边-- 添加或移除按钮--自定义 。

添加命令--调试--开始执行 。添加好, 确定--关闭 。


