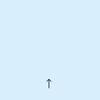tableau server 2020.1 复习笔记
这里的内容靠自己的回忆去讲述,然后再学习,进行完善补充,但是要用你自己的话说出来。
你要安装一个server,那不是随随便便就直接一个安装包安装就行了,就像PMP里的五大过程(启动过程->规划过程->实施过程->监控过程->收尾过程)一样,要有一套框架去进行整理。以下是针对server2020.1版本,就是要考试的版本整理的。
突然想起来,考试要求是不能登录自己的用户,在公网上看资料,那我完全可以把笔记发布到公网上,到时候找一下就好了。
考试策略:
- 90分钟80题,时间真的不多
- tableau的官网十分不稳定,经常无法连接
- 找到自己想要的内容的路径非常长
综合以上,想要考找笔记通过考试,不太现实,所以还是得背内容的。
第一遍做题,完全不可能去找笔记,赶紧做一遍。
计划:
第一次考试,可能要熟悉界面3分钟
33分钟过40题,不确定的先选一个,然后标记一下
1小时03分钟时过完80题,不确定的先选一个,然后标记一下
剩下25分钟,不确定的题目,再回头来找笔记或者手册。
参考资料:
2020.1windows版本: https:// help.tableau.com/v2020. 1/server-linux/zh-cn/get_started_server.htm
2020.1linux版本: https:// help.tableau.com/v2020. 1/server/zh-cn/get_started_server.htm
规划与部署:20%
这个规划过程包括,确认硬件,确认需要的资源,未来需要进行的用途功能等等。当规划好了就直接按照对应的命令去部署就好了。
9=3+3+3
- 确认硬件资源
- 测试环境的最低要求:4物理核(虚拟核x2)、16G内存、15G磁盘
- 生产环境的最低要求:8物理核(虚拟核x2)、32G内存、50G磁盘
- 生产环境的推荐要求:8物理核(虚拟核x2)、64G内存、500G磁盘
- 自定义磁盘大小要考虑的点
- 将数据提取发布到tableau server(文件存储会变大)
- 刷新数据提取(刷新期间,数据提取的临时目录需求可能会变大三倍)
- 创建的工作簿过多(一个工作簿很少,只有一些连接信息,但是要是数千个工作簿,那么就会很大)
- 日志记录(根据日志记录的级别,可能对磁盘空间产生显著影响)
- 备份和还原过程(具体取决于存储库、文件存储、控制器所在的节点,一般在主节点备份,这三个都有。经验公式:存储库的3倍+250M+文件存储大小的1.5倍)
- 确认软件资源
- 系统要求:
- Windows:Windows server 2012以上(普通的Windows不行)
- Linux:
- 红帽、centos、Oracle linux都是7.3以上,8.0以下
- Ubuntu16.04和18.04长期支持版的最新版
- Debian9
- tableau server许可证:
- 基于用户的许可证:
- 基于内核的许可证:
- 驱动要求:
- 需要有postgreSQL才能看管理视图
- 确认网络通信要求:
- 需要有静态IP地址和主机名
- TCP端口80-网关、8850-tsm访问、443-ssl不能被占用(80占用,会映射到8000。8850如果被占用,可能要重装了,因为无法知道映射到哪去了。)
- 网络代理:
- 建议配置反向代理(当做服务器,外面加个墙)并启用SSL,以处理来自Internet的所有入站通信。
- 正向代理指,从用户角度,外面加个墙。Tableau Desktop 不支持使用反向代理的身份验证。若要支持使用 Tableau Desktop 进行远程访问,请使用 VPN 解决方案,或将反向代理配置为将来自 Tableau Desktop 的流量直接路由到 Tableau Server 进行身份验证
- 主要的三个通信过程:
- 客户端到server
- server到数据库
- 服务器内部各个组件之间的通信(仅在分布式中涉及)
- 单击劫持保护:默认开启。攻击者会将一个透明的页面覆盖在一个看起来无害的页面上,以便诱骗用户单击链接或输入信息,开启保护后,server会对嵌入视图进行一些限制。
- 在客户端要用以下浏览器访问server:谷歌、火狐、IE11以上的浏览器
- 允许第三方cookie,嵌入式视图和配置了受信任身份验证的环境登录server
- 要与外部通信需要配置SMTP服务器
- 确认安装路径
- 软件安装路径:
- linux:默认安装在/opt下面
- windows:默认安装在 C:\Program Files\Tableau\Tableau Server\packages
- 数据目录安装路径:
- linux:默认安装在 /var/opt/tableau/tableau_server
- windows:默认安装 在C:\ProgramData\Tableau\Tableau Server
(安装时,确认病毒防护软件不扫描以上路径,防止安装过程出现问题)
- 确认使用什么样的身份存储(这个目前很重要,如果要变,就得卸载重装,所以要在规划时就明确)- 不论使用本地存储还是外部存储,都会在本地同步一份。
- 本地身份存储
- 外部身份存储-Active Directory
- 外部身份存储-LDAP
- 确认安装server的系统用户
- 对于linux系统:使用有管理员权限sudo的一般用户。
- 对于windows系统:
- 使用“本地管理员”组的成员进行安装
- 运行(run as)身份服务账户:给server上的用户配置权限,从而使他们有权限可以连接windows server上的数据库或者外部数据库。
- 运行(RUN AS)服务:可以简单理解为一个应用程序快速调用的组件,通过“运行”窗口,依据权限,可以甚至调用windows中任何应用程序甚至dos命令。在系统维护中使用较多,必须掌握。注意:这个服务是windows上专有的一个内容。
- 在windows上,不可能让所有人都有访问所有资源的权限,因此,也产生了对使用“运行”的能力进行授权。于是就有了“运行”服务的账户,这个概念。用来管理各个使用该服务的权限。
- tableau server如果装在windows上,需要给server的用户(比如一个creator用户)去执行一些访问在windows上资源的用户身份。(比如我如果使用AD身份验证方法,server不可能直接接触到该AD身份存储的数据源,必须要经过身份验证,才能给你查看该数据源,那么使用有该权限的windows用户就很重要了,该用户就被称为“运行身份服务账户”)
- 不了解windows的身份验证体系,理解起来真困难。一般默认的“运行身份账户”是称为网络服务账户 的本地账户,该账户的权限较大。如果要更好地管理,单独设置一个在AD存储上的域用户,来给tableau server提供在windows上的相关权限。
- 在windows上安装tableau server,要给他一个运行身份,使他可以访问和更改需要的资源。
- 在windows上安装server的时候设置运行服务账户(作为tsm管理员),也可以在安装之后,在8850页面上更新该账户
- 如果是集群搭建,那么在集群上的每个计算机上,都应该使用该运行服务身份账户去安装和运行
- 单节点部署的通用流程(实际部署过程中,可能会把配置初始节点放到激活前面,可以多14天试用期):
- 安装tsm(初始化)
- 激活tableau server
- 配置初始节点
- 添加管理员账户
(如果安装多个tableau server,可以下载自动安装程序包,配合server安装包和3个模板文件,实现一键安装,静默安装是自动安装?应该是的,使用了SilentInstaller.py脚本。使用python3.5或更高版本安装)
- 大小调整性和可拓展性(sizing and scalability)
- 横向扩展(scale out):增加节点
- 纵向扩展(scale up):增加硬件资源
- 多节点集群部署要求
- 双节点-大量数据提取:只是多了一台专用服务器,并不是高可用
- 双节点-大量提取刷新:只是多了一台专用服务器,并不是高可用
- 高性能部署-只有三节点及以上才可能满足高性能部署,主要通过以下方式实现:
- 包含多个文件冗余
- 跨两个节点的主动/被动存储库
- 添加外部负载平衡器,确保应对网关故障。
- 其他
- 硬件:各个节点的硬件不需要相同,满足要求即可
- 软件:分布式安装中的所有节点都必须运行相同版本的server。
- 安装位置:安装位置必须相同(不论是默认还是非默认,安装位置都必须一致,应该包括数据目录的路径)
身份验证和信息安全:5%
安装完之后要给人使用,tableau server支持多种登录和身份认证的方式,所以我单独提出来,进行说明(身份存储、身份管理-见管理部分“用户与组的管理”、身份验证、按身份授权是不同的东西)
4=3+1
- 各个身份存储对应的身份验证方式
- 常见的身份验证有9种
- 本地身份验证(就是账户密码)
- SAML
- 站点SAML
- kerberos
- SSPI
- OpenID
- 受信任的身份验证
- 受信任的身份验证,就是一种身份验证方式而已。
- 一般身份验证要输入账户密码,这里通过对web浏览器的服务器进行授权,从这个web发过来的请求,默认已经输入账户密码了
- 也就是说,你的web浏览器如果配置了受信任的身份验证,那么你就不用每次都输入账户密码,可以直接看各个被授权的视图。(ad身份存储的sspi,也是做这个的,帮助你自动登录,不用再输入账户密码)
- 相互SSL
- 个人访问令牌
- 个人访问令牌是用来写rest api自动化脚本的。你不用插入个人的账户密码,不然脚本泄露,你的账户密码就泄露了。
- 这个令牌只能用户自己在账户设置里生成,管理员无法帮助生成,但是可以让其失效。
- 服务管理员可以关闭自动验证功能。(只有服务器管理员可以,而且是管理所有站点里面的功能)
- 三类身份存储与8种身份验证方式的对应关系如下图。(标有“X”的单元格指明兼容的身份验证集合。空白单元格指明不兼容的身份验证集合)把身份验证中独特的列一下:
- kerbroes身份验证和SSPI身份验证只支持AD存储(本地和LDAP都不能用kerberos)
- openID和站点SAML两种身份验证,只支持本地存储。
- 其他的都支持了。
- LDAP是一种基础的身份存储协议,所以支持的验证方式最少,需要基于其进行开发
- 受信任的身份验证(直接从浏览器访问,不用输入密码),除了和sspi身份验证不兼容外,其他的都可以兼容,这两种身份验证实现的效果是一样的,都是在打开tableau的时候自动登录,让人感觉没有账户密码就可以登录。
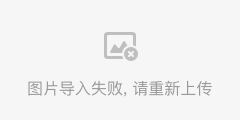
- 数据连接身份验证
- kerberos
- 在AD安装的情况下,可以使用kerberos委派,去查询数据,可以实时查看谁在访问,以及实现行级数据安全,支持的数据源如下:
- hive/impala(cloudera)
- denodo
- Oracle
- postgreSQL
- sql server
- teradata
- spark
- OAuth
- SAP HANA SSO
- SAP BW单点登录
- SQL server模拟
- 各种验证方式对应的用户授权方式
- 不论是哪种身份存储,所有用户身份最终都会表示并存储在 Tableau Server 存储库中,存储库管理用户身份的授权元数据
- 都是由server管理授权
- 使用AD方式进行身份验证的时候,账户密码不在tableau server验证,而是传输到外部的活动目录验证。(单点登录,肯定找身份服务器)
- 作为一项安全措施,你使用客户端(命令行、web、rest api)只能通过HTTPS连接到TSM。 并且只会连接到运行tsm管理控制器服务的实例上(tsm控制器服务一个集群只有一个,在主节点上和许可证服务一样,除非有故障,不然不能移动到其他的节点上,没有tsm控制器,无法调整进程分布)
权限和日常管理:55%
验证与授权是两个不同的东西,这是我学习这个server最大的收获,虽然他们经常联系在一起,但是一个用户可以登录和一个用户可以使用哪些资源的确是不同的,因此单独拿出来和日常管理房子一起说明。日常管理中有许多细节需要整理。也是我做题错的最多的地方。(权限:在server中,指一组能力的集合)
22=3+9+9+1
- 系统层面tsm管理员
- 管理人(用户)
- 后台登录:tsm login (必须用https连接,如果没有-s参数,默认登录的是https的8850端口,-u用户名,-p密码一般是必须项)
- 管理事(配置/内容)
- 可以使用tsm管理tableau server的安装和配置
- 配置desktop license 的报告
- 日常备份与还原(备份的是啥)
- 管理工具
- tsm:这是服务器范围配置的主要接口。在初始配置后很少会重新访问使用此 TSM CLI 进行的配置。例如:SSL、订阅、数据缓存、服务帐户、SMTP 警报、用户身份验证和单点登录配置全都使用该 TSM CLI 来执行
- 常用tsm命令:
- tsm configuration set 设置
- tsm pending-changes apply 应用设置
- tsm restart 重启
(上面三个命令常在一起用,用来更改配置)
- tsm customize 个性化设置:修改默认服务器名称、头部logo和登录logo
- 验证站点资源:tsm maintenance validate-resources。(在迁移站点之前使用,以检测站点资源-如工作簿、数据源-是否会导致站点导入失败)
- 配置功能
- SSL - tsm security external-ssl
- subscription - tsm configuration set
- data caching - tsm data-access caching set
- SMTP - tsm configuration set
- authentication - tsm authentication
- tsm是一个批处理文件(batch file),那么如果要用其他的批处理文件(脚本)调用tsm的命令,在脚本里,在tsm命令前添加call,这样整个才会正常执行。
- 使用远程登录,然后使用tsm login登录tsm管理员,就可以使用tsm命令远程管理server服务器了
- tsm 命令不管server内部的用户,也就是说,server的用户,和tsm用户不是一个层面的,可以用tsm去管理一些新增用户容量的许可证,但是无法添加具体的用户,也不能针对各个用户去进行管理(管理具体用户用tabcmd)
- 协调服务进程,在server状态页面和8850上都看不到这个进程,只能在后台用tsm命令查看
- 数据源和表格推荐功能,要使用tsm configuration set里的recommendation.enable去打开或者关闭(也会关闭视图推荐,另外视图推荐可以单独关闭打开,可以在各自站点的设置里,是推荐常用的相关视图的,也可以用recommendation.vizrecs.enable)
- tsm reset可以重置初始管理员用户,重置完,必须使用tsm initialuser来创建新的初始管理员,该管理员用户名和之前的不能一样
- tabcmd:您可以在 Windows 或 Linux 计算机上使用 tabcmd 命令行实用工具创建脚本以自动执行 Tableau Server 站点上的管理任务。例如,使用 tabcmd 创建或删除用户、项目和组。
- 使用tabcmd的 refreshextracts命令进行数据刷新。
- server内部的用户管理,使用tabcmd命令,并且只能在站点层面上,将server上已有的用户加到指定的组。(如果要添加server用户,只能在web上一个个添加,或者用csv文件批量增加)
- REST API:
- 通过 HTTP在 Tableau Server 或 Tableau Online 上管理资源调配、权限和发布。REST API 使您能够访问数据源、项目、工作簿、站点用户、站点以及流程背后的功能。您可以使用此访问权限来创建自定义应用程序,或通过脚本与服务器资源交互。(开发软件?)
- 你可以使用rest api管理和变化tableau的资源,使用http的方式自动管理。
- 在谷歌搜索rest api。这主要是一个编程工具,主要使用JSON格式编写脚本
- 管理视图:管理视图是server上用来监控服务器或者站点状态的视图,在技术上又分为两类
- 内置管理视图:tableau server自带的,在下面会详细说(服务器管理员可以看到15个,站点管理员可以看到9个,以后官方可能会提供更多内置的管理视图)
- 自定义管理视图:使用两个tableau内置的用户从desktop查询和生成自定义的服务器活动分析视图
- tableau用户:可以访问特殊视图以及存储库中表格的子集。这些是tableau尽力维护的视图和表格,一般不会发生变化,所以该用户创建的管理视图在创建之后可以使用很久。
- readonly用户:可以访问大量存储库表格,可以提供有关服务器使用情况的更多数据。这些表格可能会在未经警告情况下更改或者移除,所以数据库结构发生变化的时候,创建的视图可能失效。
- 注意,使用上面两个内置用户连接存储库之前,要先开启存储的访问才行,使用的是tsm data-access repository-access enable命令 (使用完会重启),后面跟的参数可以选择上面的用户,并增加密码。
- 如果项目权限没有锁定,一个用户没有访问项目的权限,但是给了内部一个视图的连接,如果该工作簿允许他访问,那么可以通过链接访问到该视图
- 一个视图的注释里,可以添加的内容
- 添加文字
- 使用@某人,然后会发送邮件通知他们(来这个页面上看)
- 可以添加此刻你交互的截图(快照),高亮你现在描述的内容
(如果一个注释已经不再使用了,管理员,所有者可以直接点击x,将这个注释删除就好)
- 决定用户权限的三个要素:
- 许可证类型:许可证决定了一个用户可以拥有的最多的能力
- creator
- 创建内容的人,最大的特点是可以连接外部数据源,创建给其他用户看的资料
- tableau的所有产品都可以登录:server、desktop、viewer、prep builder(另外还有一个reader,这个是个免费的软件,可以阅读下载到本地的tabx文件,应该不需要登录就能使用)
- explorer
- 探索发现的人,最大的特点是需要和发布的工作簿、数据源交互,找到自己想要的信息和答案
- 可以登录server和online
- viewer
- 不需要交互,只需要知道别人的工作进展情况,并且依据产生的资料做出自己的决定。
- 可以登录server和online
- 补充:访客guest
- 站点角色:站点角色决定了一个用户在该站点上可以拥有的最多的能力(站点的管理员角色可以让一个用户始终具有适用于该站点上其许可证级别的所有能力)
- 内容权限:4个非管理员用户(普通creator、explorer可发布、explorer、viewer)能否拥有站点角色的最大能力取决于在内容资源(项目、数据源、工作簿)上设置的权限,在一个内容上的限制,将影响在整个站点的使用。(但是规则有冲突时,单个用户的规则会高于组的权限)
(三个要素的交集确定用户在tableau站点上具有的能力)
- 许可证用户的通用功能
- 后台登录:使用tabcmd login (必须加服务器或者站点的url,-s或-t,然后加账户和密码-u和-p)
- 配置权限的两种思路(模式):
- 开放模型就是给最高的访问权限(适用于小组织,每个人都差不多)
- 封闭模型就是给能够完成工作的访问权限就好(安全专家提倡使用这个,我们现在用的也是这个思路)
- 加入多个站点的用户,使用一个许可就行,许可用的是,最高权限的那个。
- 如果一个用户有内容,强制把他删掉会怎么样?这个用户会显示没有许可证(unlicensed),但是依旧不会被删除
- 服务器层面server管理员
- 管理人
- 可以使用tabcmd、web上的界面接口添加用户组和项目(内容组)
- AD安装的组的同步,可以进行的操作:
- 使用设置页面来进行按需同步
- 使用设置页面设置定期同步计划(非数据提取,数据提取在计划页面设置新计划)
- 为组用户设置在AD同步时应用的最小站点角色(如果达不到的)
- 可以设置各个站点的用户上限
- 管理事
- 创建订阅计划
- 管理web制作的授权:默认开了所有站点的web authoring(web 制作),可以用服务器管理员在“设置”里,对各个站点,在站点层面进行控制。
- 可以按站点许可“guest”用户。在设置里,只能由服务器管理员来操作(并且只在基于内核的server上能够生效)
- 只有服务器管理员能看的内置管理视图6个:(在所有站点的服务器状态查看,其他的站点管理员可以查看的9个管理视图他都能看)
- 视图性能:视图加载时间以及给定时间段内最慢的视图总体分布
- 流程性能历史记录
- 后台任务延迟:后台任务的计划开始时间和实际开始时间的差异
- 服务器磁盘空间:服务器节点的当前和历史磁盘空间使用量(可以看到剩余可用空间)
- desktop许可证的使用量(要用tsm开启,并在desktop端配置)
- desktop许可证过期通知(要用tsm开启,并在desktop端配置)
- server管理员管理所有站点-设置-常规(设置页面总是server管理员独有的,这里是影响所有站点的设置)
- 语言和区域设置。
- 开始页面
- 登录自定义
- 连接的客户端
- 来宾访问(基于内核的才能设置)
- 内容的嵌入式凭据
- 数据源的已保存凭据
- 推荐训练计划
- 立即运行
- server管理员分站点设置
- 站点名称
- 可用性
- 存储
- 修订历史
- 可以指定具体多少版本
- 可以清除
- 是分站点设置的,要在站点级别的设置里,进行启用或者关闭
- 管理用户
- web制作。
- 注释。
- 数据驱动通知。
- 订阅。
- 针对视图的推荐。
- 立即运行
- …
- 站点管理员
- 管理人
- 管理用户组
- 管理用户(服务器管理员允许的话)
- 可以点击用户,在用户设置里重置用户密码
- 管理事
- 可以使用tabcmd、rest api、web上的界面接口添加用户组和项目(内容组)
- 管理项目(可以让项目主管 project leader操作)
- 监视站点活动
- 管理计划(不能创建计划)
- 站点器管理员能看的内置管理视图9个:(在站点状态查看)
- 到视图的流量(traffic):查看有多少用户流量进入了视图(报表)
- 到数据源的流量:查看数据源的使用情况,可以帮助确定用量最大的数据源。
- 所有用户的操作
- 特定用户的操作
- 最近用户的操作
- 数据提取的后台任务
- 非数据提取的后台任务
- 加载时间统计数据
- 空间使用情况统计数据
- 项目主管
- 管理人
- 管理事
- 如果有“查看”和“下载图像/PDF”这两个能力,才能订阅,因为要以图片形式发到你的订阅邮箱。如果为别人订阅,那么最低得是项目主管。在某个视图上,点击“订阅”,添加用户或者组即可。(可以点击右上角自己的头像,管理订阅)我这边没有配置邮箱,没办法测试。
- 锁定项目访问权限:让所有的内容访问权限或者子项目的权限与所在项目相同。谁能调整权限,谁就能锁定权限,最低可以调整权限的是项目主管。锁定权限是推荐做法,从项目(内容组)层面管理权限。
- 数据源所有者(发布者)
- 管理人
- 管理事
- 可以设置权限:在发布内容的时候可以对单个内容设置权限,只不过话语权比较低罢了,如果发布到的项目有项目权限,就没有设置权限的选项了
- 可以移交所有权。不需要对方同意。
- 工作簿所有者(发布者)
- 管理人
- 管理事
- 可以设置权限:在发布内容的时候可以对单个内容设置权限,只不过话语权比较低罢了,如果发布到的项目有项目权限,就没有设置权限的选项了
- 可以更改文档的所有者(更改完就变不回来了,除非变成主管和管理员,更正确地说,是移交所有权)
- 4类普通用户
- 一般creator
- 啥都能干,就是看不到管理层面的内容(计划、站点状态、用户等页面)
- explorer可发布
- explorer(可发布)除了不能连接外部数据源外,和一般creator一样,他能发布,也能保存,也能删除数据源。
- 一般explorer-主要是交互
- explorer有能力移动,但是没办法保存,感觉和编辑报表,但是不能保存一样,搞了个寂寞
- 访问者viewer
- viewer不能连数据源(更不能下载)、不能编辑、不能设置数据通知。可以查看和订阅(得有有效的电子邮件地址)。
- 不允许下载完整的源数据,可以下载一些摘要数据。
- 来宾
- 管理许可证
- tsm licenses deactive,停用产品密钥。
- 当为联机状态的时候,必须增加参数-k <产品密钥>
- 当为脱机状态的时候,必须增加参数-f <许可证文件>
- 在不同的计算机重装就要先停用,一个码只能用在三个环境里。如果是在同一个计算机上的不同驱动(比如从C盘到D盘)不需要停用
- 同一台机器重装server不用停用许可证。
- 激活与注册:
- tableau的激活:是购买的激活码(tsm license active -k <产品密钥>)
- tableau的注册:就是填一些地址、姓名、公司这类的信息(tsm register --file <json文件绝对路径>)(这个我还踩过坑,desktop激活完,还让我填信息,我不知道怎么填。我们公司是离线安装的,所以这一步没啥用,随便填个信息就好,非离线的,应该是用这个来监测用户数,并且方便联系业务支持的)注册就是一些键值对,所以用json
- 一个许可证可以用于激活三个环境,一个生产,两个测试环境,这三个环境在技术上没有区别,但是在业务上,会签订一个协议,EULA(end user license agreement),一个许可证用在多个生产环境为违规使用。
- 管理用户与组
- (添加用户容量-tsm、添加server的用户-web界面、管理server上的用户-tabcmd/web)
- 可以使用tabcmd和web界面创建组。(tsm是控制系统层面的,这个不行我知道,但是rest api不行,我是没想到的,我也没用过,就记着好了)
- ad的用户管理
- 最开始看到的内容是,ad的用户会同步到tableau server,在本地保存一个副本,以AD中的用户为主。我以为就完全同步,但事实并非如此。突然想起来,删掉一个账户之前,必须要把他的内容全部移交给其他用户才行。这样就合理了。在AD中删掉用户,server中该用户不会被删除掉,得手动将他的内容全部移交给其他用户,才能删除。
- 从ad向server导入用户,导入过程将为每个用户分配一个站点角色。
- 如果要导入的用户已经存在,那么有两种情况
- 设置的权限比原来的高,用新的站点角色
- 设置的权限和原来一样,或者更低,没有变化
- 使用了AD登录,身份验证由外部服务器管理,所以tableau server的管理员也看不到给用户重置密码的选项
- 关于组的同步:可以在server 上设置计划,定时进行组的同步,可以使用server管理员,在设置-通用里设置同步计划
- 服务器管理员如何查看AD小组的同步状态
- 设置一个组的最低站点角色(满足这个站点角色要求的才能加到这个组,不然就是未授权)
- 设置计划:在服务器的设置页面,常规选项卡上有(必须是AD安装)和数据提取不同(数据提取是在计划页面,这个只在服务器管理的设置页面)
- 查看同步任务的状态:服务器和站点管理员可以在“状态”页面看到相关信息,单击“非数据提取后台任务”,经过筛选后就可以看到了。
- 需要在用户使用昵称登录之前更新域的名称
- 管理站点
- 默认站点
- 不能删除
- 放了一些样例工作簿
- 可以重命名
- 管理工作簿:
- 对于默认工作簿
- 不能删除
- 不能重命名
- 不能移动
- 这个是用来设置权限的模板的,一般新建的项目,都会从这里拷贝所有用户的基础权限。
- 重命名一个工作簿,所有的都不会变,尤其是url,由于url不会变,所以你分享给别人的访问链接,才可以继续使用
- url是tableau自动根据发布时候的名称产生的,在一个站点上,工作簿的名称不能相同,如果相同了,tableau会自动在url后面加一串奇怪的数字,你视图的url就会很奇怪,如果要更改这个url,只能把旧的工作簿删除,以一个不重复的名字重新发布(而且只识别英文)
- 工作簿的url里没有project,所以在站点范围内,视图url不会重复
- 管理数据源
- 最低可以达到行级权限设置
- 数据问答:数据问答就是从网页上去访问已发布的数据源,并且进行数据库(或者数据提取)的交互,并且是类自然语言的交互。有点像desktop上的智能分析功能。这个应该是给数据分析师使用的功能,我这边应该用不到。不过我依旧需要打开这个页面,因为从web创建新的工作簿,在这个页面上。拥有数据源直接访问权限的所有用户角色(creator、explorer可发布、explorer交互者)都支持“数据问答”功能
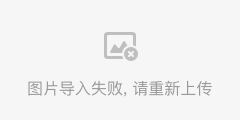
- 多维数据集数据源指发布的包括多种数据来源的数据源。你可以发布到server上,但是不能直接用这个数据源创建报表,可以下载下来,在本地操作。(web版本比较low)只能下载下来连接编辑。(那发布这个数据源到底有啥意义啊)似乎只有一个同步该数据源的用途了
- 当数据源更新,里面的数据会自动流向使用这个数据源创建的表
- 数据提取的优先级默认为50(0的优先级最高,100最低)
- web数据连接:虽然tableau支持很多数据源的连接,但是总有他不支持的,于是有了这个web连接器功能,可以帮助你通过http访问的方式,web数据连接功能,使用JS开发的工具,帮助你处理没有专门驱动的数据源。连接到外部网络的时候,比如某个网站,已经用Google登录了,那么可以用OAuth方式进行身份验证,就可以直接使用了
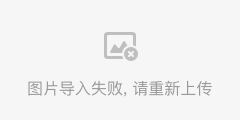
- 认证数据资产:
- 这个功能是购买数据加载项产品才有的。主要原因是由于数据快速变化,很难跟踪该数据以及以及它在复杂环境中的使用情况;此外,由于很多用户需要在更多地方访问更多的数据,很难找到正确的数据,会缺乏对数据的信任。(我好像没有遇到这个情况)
- tableau catalog集成了世系、影响分析、数据字典、数据质量警告和应用内搜索,通过独立的目录帮助你解决数据复杂性的问题。最终帮助你找到合适的数据。
- 帮助用户查找受信任的数据和推荐的数据。
- 初始SQL和自定义SQL
- 初始SQL和自定义sql不一样,初始SQL是在连接到数据库时运行的SQL,而自定义SQL是自己构建要导入的数据源。(可以在会话的时候,就创建一个临时表)
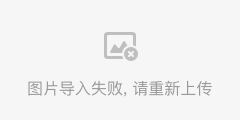
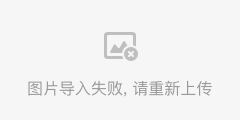
- 数据缓存:
- 对于连接到数据提取的工作簿,Tableau Server 可能会在相应的数据提取刷新任务运行时重新计算查询结果。这个可以减少第一次查看工作簿的时间,但是也会占用性能
- 每次计划刷新都对所有的数据提取连接的工作簿进行计算缓存,有点多余,这个可以用tsm关闭,让连接到数据提取的,在使用的时候才进行计算缓存
- 连接到数据提取的,那么数据提取刷新之后,就开始计算缓存,其他的实时的工作簿都是首次连接的时候,计算缓存。
- 使用已认证和已推荐数据源及表。(这个应该要购买add on,启用catalog工具,才能认证)
- 可以登录server,直接看到推荐
- 如果要用desktop,那么就得先登录到server或者online
- 数据安全:使用一些方法可以控制哪些用户可以看到哪些数据。
- ad安装,使用kerbroes进行身份验证的话,可以通过用户筛选器限制哪些数据用户可以看到,并且用户筛选器是唯一的方法。
- 管理订阅、计划与通知
- 订阅:
- 小组订阅,只是加入订阅时刻的人的订阅,有人离开小组,要手动取消订阅,有人加入,要重新小组订阅
- 使用管理员定义的固定的订阅计划
- 这个设置和数据提取刷新计划的创建是一样的,在“计划”页面创建即可
- 使用用户自定义订阅计划
- 这是一个永久的改变,生效后,固定计划会转换为等效的自定义计划。
- 要先使用tsm命令在server层面允许,然后在站点的设置页面可以看到一个选项“将管理员创建的固定计划永久转换为用户创建的自定义计划”。(您无法撤消此操作)
- 计划:
- 频率可以定义每小时、每天、每周或每月计划
- 实时数据就是直接查询,不需要刷新,也不能分配刷新计划。
- 一个计划任务执行失败,会出现一个警告,然后到时间了,会再次执行,5次都失败的话,就会被挂起,不再执行,直到管理员处理了相关问题,重新执行该计划。
- 数据驱动通知
- 让用户使用数据驱动通知的设置:若要确保用户能够看到tableau server工具栏中的“订阅”和“通知”按钮,并且可以接收相关电子邮件,需要执行以下操作:
- 配置了SMTP服务器和事件通知
- 确保用户在server上有电子邮件
- 嵌入数据库凭据或者不需要他们。(发送邮件的时候,需要访问数据而不需要用户参与,所以需要嵌入式的凭据)
- 确保用户可以访问所需要的工作簿和视图
- 避免嵌入受信任身份验证(如果使用了没有权限的受信任的身份验证,也不会出现这两个按钮
- 管理插件:
- 在web制作或者desktop上使用插件,可以让你在仪表板中增加独特的功能,或者直接将仪表板与外部的应用程序进行集成。添加插件很容易,就和添加其他仪表板的对象一样,直接拖进仪表板就好了。
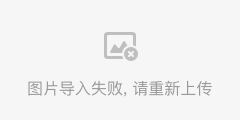
- 管理员可以关闭仪表板拓展程序。server里关闭的话,要到管理所有站点的页面,可以看到这个选项。这个是连接外部网络的,一般内网用不到,默认是打开的,可以关闭掉。(直观感觉也是可以关掉的)并且只能用https,加密数据连接
- 管理日常清理与备份
- tsm maintenance cleanup就是清理老的文件(不知道指什么,原文没说),和老的日志(默认是7天前的)
- 参数-l和 --log-files-retention <天数>一般一起用(retention保持,保留)。清理,但是保留日志文件(几天的),此命令不适用于临时文件。
- 注意服务器是否在运行,对于清理结果是不同的:
- 服务器未运行:可以清理临时文件,甚至当前的日志文件
- 服务器运行:不会移除临时文件,可以删除大多数旧文件和http_request表条目。正在使用的文件(临时文件和活动日志文件)无法删除
- 日常备份tsm maintenance backup:
- 参数-f为必选项,指定备份文件名
- 参数-d是可选项,不需要跟参数,指在命名时,添加当前日期。
- 此示例在 <安装目录>\ProgramData\Tableau\Tableau Server\data\tabsvc\files\backups\ 文件夹中创建一个名为 ts_backup-<yyyy-mm-dd>.tsbak 的备份:tsm maintenance backup -f ts_backup -d
- backup命令备份的是元数据和数据提取文件,pg库里虽然有配置文件,但是使用settings命令导出备份。
- 备份的最佳实践
- 先打包压缩日志tsm maintenance ziplogs。这样保留一段时间内的运行状态(与清理日志7天不同,打包默认只打包最多2天的,需要增加参数去调整)
- 然后清理cleanup
- 最后备份backup。
(因为日志比较大,所以备份前要先压缩,压缩之后进行清理,然后再备份。这样备份压缩文件,就会减少很多磁盘的使用了。)
- 管理desktop与server的交互
- desktop向server报告许可证信息
- 在tableau server上,是默认关闭了桌面许可证的报告的(因为并不是都有desktop的需求)
- 在服务器状态上有一个没有打开的“桌面许可证使用情况”的管理视图,只有打开了这个desktop reporting,才能出现
- 在服务器上启用该报告有两种方法:
- 使用8850 tsm Web UI界面:在配置->通知->事件里面,选中“发送tableau server许可证报告电子邮件”,并保持更改重启(这个太容易让人误会了,这个名字明明是发送server的许可证,没想到是允许desktop发送许可证,不过测试了一下,取消选中这个,重启之后,相关的管理视图的确不在了)
- 使用tsm命令行: configuration set -k features.DesktopReporting -v ture 和tsm pending-changes apply(这个题目里面,是命令写错了。。测试了一下,大小写不对,都不能运行)
- 如果要能收集到desktop的信息,还要从安装了desktop的windows系统上,调整注册表,不在考试范围,我就不说了,看这个链接:
- 其他
- 视图性能指标(performance metrics)
- 性能指标(performance metrics)是面向工作簿里的视图的,默认没有开启性能指标的记录功能,需要手动开启。视图的url里会有:iid=1这样的字样,其他的没有。
- 针对视图启用这个功能要几步:
- 首先使用服务器管理员,在设置内针对某个站点开启“记录工作簿性能指标”功能
- 其次,打开要为其记录性能的视图,然后在:iid=1前面加上 :record_performance=yes&
- 最后,数据源连接旁边会出现一个类似秒表的图标,点击该图标,会打开一个新的记录性能的窗口。持续使用该视图,会持续在性能页面累计性能内容。
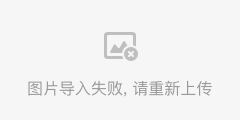
- 此外,还可以下载性能记录,在desktop打开进行分析。性能记录工作簿包含两个主要的仪表板(我看到有7个视图。在web里面,只能看到性能摘要,其他的视图都看不到)
- 性能摘要:“时间表”、“事件”和“查询”
- 详细视图:这个在web上看不到,只能在下载后,在desktop打开看到。这个功能太高级了,非常精细化的性能指标了,包括占用cpu的时间等等。
- 查询执行
- 编译查询
- 地理编码
- 连接到数据源
- 布局计算
- 数据提取生成
- 混合数据
- 服务器呈现(仅限tableau server)
- web制作相对于desktop制作工作簿的优缺点:
- 优点:
- 维护最新版本就在server上,这个就是中心位置。
- 不用desktop也能发布表了
- 可以提供模板,大家都用这个,保持一致性。
总结来说,就是方便。
- 缺点:
- web编辑功能是desktop的阉割版,只是将就用。
- 服务器上如果同时工作的人太多,需要升级服务器。
- 如果没有发布准则,那么可能会内容扩散,版本控制情况会出现问题。
- 优化数据提取:
数据提取刷新计划带了了很高的cpu使用率,应针对数据提取进行优化。
- 调整数据提取刷新计划(减低频率、在服务器不忙的时候运行)
- 加快特定数据提取的速度(减少数据提取的大小、使用增量刷新)
- 增加后台进程数
- 隔离进程(后台进程转移到单独的节点)
- 为数据提取配置执行模式(通常运行时并行执行,如果某个工作执行会影响其他的工作,那就设置为串行,先让这个执行完了,再运行其他的,不然都不好过)
- 可以集成到tableau server的软件(不是插件,插件是用来在仪表板上使用的):
- web data connectors:管理站点->管理数据->web数据连接器。数据源连接都可以用这个工具从网页打开,这个有安全风险,所以只能由先由服务器管理员允许,要将第三方网站加入白名单。
- tabMon:管理服务器->性能->性能资源。一种监视工具,将有关server性能数据记录到postgreSQL数据库里。
- TabMigrate: https://www. tableau.com/about/blog/ 2016/4/migrating-tableau-workbooks-and-datasources-across-projects-sites-and-servers 用于迁移工作簿和数据源。这个很好啊,是我可能会用到的!!
- TabJolt:管理服务器->性能->性能资源。一种负载和性能测试工具,可以用来了解环境中,server如何随工作负载一起拓展,并将可扩展性和容量需求告知我。
- 版本兼容性
- 当用新的desktop向旧的server上发布工作簿的时候会提示,发布报表将使用旧的版本发布。(发布数据源的时候可能会提示发布不了,版本不兼容)
- desktop创建工作簿的时候,可以使用旧版本server上的数据源
- 在tableau desktop包含了升级的数据提取的工作簿不能变回成老的版本了。tableau是向下兼容的,可以把旧的变成新的,但是不能变回去,所以升级服务器也是如此,一定要保存旧的版本备份,防止不满意,无法回退。
- 在desktop上,在工作簿打开的时候,点击文件->导出版本,可以导出不同的版本,在web上下载工作簿可能也可以(不确定)
- 一个旧版本的desktop无法打开一个新版本的工作簿,比如一个新版本里有hyper格式的数据,旧版本都没见过这个格式,肯定打不开。(向后兼容)
- 如果在老版本里创建了一个tde的数据提取,然后在10.5版本及更新的版本里打开,并刷新,他就会(应该是自动)被转换为hyper格式,并且和老的版本不兼容了(如果要旧的版本,要做好备份)
- 之前的server版本,发布的有数据提取的工作簿和数据源,会保持原样?对的,之前会保持,但是10.5之后,数据源会升级为.hyper格式。(感觉这是一个大的升级,给数据提取统一了格式hyper,方便未来统一处理,所以强制默认升级。)
故障排查和迁移升级:20%
这里只是介绍一些思路,包括对后台进程的了解,以及通常的调优方式,各种疑难杂症归结到最底层还是一些服务进程的内容,升级迁移也是涉及各种服务如何进行安排,因此放到了一起。
8=4+3+1
- 服务器状态指示器:
- 在8850(TSM 服务管理器)的web UI上看,是5种。
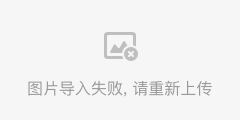
- 在80端口,用服务器管理员看服务器状态,是7种。
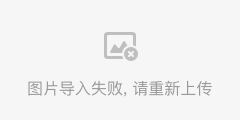
- 说明:
- tsm管理员看到的是准确的状态
- 服务器管理员多出来的passive(被动)状态是面向存储库的正常工作状态
- Down(关闭)状态,包括了降级degraded、error和stopped三个状态,需要根据关闭的信息,去进行troubleshooting。(查看该文档路径下的服务器进程疑难解答。)
- 调查tableau server问题的通用流程:
- 清理-使现有文件大小降低
- 设置适当的日志级别
- 一般是调试和追踪,记录信息。除非是为了排查问题,否则不应提高日志级别,提高级别会增加要记录的信息,会影响磁盘和性能。默认记录级别是info(信息),只应该在调查特定问题的时候,将问题记录级别设置为更高的调试debug和trace。
- 更改日志等级的流程如下:
- 停止tableau server - 需要停止tableau server,更改完之后重启,如果是分布式,从主节点停止。tsm stop
- 通过tsm configuration set 命令去更改日志记录级别(信息由少到多:off、fatal、error、warning、info、debug、trace),后面的参数为 -k <日志名> -v <级别>。使用键值对去更改日志记录级别。(-v <级别>换为-d,表示恢复默认值)
- 使用tsm pending-changes apply命令使更改生效。
- 重启tableau server:tsm start。
- 重现问题-以便日志捕获与问题相关的事件
- 创建日志存档-从8850端口或者用tsm maintenance ziplogs
- 查看日志(管理控制器日志、apache日志、日志存档、脚本记录)
- 联络支持。
- 常见问题
- 可以在server上看到,但是使用搜索找不到这个工作簿
- 使用tsm maintenance reindex-search 重建浏览和搜索索引
- 在发布可视化项(visualization这个应该就是一个视图)的时候,应该要建立一些索引信息,所以重建索引的时候,可能无法发布
- 一个用户说他们的最新发布的工作簿运行地很慢,要确认是一直慢还是时快时慢
- 如果是一直慢,可能是没有升级到hyper
- 时快时慢可能是刷新计划的影响
- 跟性能相关的,都考虑先记录性能,和在desktop还是server没关系
- 问题解决不了,提交问题日志到tableau的case方法:
- 登录8850
- 在维护页面上,有个“生成日志文件快照”(这个过程和tsm maintenance ziplogs是一样的,你也可以同时生成多个日志快照)
- 生成之后,你就可以对生成的日志进行操作了,可以上载给技术支持,下载到本地计算机(比如现在装tableau desktop的),或者将其删除。
- 注意:上载给技术支持之前,要首先在tableau那边新建一个case,那边技术支持需要你提交的时候,你再提交。
(以上整个过程都可以使用tsm命令操作)
- 完整备份与还原的内容
- backup
- export
- 手动记录的有:
- 系统用户账户
- tsm组成员
- 协调服务配置。
- 自定义设置
- 大多数身份验证资产
- 不包括postgre数据库的公共证书和私钥
- 不包括外部ssl证书
- 迁移:
- 更改身份存储:基本就铲掉重做了。。只不过给了一个维护数据的办法
- 迁移到新硬件:
- 关于从一个驱动器移动到另外一个驱动器(drive),这个内容只在windows版本里面有。部署->安装后任务->将server移动至另一个驱动器。
- 卸载与移除tableau server:
- 卸载(linux使用yum remove):
- 移除/opt/tableau/tabelau_server下的所有文件。这些是未修改的安装文件。
- 停止和禁用tableau server服务
- 保留tableau server服务的服务文件
- 数据文件保留在原处。
(服务文件和数据文件保留,适用于安装新的版本server之后,保留数据和服务,删除之前的版本;可以同时安装多个版本的tableau server,可以在现有版本运行时,进行大部分升级工作,从而减少停机对用户的影响,升级之后可以再卸载之前的版本,从而释放磁盘。)(当然,可以选择不卸载)
- 移除:所有数据文件和用户配置文件等,都删除。使用tableau-server-obliterate(消灭)命令即可。(可以通过增加参数保留一些内容:备份、许可信息),过程如下:
- 停用产品密钥:tsm licenses deactivate -k <产品密钥>
- 运行脚本sudo /opt/tableau/tableau_server/packages/scripts.<version_code>/tableau-server-obliterate -a -y -y -y -l (这个参数移除了所有的,-l表示移除了许可)如果是多节点的,那么每个节点都要运行
- 重启计算机。
- windows运行以上命令移除了:
- 卸载所有已安装版本
- -a移除数据目录的所有内容
- 移除与server相关的所有注册表项
- -l移除了服务许可证信息
- 在2020.1版本之前,obliterate会删除所有的东西,2020.1开始,默认会保留备份和日志到logs-temp目录里。可以通过加入一些参数去删除备份和日志(-k不将备份复制到logs-temp,-g不将日志复制保存,-a所有都不复制保存)
- 了解常见进程,确定出现的问题的原因在哪里
- 安装时的默认进程数量
- vizQL server:内核除以4,最多有4个。
- backgrounder:8核时,默认两个
- cache:8核时,默认两个
- data server:8核时,默认两个
- 其他都是1个
(少于8核,那么所有需要除以4的,都是1,也即全部进程数量都是1)
- 进程说明:
- prep conductor进程:运行流程、检查连接凭据,并在流程失败时发送通知。(具体的内容,见数据加载项下面的tableau prep conductor,这个是花钱另外购买的,没有该进程也可以)
- data server进程:管理与已发布的数据源的连接,如果没有正在运行的 Data Server,服务器上的工作簿将无法查询或连接到发布的数据源。
- gateway网关进程:是将所有tableau客户端的流量重新定向到集群内可用服务器节点的组件。
- application server应用程序服务器进程:管理共享和协作以及内容管理服务。
- repository存储库进程:包含结构化的关系数据
- 元数据
- 权限
- 工作簿
- 数据提取(这里应该指元数据,即信息)
- 用户数据
- backgrounder后台进程:串行工作,一次只能处理一个任务
- elastic server弹性服务器进程:是数据问答功能(在web上直接和数据交互)使用的,用来建立数据索引。这个进程服务可以在多个节点上运行,可以根据需要进行移动,推荐为奇数个。安装时默认内存使用是1G,但是可以自己配置为其他的。
- data server数据服务进程:管理与已发布的数据源的连接,如果没有正在运行的 Data Server,服务器上的工作簿将无法查询或连接到发布的数据源
- coordination service协调服务进程:
- 协调服务器是高可用安装,必要的一个条件。另外还有一个必要的是配置客户端文件服务,建议在所有有协调服务的节点上安装这个
- 为了确保协调服务可正常工作,服务需要一个法定数量-即最小服务实例数。这意味着安装中的节点数会影响你想要在整体中配置额协调服务实例数。(协调服务实例数必须为奇数,3个以下节点只有一个,3~4个节点,有3个,5个以上可以为3个或5个。)
- 由于要处理一下hosts文件,加入各个节点,所以只能在后台用命令行处理。
- 进程特殊性:
- 当server停止运行的时候,依旧正常运行的进程服务
- 代理agent
- 控制器controller
- 文件服务
- 协调coordination
- 服务管理器servive manager
- 证书licensing
- 只能运行在初始节点上,除了失败情况下不能转到其他节点的两个进程
- 许可证服务(许可证管理器):每隔一段时间各个服务都会到主节点上查看一下许可证服务是否存在和到期,如果转移该进程,会导致其他服务不能正常工作(可以临时转移到其他节点72小时)
- tsm控制器(管理控制器):该服务是帮助重新配置各种服务在node上的分布的,如果一些进程出了故障,你将无法进行控制。
- 分析服务由vizql和缓存服务器进程组成,提供面向可视化和分析服务及缓存服务。
- 数据相关的服务(数据刷新、共享元数据管理、数据源和内存数据服务)的基础是:
- 后台进程backgrounder
- 数据服务器data server
- 数据引擎data engine
- 微服务容器进程:
- 交互式微服务容器:关系查询微服务、内容模型微服务
- 非交互式微服务容器:流程提供程序微服务、内容提供程序微服务等等
- 默认情况下,会将交互式微服务容器的一个实例添加到安装了应用程序服务器的每个节点,并将非交互式微服务容器的一个实例添加到具有后台程序的每个节点。无法直接添加微服务容器,但是可以根据需要修改实例数。
以上4大块,我和考试大纲进行了比对,感觉还是较为吻合的
- 规划与执行,对应了第一部分,大概占20%
- 身份管理和登录,第二部分的一小部分,虽然我知道他比较难,是一个关键点,但是不得不说,其分值不高,如果考的多,必然是丢份大项。大概占5%
- 权限与日常管理,第二部分后面的很多内容,以及第三部分的主体内容。大概占比55%
- 故障排查和升级迁移:对应第四、第五部分。大概占20%
那我接下来要给自己定一个考试的目标和要求了,达到这个要求,你才能通过这个考试:
- 权限和日常管理,拿到90%的分,这个是大头,而且都是一些简单的细节,你只要知道,就能拿分。(40分)
- 其他三部分,整个安装过程必须要用到的我不丢分,其他的偏题怪题,就随它去了,在考试的时候,要能够判断,题目是不是偏题怪题,要勇敢地先舍去。要拿到80%的分。(29分)
- 一共是69分(60分通过)。这样才能稳过。