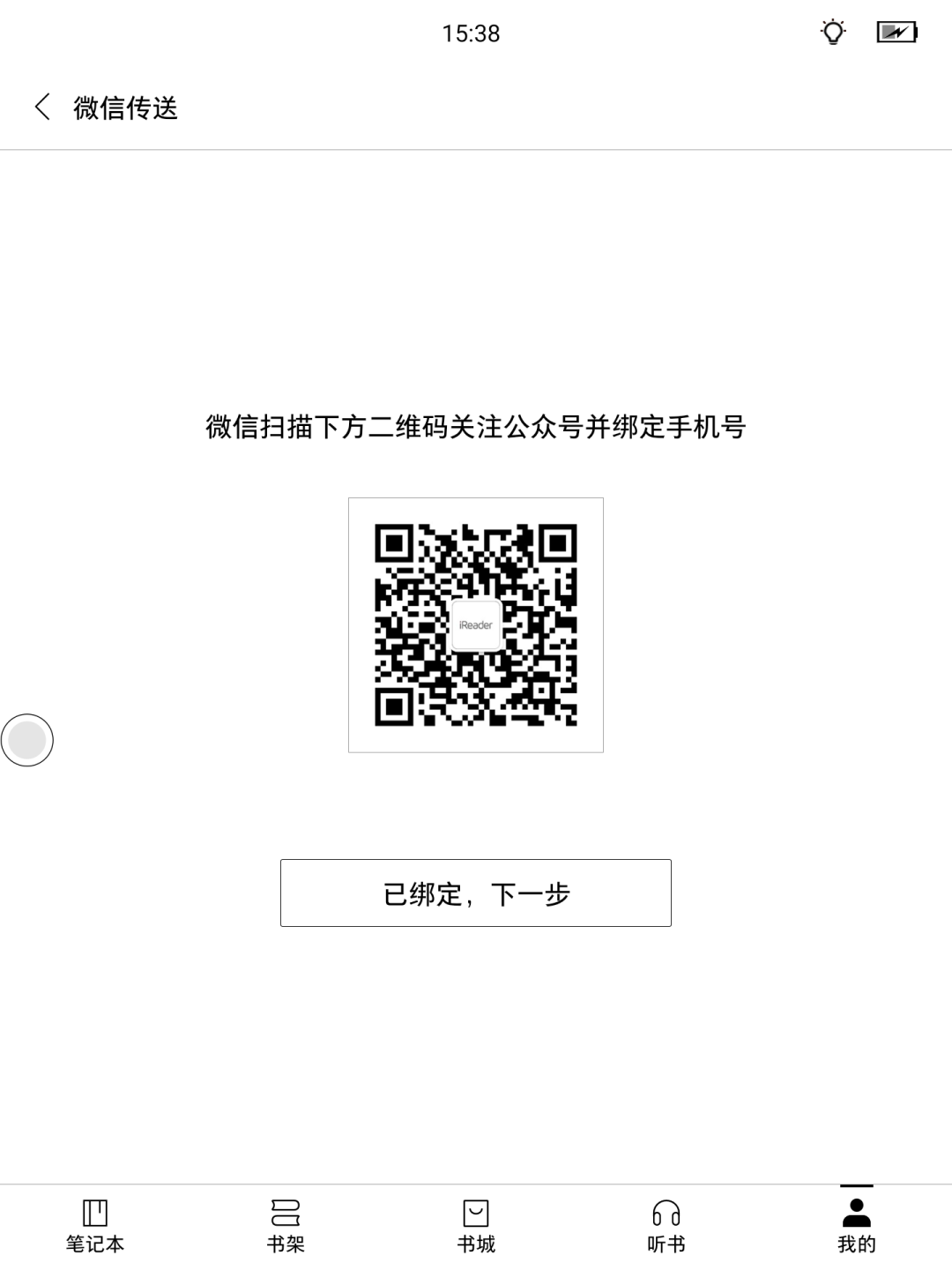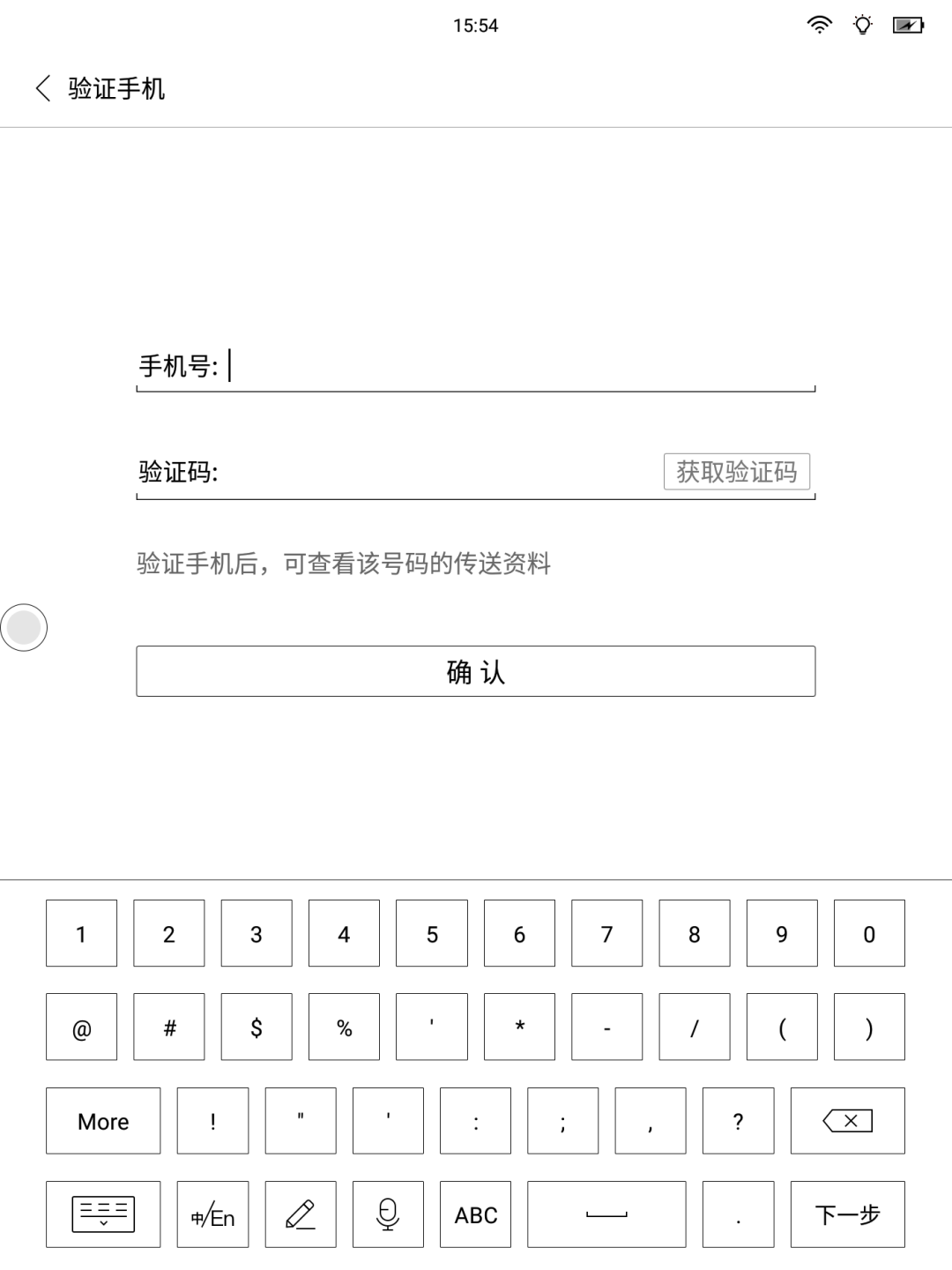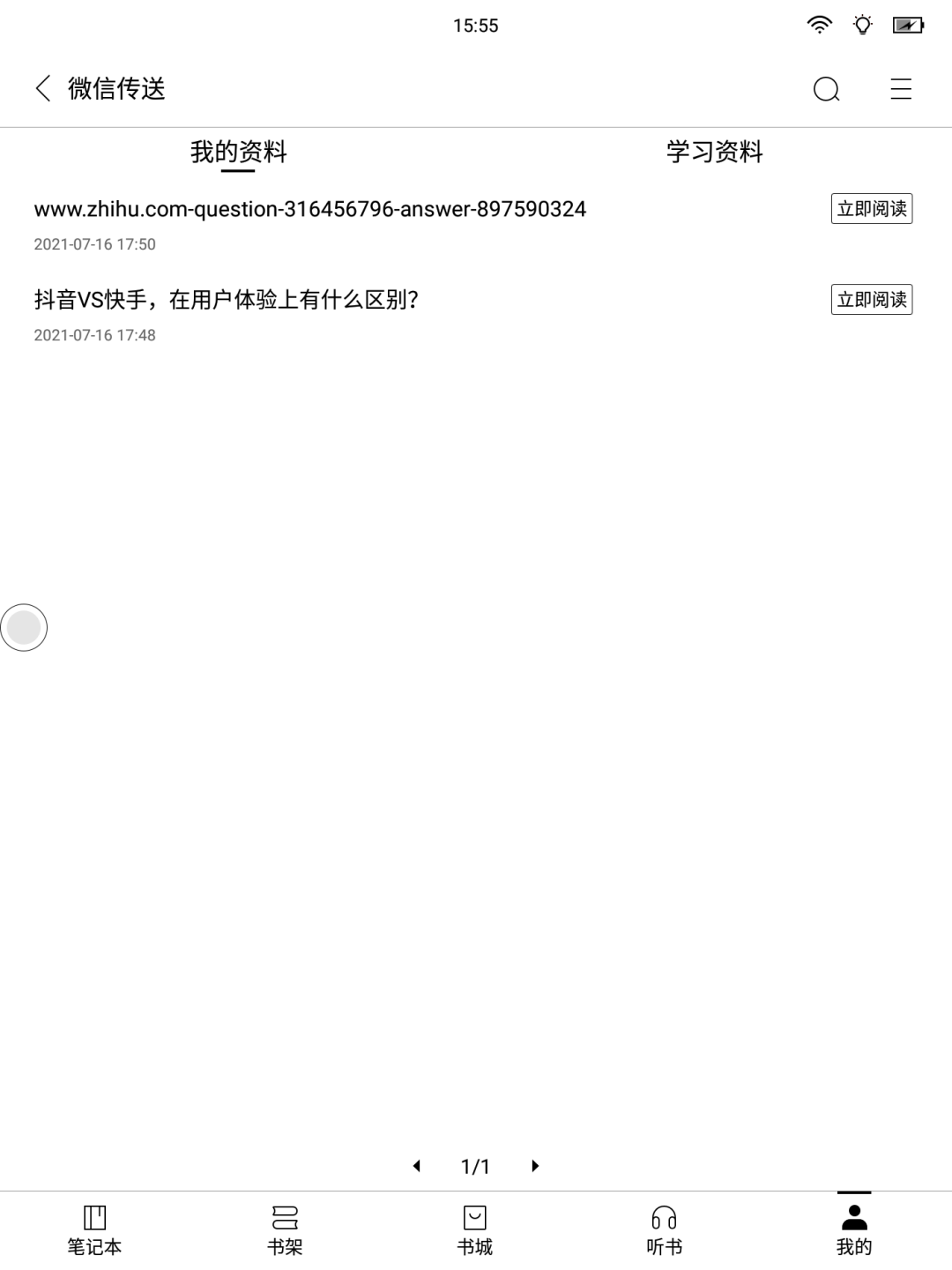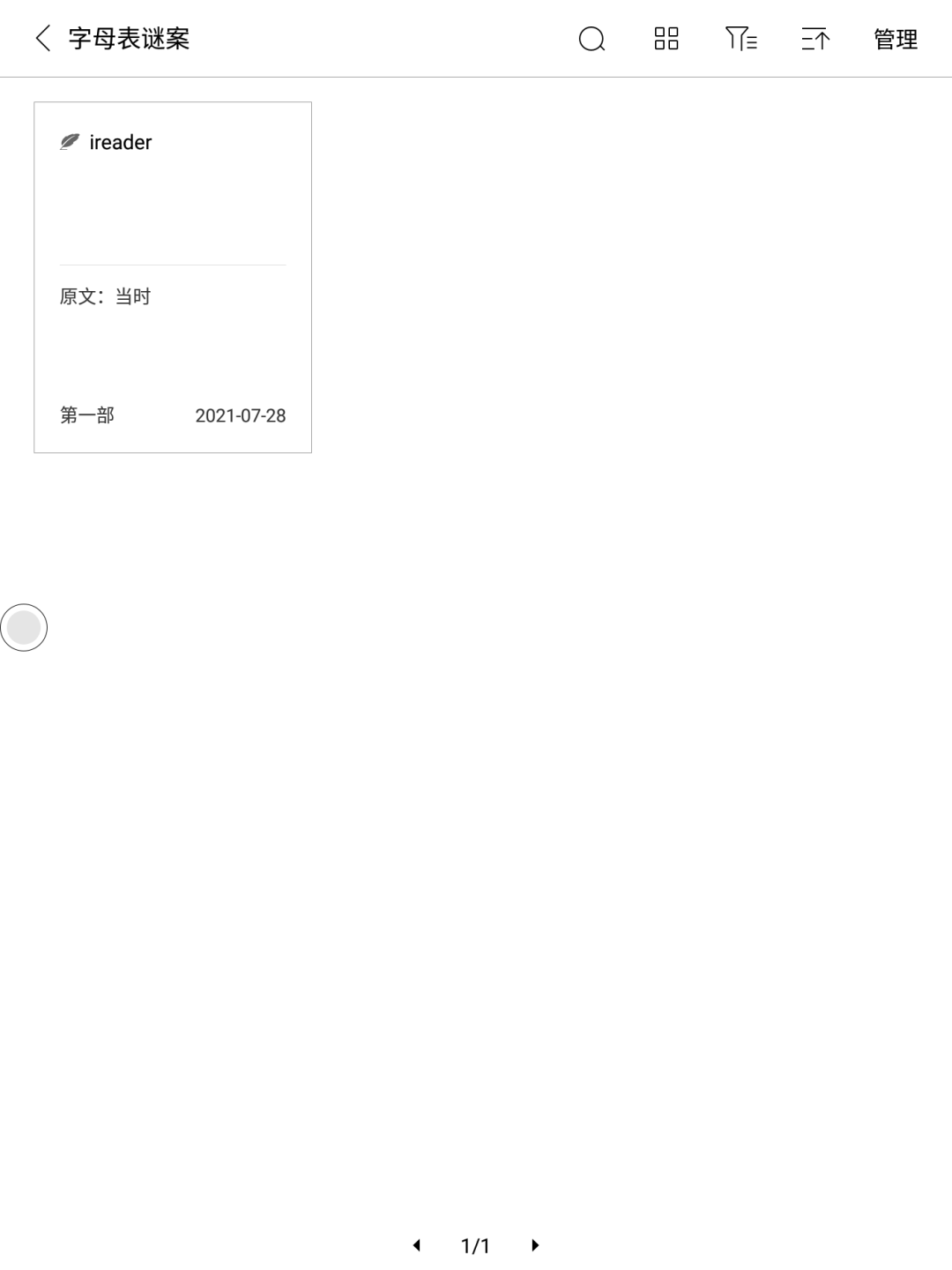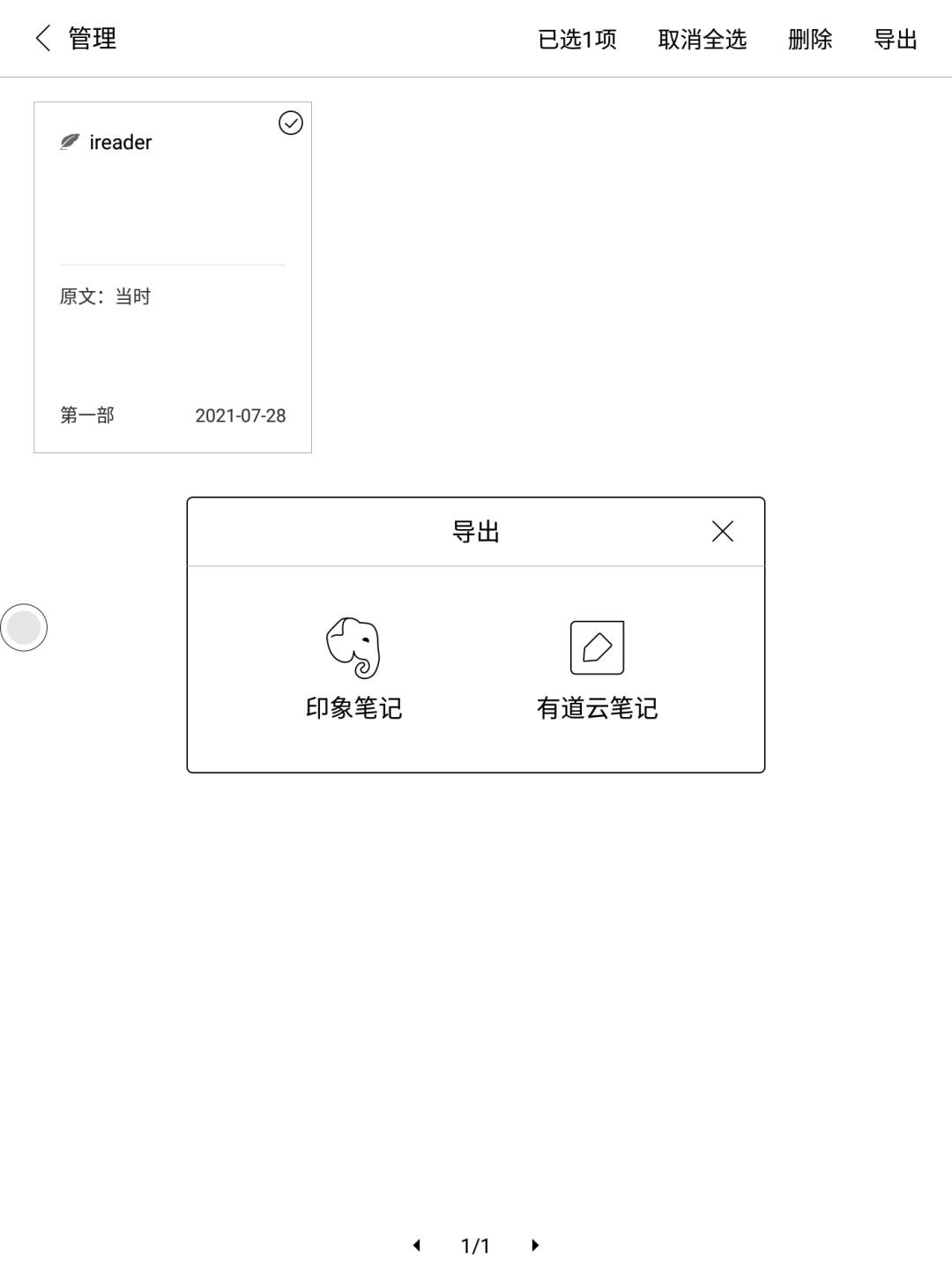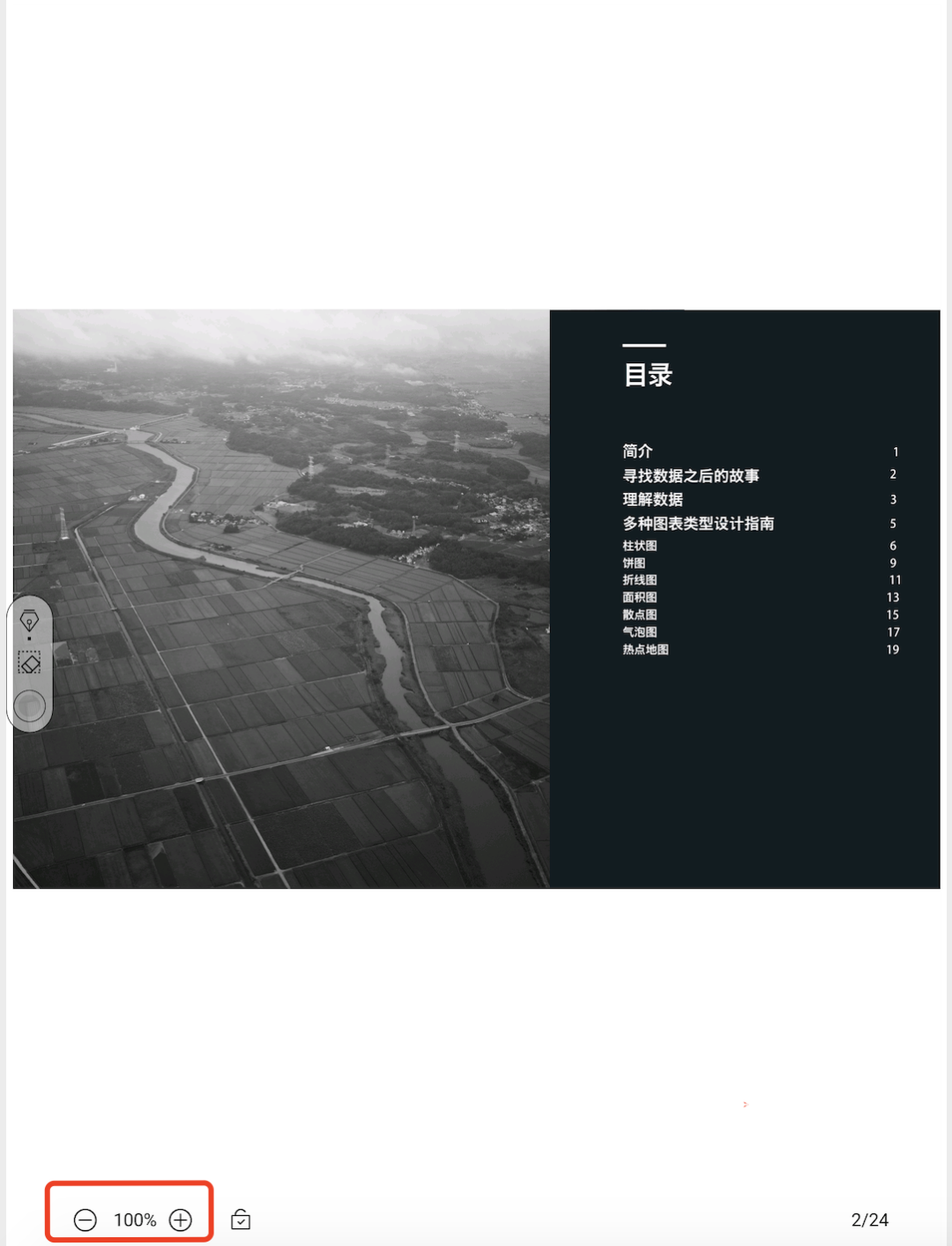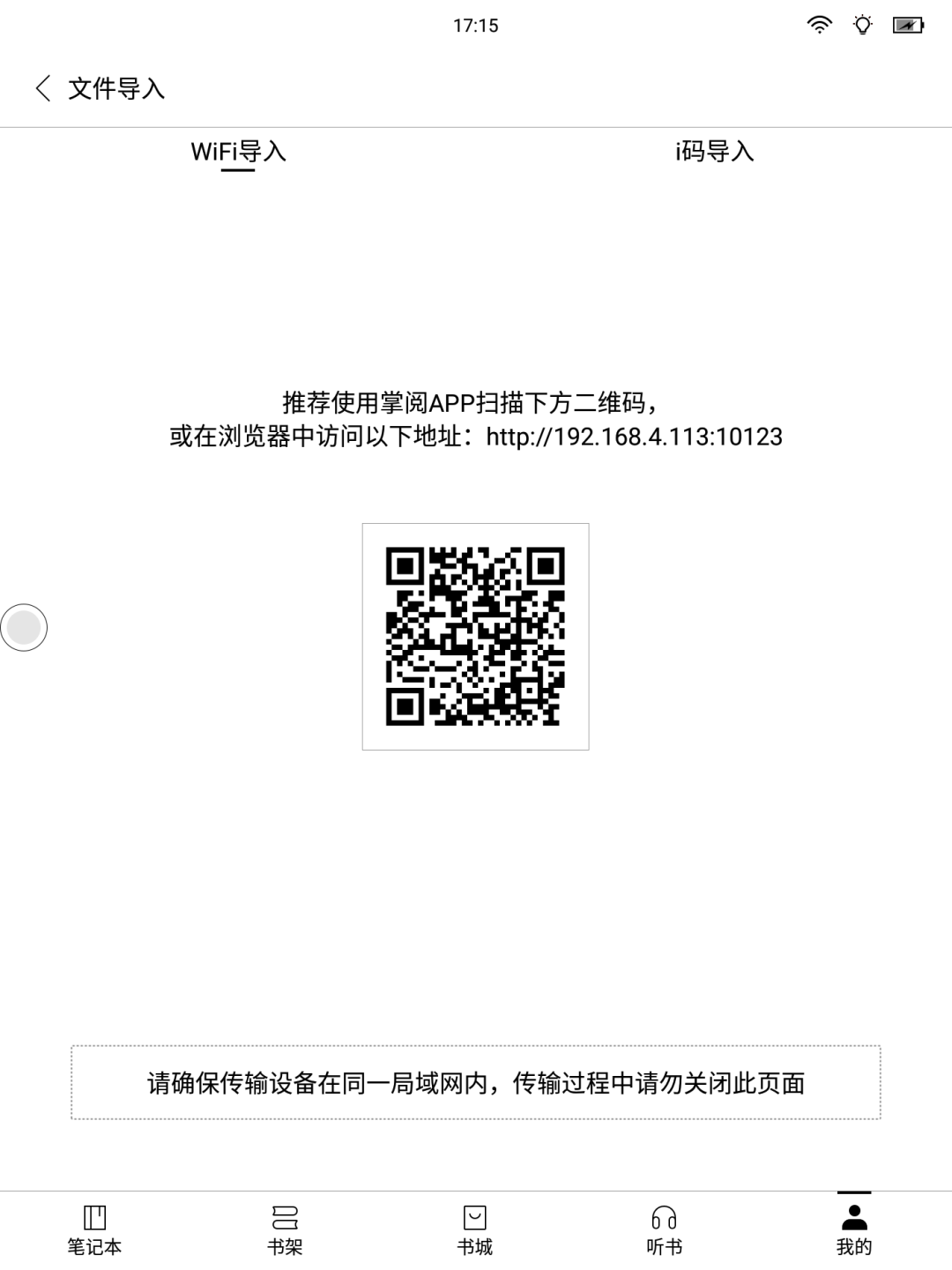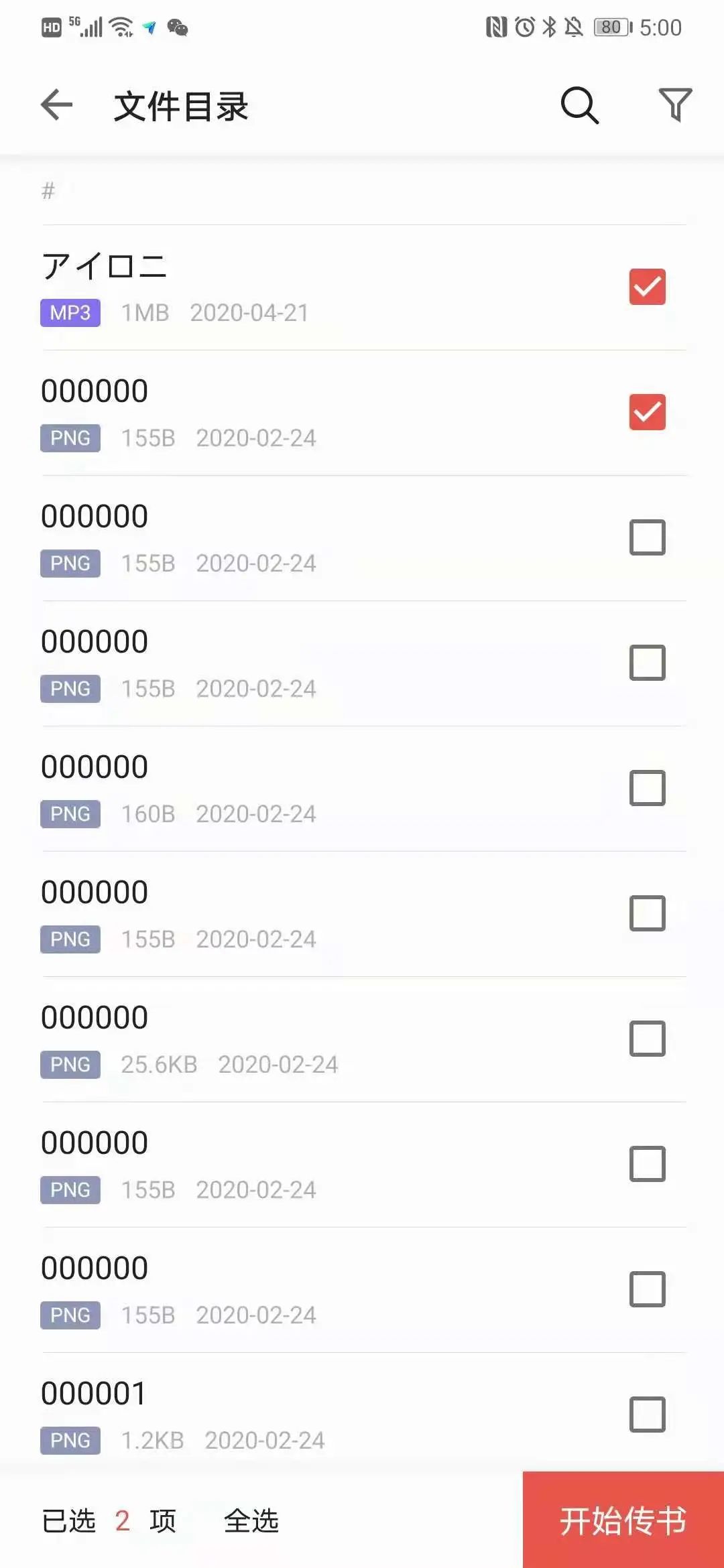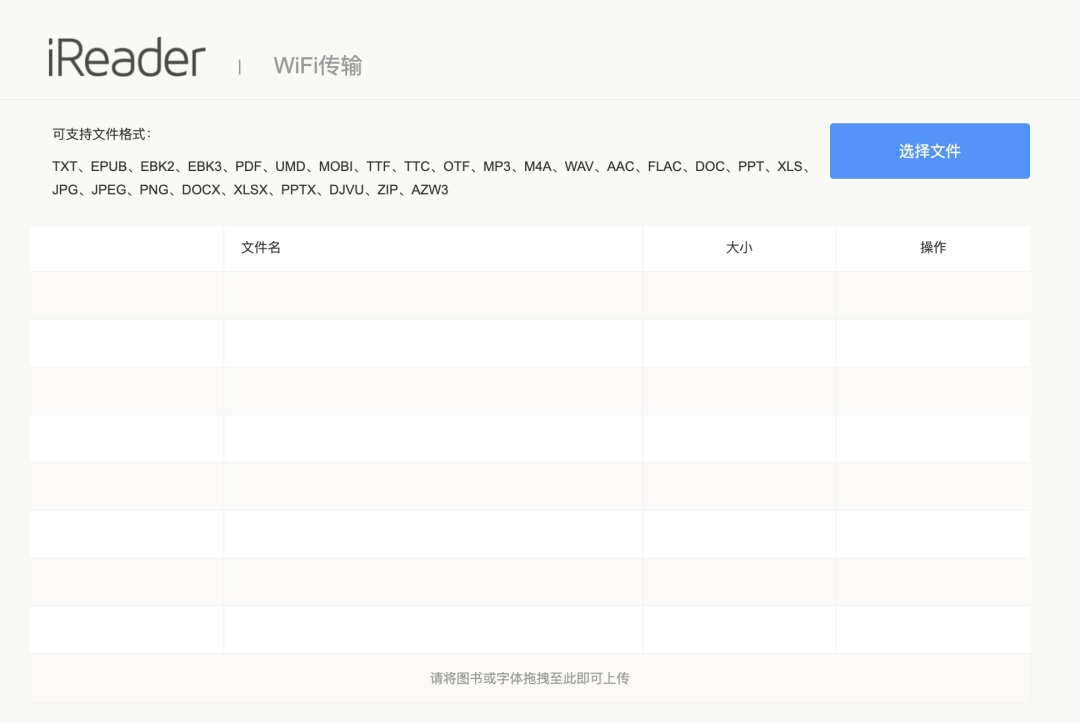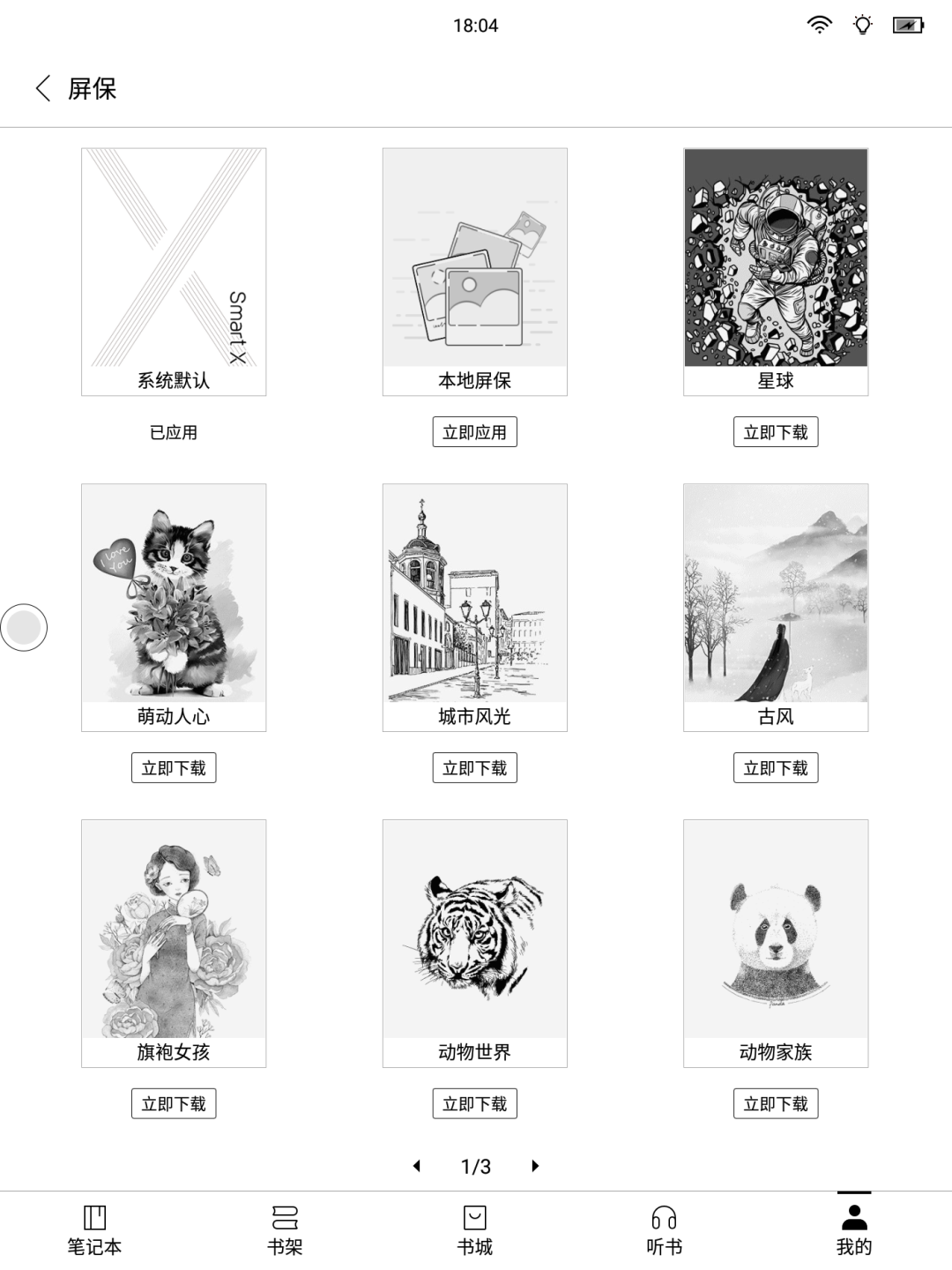link管理
链接快照平台
- 输入网页链接,自动生成快照
- 标签化管理网页链接
相关文章推荐
|
|
完美的莴苣 · vue-element-admin下使用vu ...· 3 月前 · |
|
|
温文尔雅的蟠桃 · 动态对象属性的Typescript动态联合类 ...· 3 月前 · |
|
|
任性的手电筒 · 上海交大建设孔子学院十周年纪念活动之序曲“春 ...· 3 月前 · |
|
|
满身肌肉的蜡烛 · 【吴秋北】除恶务尽 扬善必果 ...· 3 月前 · |
|
|
玩滑板的消炎药 · Web-Shells/PHP/alfa/al ...· 6 月前 · |