Live2D Cubism手册
前往教程网站
移至样本数据收集
新功能介绍
更新历史记录
FAQ(常见问题)
在你开始前
关于编辑
素材划分/PSD创作
建模
-
PSD载入
-
纹理
-
部件
-
绘制顺序
-
图形网格
-
图形路径
-
变形器
-
参数
-
关键点编辑
-
便捷的编辑功能
动画
出口
物理/场景混合设定
外部应用程序的集成功能
Cubism Viewer
-
Cubism Viewer的选择
-
Cubism Viewer (for OW)
-
Unity 的Cubism Viewer(以前的Portable Viewer)
Cubism Photoshop材质分离插件
Cubism AE 插件
Photoshop脚本
关于Cubism Core的漏洞
使用Cubism AE插件时,如果表达式语言设置为[Extend Script],After Effects可能会崩溃。
请将项目语言设置为[JavaScript]。
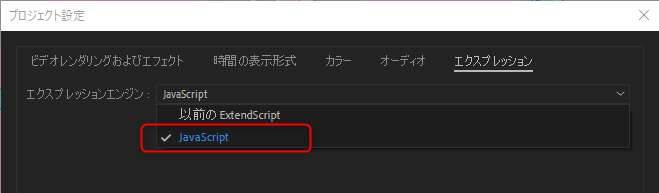
此外,当您使用表达式参考部件参数属性时,可能会显示表达式错误。
有关详细信息,请参阅“
关于表达式
”。
打开Cubism Tracker
打开设置动画的模型层的[Live2D Cubism Renderer]效果,单击[Tracking] → [Open]。
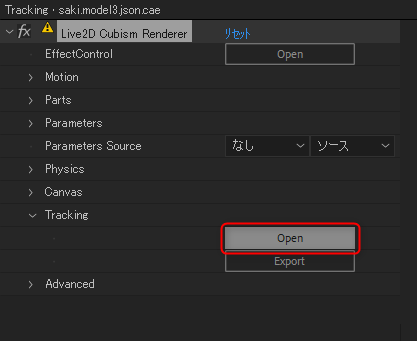
[Cubism Tracker]面板将打开,因此请放大以查看全体内容。
(因为面板以缩小的尺寸显示)
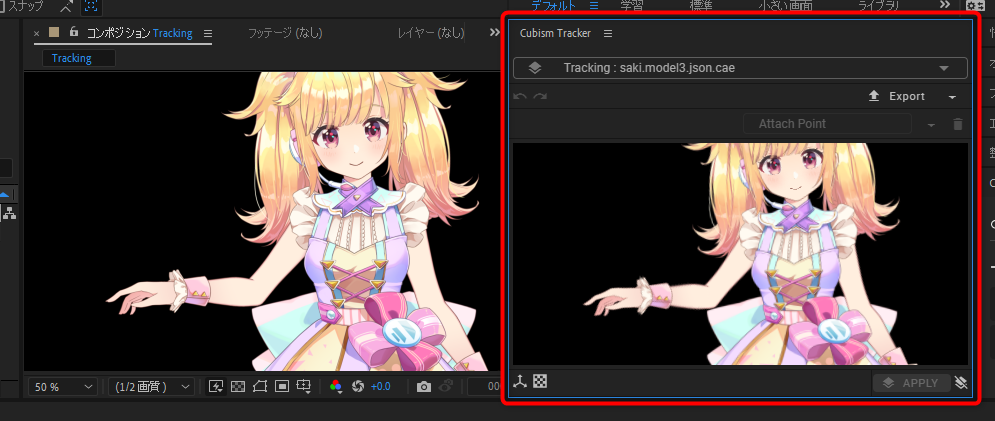
如果没有显示面板,请选中[Window]菜单 → [Extension] → [Cubism Tracker]。
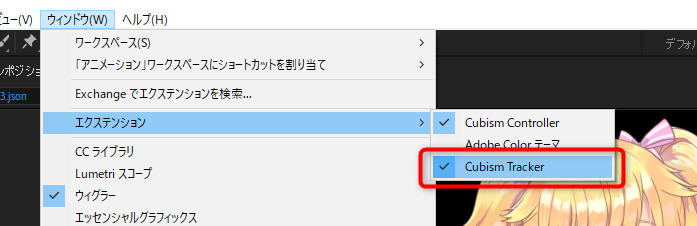
关于Cubism Tracker面板
|
No.
|
功能
|
细节
|
|
1
|
面板菜单
|
CubismTracker面板菜单打开。
|
|
2
|
模型层选择
|
您可以选择编辑对象的模型层。
项目中Live2D Cubism Renderer设置的所有模型层均可选择。为各模型层保存作业状态。
|
|
3
|
Undo
|
进行Undo。
|
|
4
|
Redo
|
进行Redo。
|
|
5
|
Export
|
输出/保存保存有跟踪信息的[.jsx]文件。
保存后,将显示不带文件扩展名的模型层名称。
|
|
6
|
显示附加点名称
|
显示/变更选择的附加点的名称。
您可以从右侧菜单中选择附加点。(也可以用Tab键切换)
|
|
7
|
删除附加点
|
选择附加点后,您可以通过单击按钮将其删除。您也可以使用Delete键将其删除。
|
|
8
|
模型视图
|
显示模型的区域。
编辑附加点。
|
|
9
|
附加点
|
将附加点设置到要跟踪的图形网格。
|
|
10
|
Layer Transform
|
在模型视图中应用层的Transform信息。
|
|
11
|
Transparent Grid
|
打开和关闭透明栅格。
|
|
12
|
APPLY
|
单击选择了附加点的按钮,以将跟踪应用到所选层。
|
|
13
|
解除跟踪
|
解除跟踪选择的层。
|
设置附加点
将附加点设置到要跟踪的图形网格。
将鼠标悬停在模型视图上时,图形网格的颜色会改变,因此拖动它以设置附加点。
您可以通过设置起点和终点来指定附加点的位置和方向。
(方向由连接起点和终点的线中心的箭头显示。)
确保附加点的起点和终点适合您正在跟踪的图形网格。
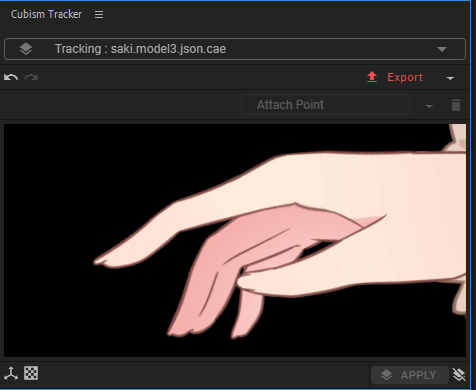
您还可以为2个图形网格中的每一个设置起点和终点。
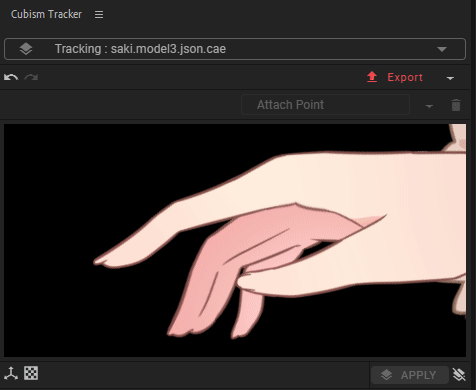
如果在按住[Alt]的同时移动附加点,则只能将其置入在移动前设置的图形网格中。
即使图形网格在当前帧中不可见或隐藏在其他图形网格后面,也可以进行置入。
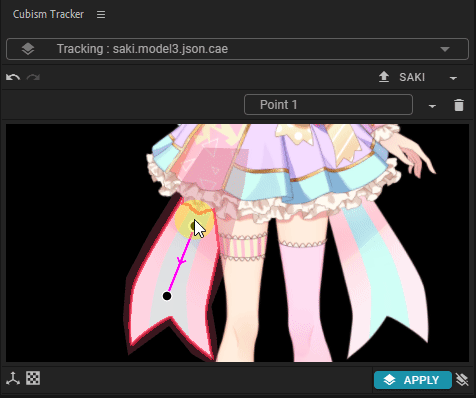
保存跟踪信息
设置好附加点后,点击[Export]按钮保存跟踪信息。
跟踪信息作为[.jsx]文件输出。

一旦使用[Export]输出/保存[.jsx]文件,就会显示不包括文件扩展名的模型层名称。
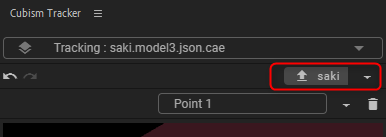
如果要变更输出目的地,请从按钮右侧的菜单中选择[Export As…]并进行另存。
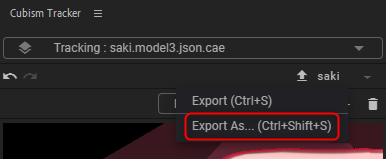
输出完成后,将载入保存跟踪信息的[.jsx]文件。
注意不要删除[.jsx]文件。
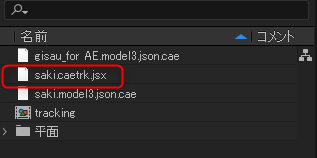
您可以设置多个附加点,并通过单击▼按钮(①)从列表中选择。
(当您选择附加点时,设置的图形网格变为红色。)
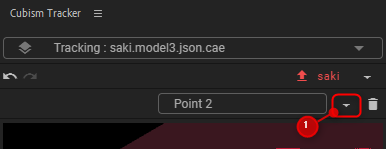
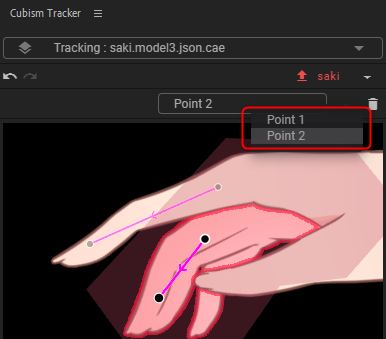
如果您在CubismTracker面板上重新编辑,请重新输出并保存您的设置。
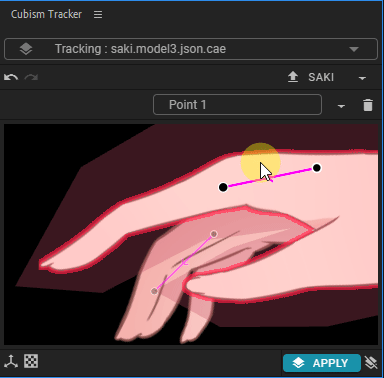
选择要跟踪的层(①)和Cubism Tracker面板中的“附加点”(②)。
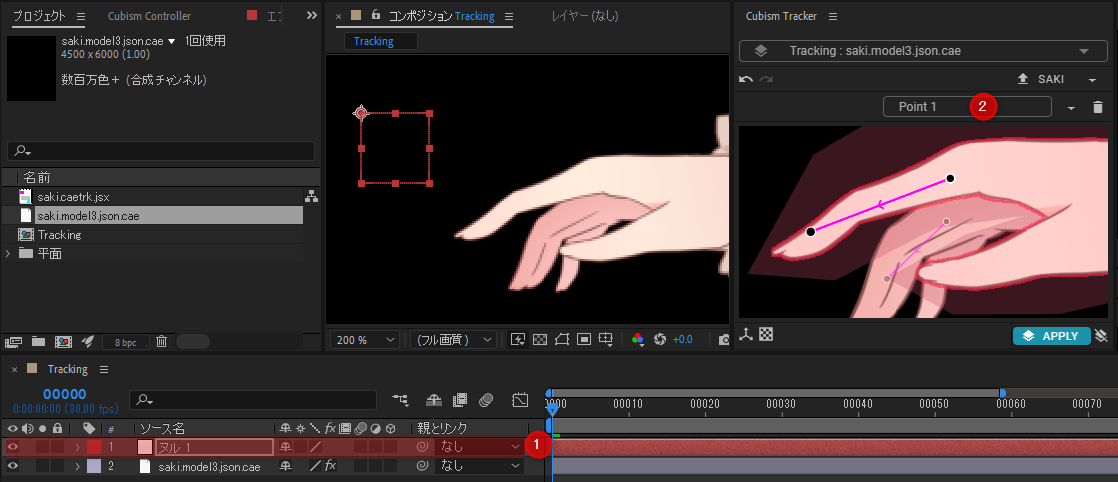
单击Cubism Tracker面板中的[APPLY]按钮(③),追加用于控制跟踪选择层的效果和表情。
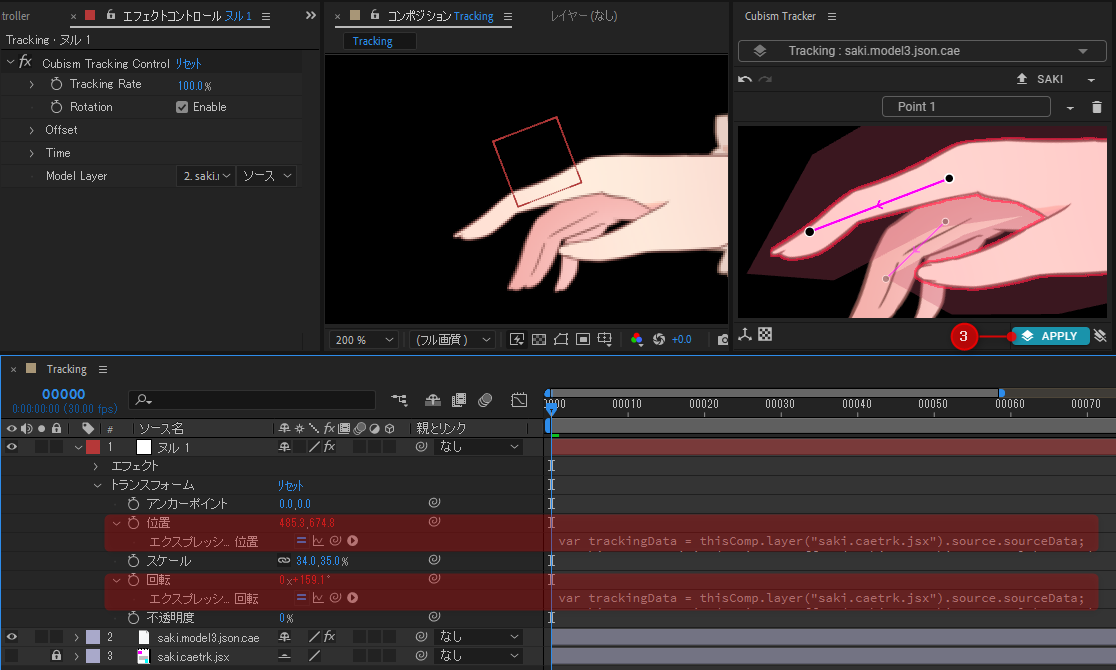
能够将对象层跟踪到设置了附加点的图形网格。
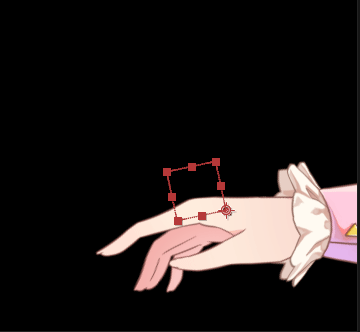
如果要跟踪已制成
3D
层的模型,请确保Apply对象模型也已制成3D层。
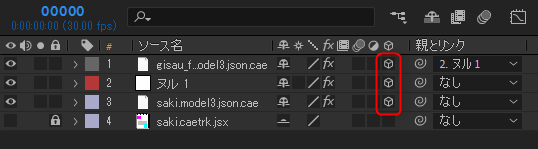 Apply时,[.jsx]文件将追加到合成中。
Apply时,[.jsx]文件将追加到合成中。
请注意不要删除它,因为在使用Adobe Media Encoder进行编码时将需要它。
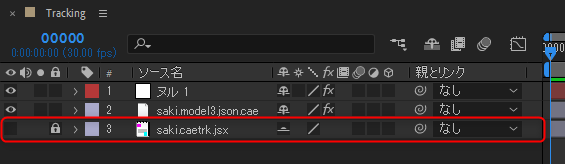
更新跟踪信息
在输出时为模型的动态创建跟踪信息。
如果变更动态,则需要重新输出。
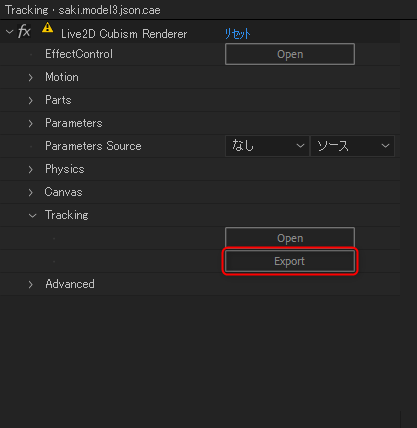
单击[Live2D Cubism Renderer]效果的[Traking] → [Export],更新并保存跟踪设置。
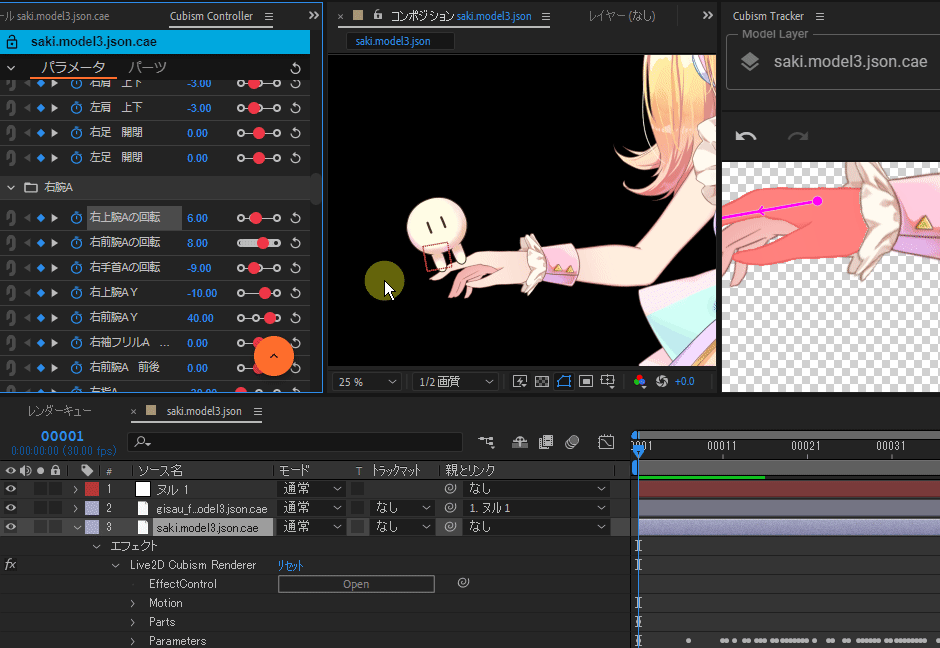
在只想调整动态时该功能十分方便,因为即使CubismTracker面板关闭,您也可以更新跟踪。
运用空层的使用示例
通过对空层应用跟踪,可以有效地进行编辑。
例如,您将能够只处理部分参数,灵活地应对结构变化。
与空层设置父子结构
针对应用跟踪信息的空层(①),对要跟踪的另一个层(②)设置父子结构。
如果要跟踪多个层,只需要调整父级空层,这样后期编辑更容易。
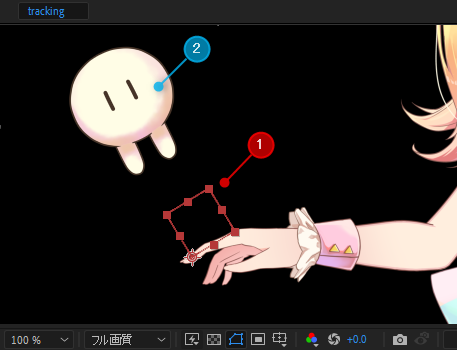
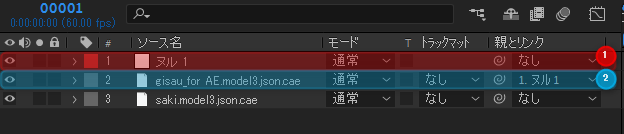
这是将Cubism模型层对空层设置父子结构的示例。
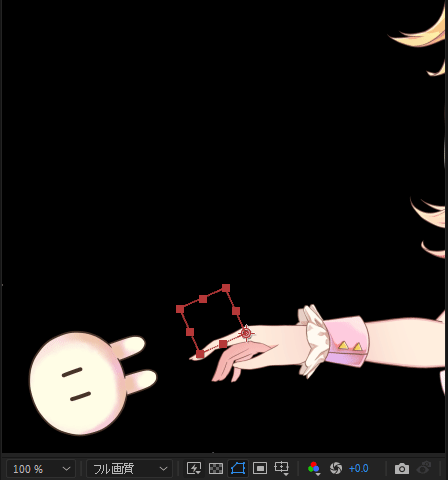
通过表达式与空层座标链接
如果您希望效果跟随,通过使“处理效果中座标的属性”与“应用跟踪的空层”的坐标链接将更易于处理。
这是一个使用表达式将粒子链接到空层座标的示例。
将您要跟踪的模型和其对象层置入同一合成中。
可以使用效果控制面板中的[Cubism Tracking Control]进行更详细的设置。
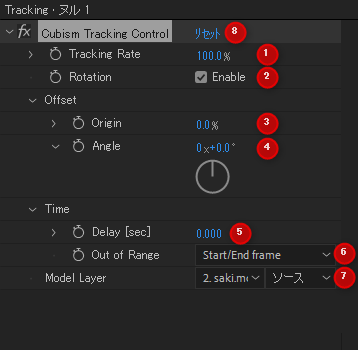
① Tracking Rate
调整跟踪的影响度。
0%时将不会被跟踪。
② Rotation
设置是否跟踪旋转。
如果取消选中它,它将不会旋转。
③ Offset:Origin
调整附加点的起点和终点之间的跟踪位置。
默认情况下,它会跟踪到起点,因此如果要跟踪到终点(尖端),请将其设置为100%。
⑤ Offset:Angle
调整附加点指定的方向。
⑥ Time:Delay [sec]
调整直到开始跟踪的延迟时间。
它可以用于后面的表达。
⑦ Time:Out of Range
选择跟踪范围之外的帧中的行为。
Start/End frame:
将跟踪的开始/结束帧相同的值用于位置/旋转。
Use Keyframes:
关键帧值用于位置和旋转。
在连接跟踪前后的动作和跟踪中的动作时使用。
⑧ Model Layer
您可以选择在跟踪时参考的Model Layer。
⑨ 重置设置
重置[Cubism Tracking Control]设置。
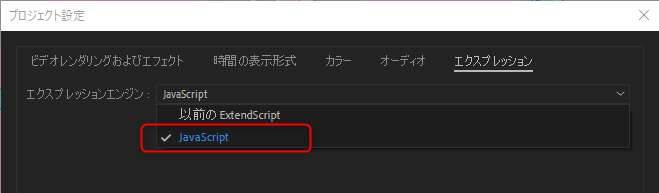
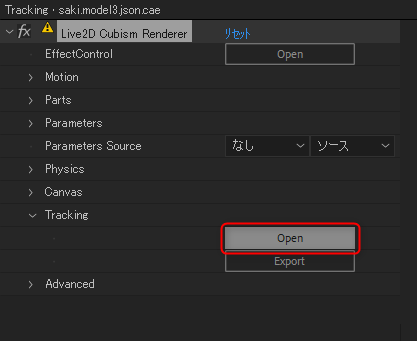
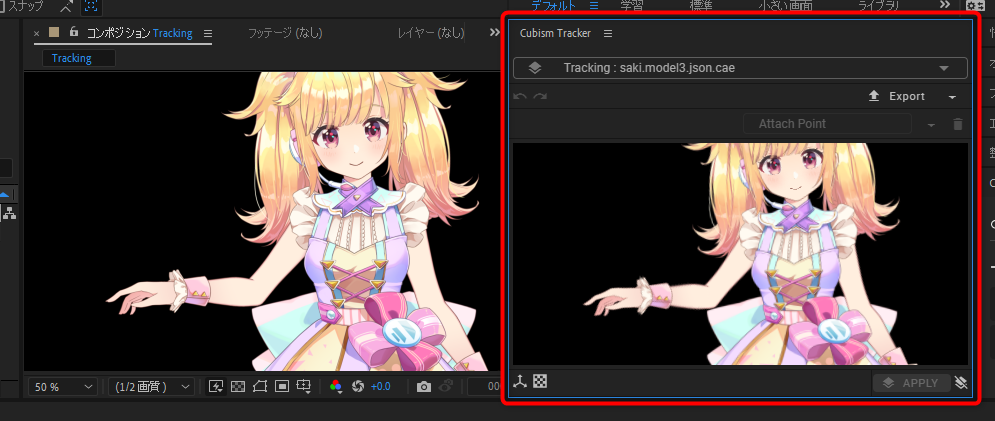
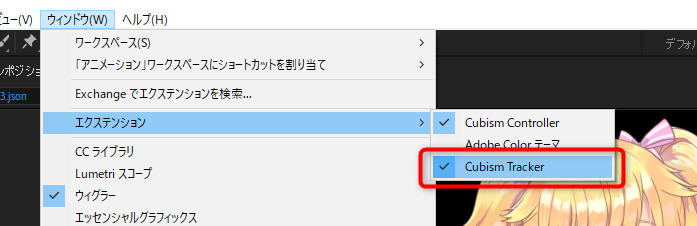
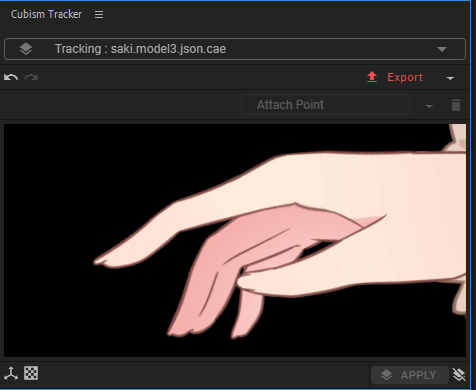
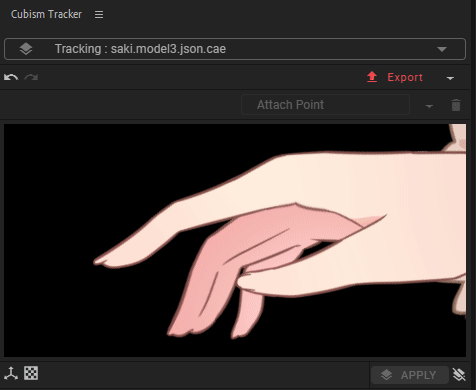
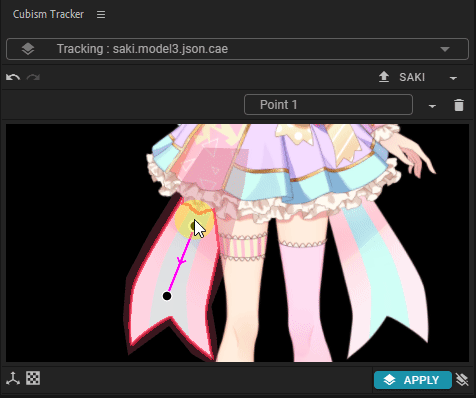

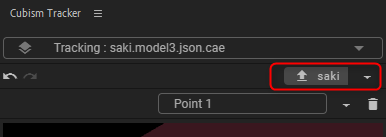
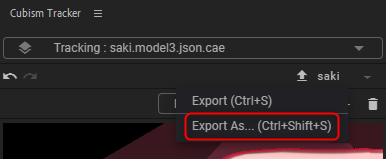
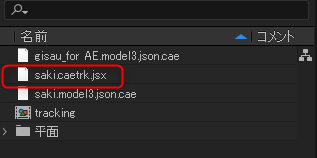
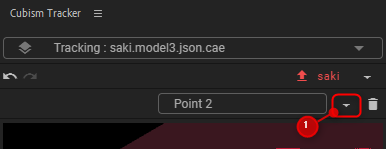
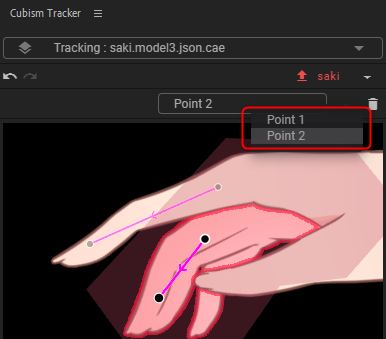
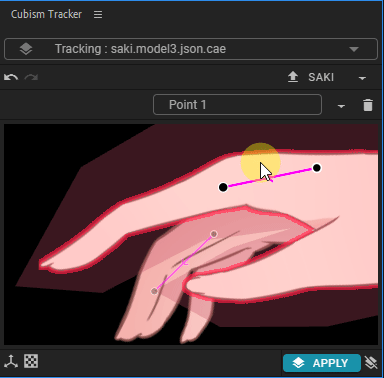
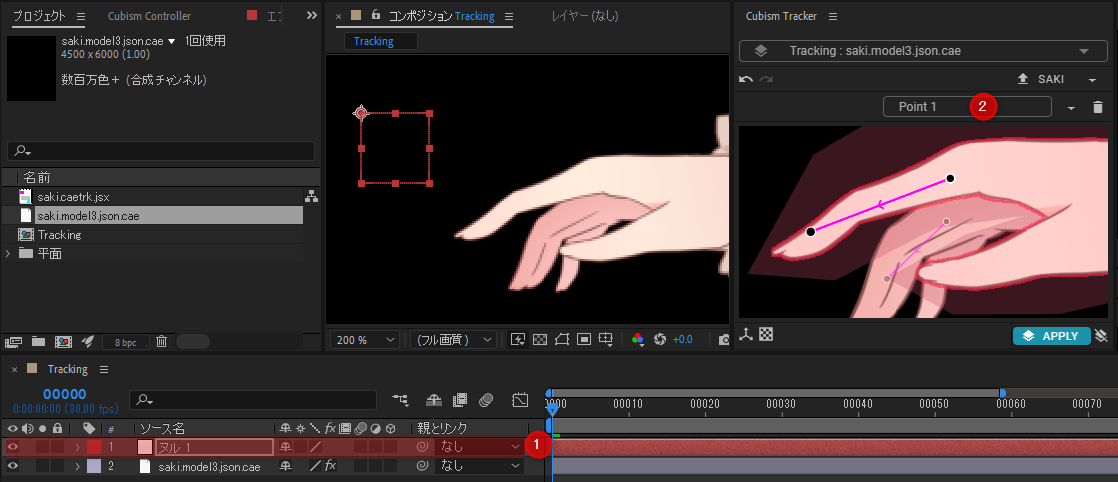
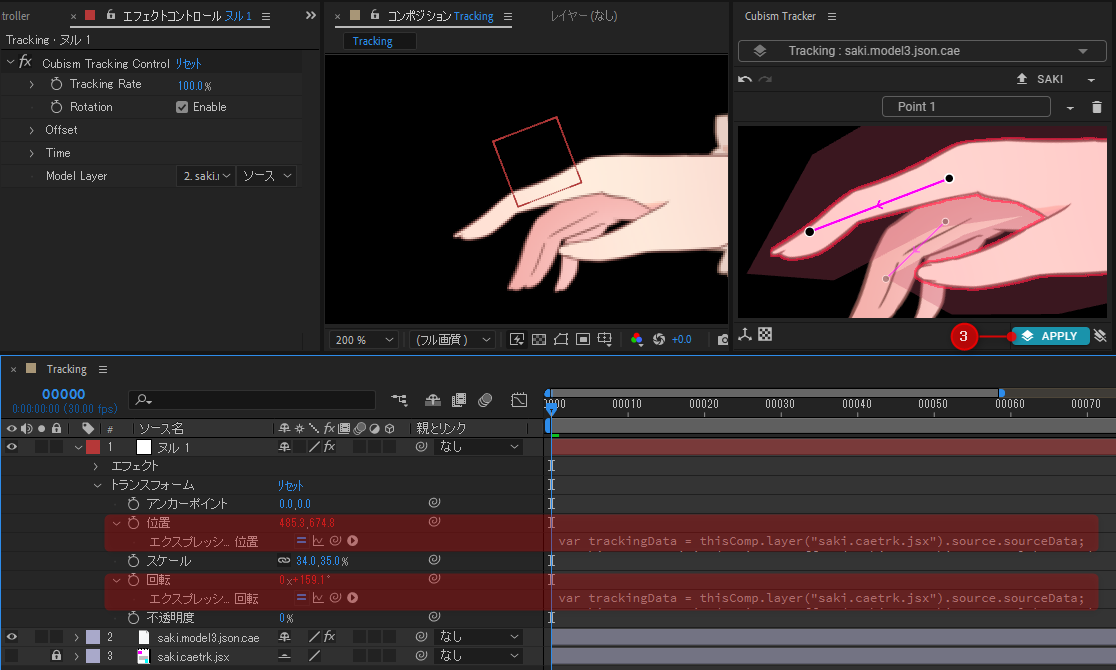
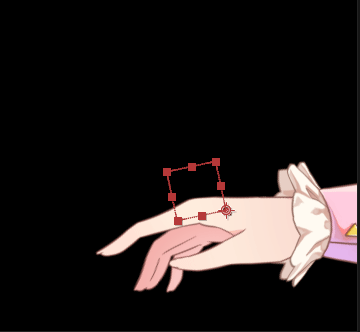
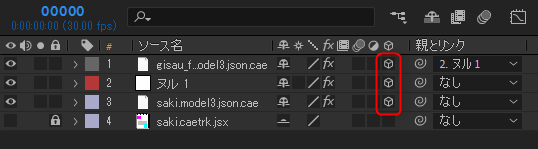
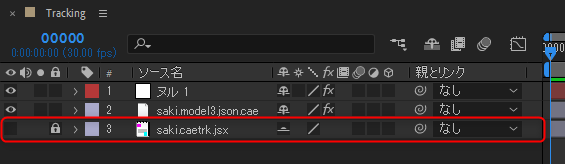
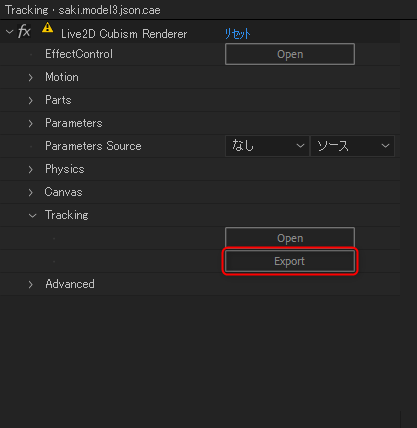
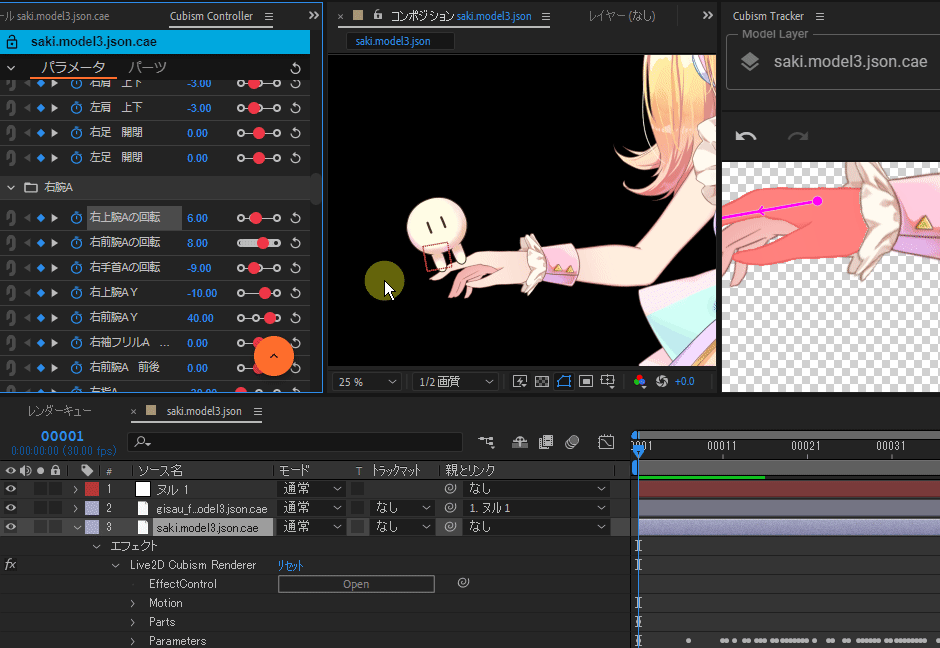
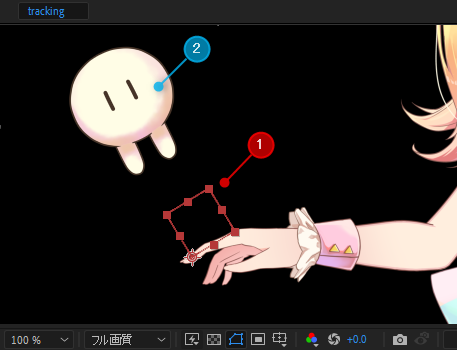
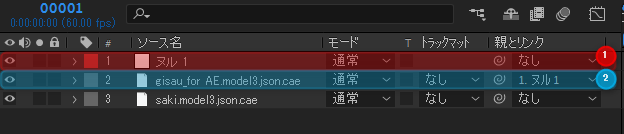
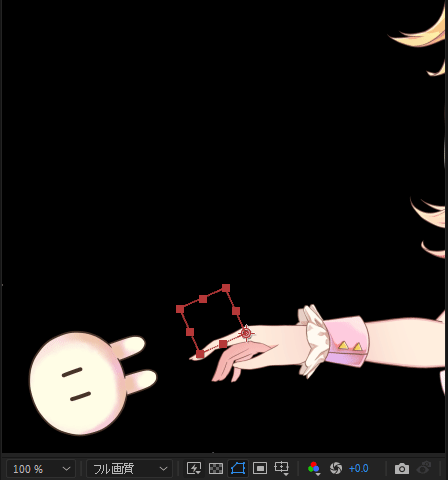
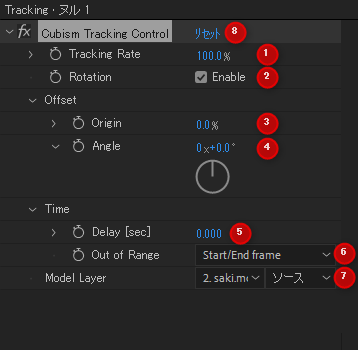
关于本报道,敬请提出您的意见及要求。