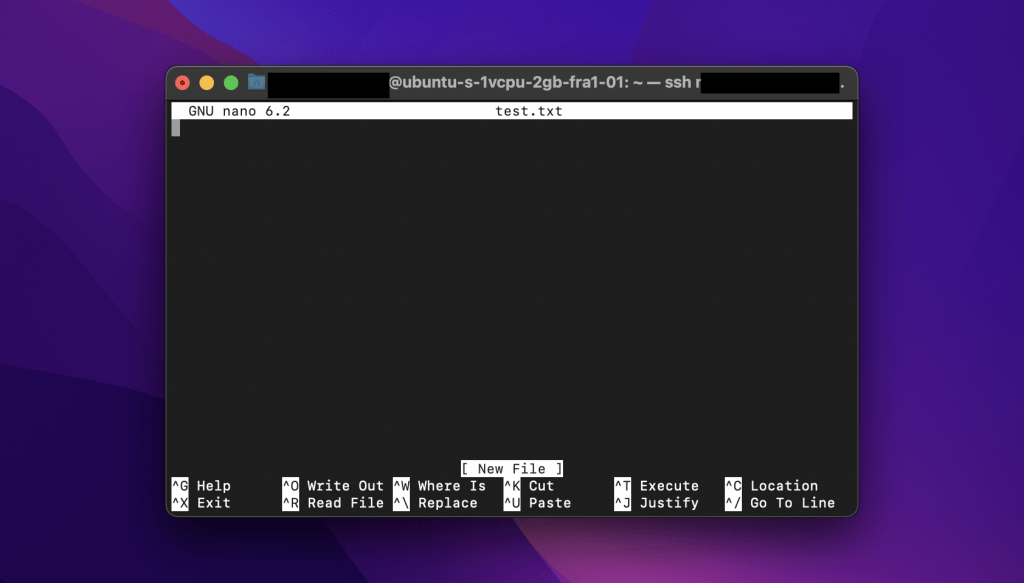link管理
链接快照平台
- 输入网页链接,自动生成快照
- 标签化管理网页链接
相关文章推荐
|
|
大鼻子的煎鸡蛋 · Linux内核多线程实现方法 —— ...· 3 天前 · |
|
|
火星上的蚂蚁 · jar包在linux下不产生报错日志也无法启 ...· 昨天 · |
|
|
风流的板凳 · 在Linux环境下运行JAR包并查看日志的几 ...· 昨天 · |
|
|
朝气蓬勃的薯片 · libcurl.so.4(CURL_OPEN ...· 昨天 · |
|
|
粗眉毛的牛排 · Docker:安裝適用於 Linux 上的 ...· 昨天 · |
|
|
慷慨大方的猕猴桃 · 为什么Python中的函数会修改全局的列表和 ...· 5 月前 · |
|
|
冷静的咖啡 · 中国电建摘得两项全球基础设施Be创新大奖-国 ...· 6 月前 · |
|
|
无聊的皮带 · SBOM Generation | ...· 6 月前 · |
|
|
会开车的罐头 · 今日推荐(sana动漫的暗夜精灵篇,做到饭糊 ...· 6 月前 · |
|
|
内向的烤面包 · 河北雄安新区面向全国选调优秀干部公告· 6 月前 · |
推荐文章
|
|
内向的烤面包 · 河北雄安新区面向全国选调优秀干部公告 6 月前 |