DDPAI » N5 Pro 产品使用指南
N5 Pro
产品使用指南
产品介绍
产品外观




| No. | 部件 |
| 1 | 镜头 |
| 2 | 后摄像头插孔 |
| 3 | USB Type-C接口 |
| 4 | MIC |
| 5 | 工作指示灯 |
| 6 | 功能按键(用于重置/蓝牙授权) |
| 7 | 存储卡插卡槽 |
| 8 | 底座支架 |
| 9 | 扬声器 |
指示灯状态说明
| 工作指示灯 | 设备状态 |
| 【绿色常亮】 | 录像中 |
| 【红色常亮】 | 未录像状态/镜头异常 |
| 【紫色常亮】 | 停车监控模式 |
| 【蓝色常亮】 | 升级中 |
| 【绿色闪烁】 | 录制紧急视频 |
| 【蓝色闪烁】 | 蓝牙授权 |
规格参数
| 产品型号 | N5 Pro |
| 额定输入 | 5V ⎓2A |
| 存储容量 | 外置:存储卡最大容量支持512GB |
| 内置:32GB eMMC | |
| 分辨率 | 前摄:4K 3840*2160 @25fps |
| 后摄:1920*1080 @25fps | |
| 光圈 | F1.8 |
| FOV | 140° |
| 编码 | 支持 AI.265 / H.264 |
| 运行内存 | 4Gb |
| Wi-Fi | 5GHz |
| 超级电容 | 支持 |
| 蓝牙 | BT4.2 |
| 产品尺寸 | 102 x 21.9 x 36mm |
| 工作温度 | -20℃~70℃ |
| 存储温度 | -40℃~85℃ |
激活设备
App下载
● 首次使用记录仪时,需先进行蓝牙连接激活设备,设备才能开启录制。
● 由于APP不断更新升级,实际使用操作可能与以下描述略有差异,请根据实际APP内操作引导为准。
请扫描下方二维码或通过苹果/安卓应用市场搜索“盯盯拍”,下载盯盯拍APP。

首次连接
设备与盯盯拍APP首次连接,请通过蓝牙进行连接。
① 开启手机蓝牙。
② 打开“盯盯拍”APP,进入“设备”界面,点击“+添加设备”。
③ 在搜索出来的蓝牙列表中选择当前设备名称(DDP0FXXXX)。

④ 点击机身上的功能按键进行授权。

⑤ 蓝牙连接成功后,记录仪上的指示灯将绿灯常亮,此时记录仪开启录制。

- 首次连接,请按照屏幕指示,单击机身功能按键进行授权连接。如有提示升级的弹窗出现,请点击“升级”按钮进行固件升级。
- 设备一次只能与一台手机进行蓝牙连接。
- 非首次连接时,无需通过设备上的功能键确认授权,点击App设备界面上的“未连接”即可实现自动回连。记录仪如已连接过其他手机或恢复出厂设置,则需要按照首次连接步骤重新连接记录仪。

- 当设备已经被一台手机蓝牙连上后,必须通过关闭该手机蓝牙/App上删除设备/设备复位才能让另一台手机通过蓝牙与设备连接。
Wi-Fi连接(蓝牙已连接)
若需查看设备相册,设备设置,实时录像画面或下载视频,需先与设备进行Wi-Fi连接。
苹果手机:
① 点击“连接Wi-Fi查看”,系统提示前往Wi-Fi页面,点击“前往连接”按钮。
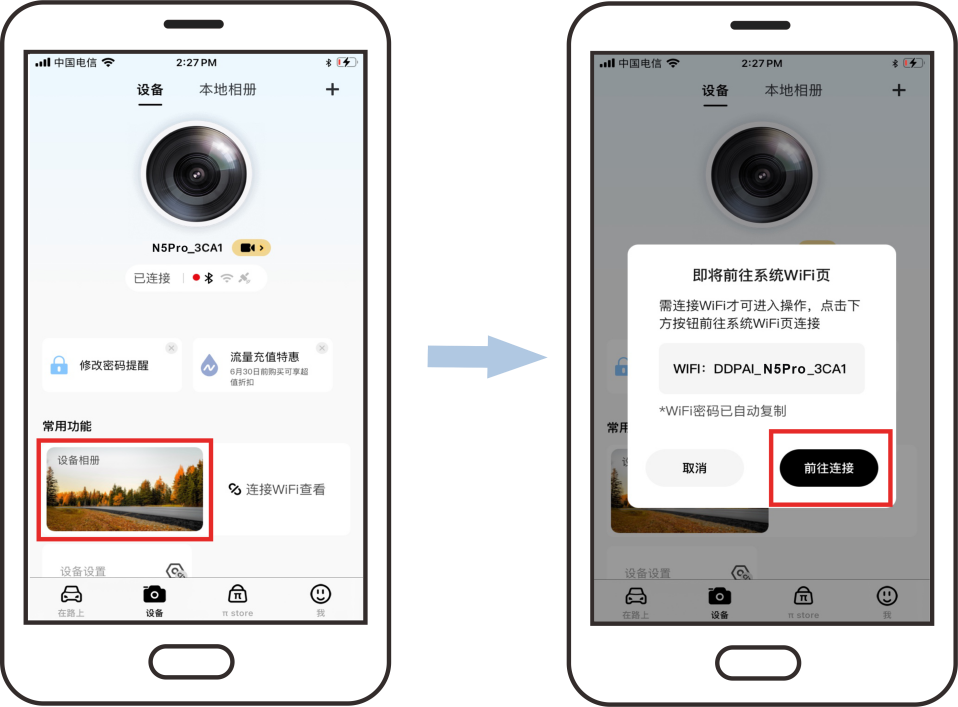
② 点击“无线局域网”,选择当前设备名称(DDPAI_N5Pro_XXXX)。

③ 直接粘贴Wi-Fi密码(已自动复制)进输入框,或者您可以选择自己手动输入默认密码:1234567890,然后点击“加入”。
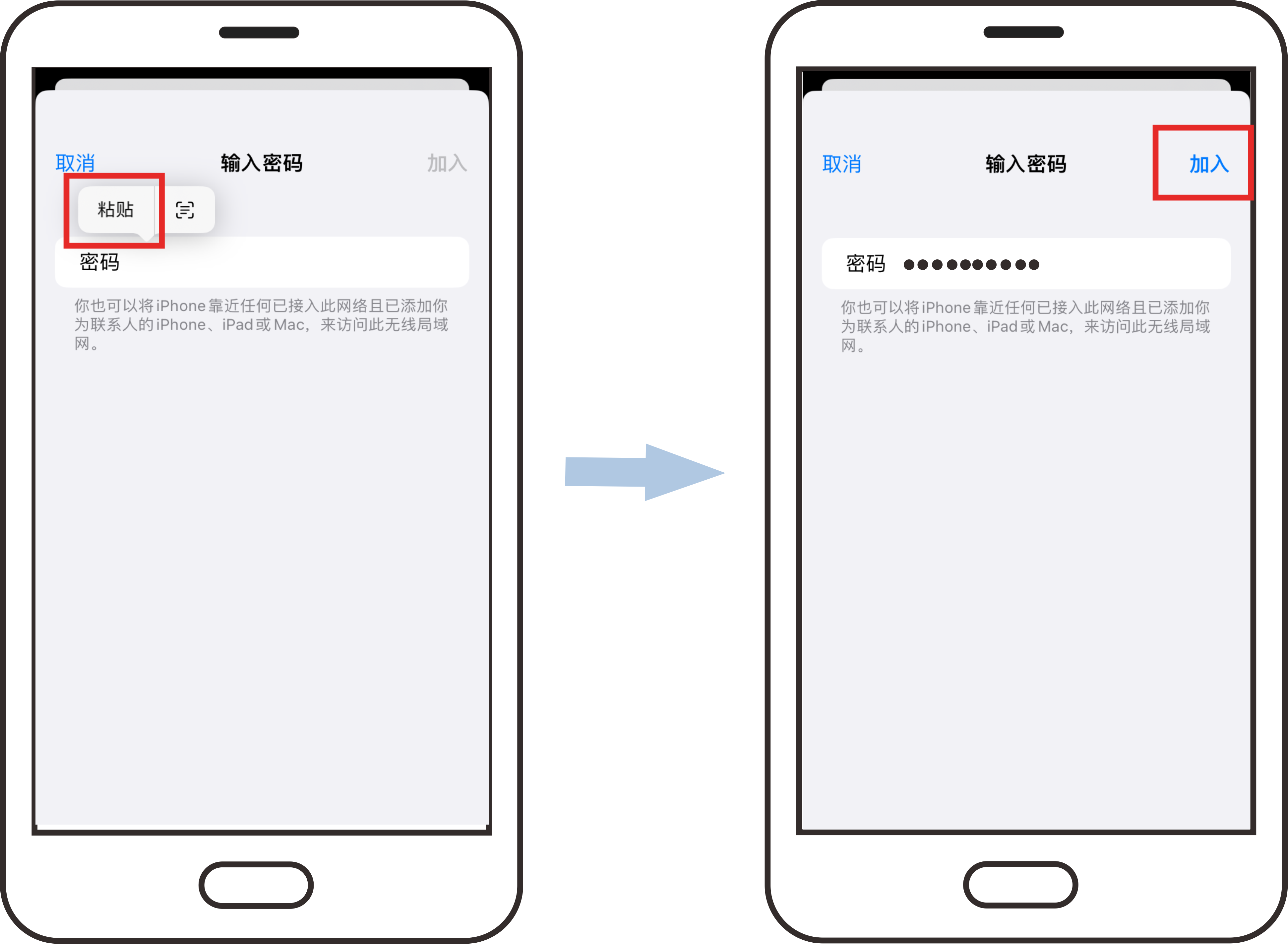
安卓手机:
Wi-Fi功能正常开启的情况下,无需用户手动连接,系统将会自动连接。
部分安卓手机(如OPPO,vivo)进行Wi-Fi连接时,将跳转至手机设置WLAN界面,点击设备型号,耐心等待片刻,连接成功后将自动跳转回App界面。

Wi-Fi连接(蓝牙未连接)
若您的手机无法与设备进行蓝牙连接,您可以参照以下步骤,直接与设备进行Wi-Fi连接。
② 打开“盯盯拍”App,进入“设备”页面,点击“+ 添加设备”,然后选择“无屏设备”。
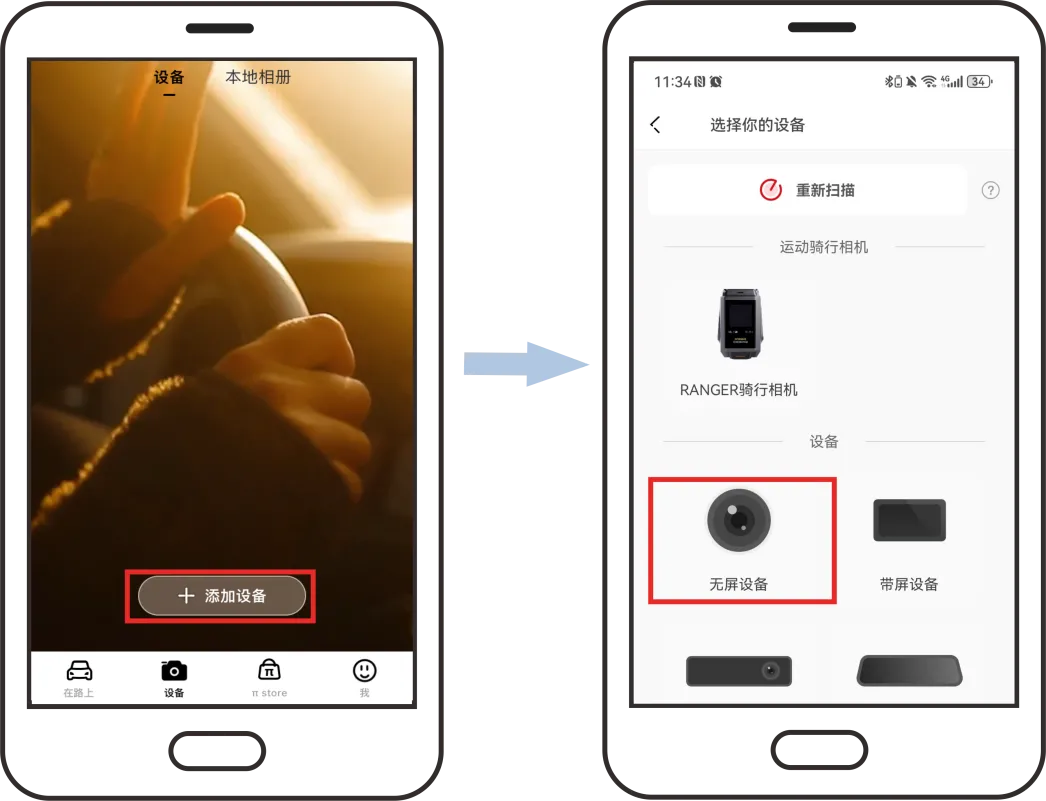
③ 依次点击“下一步”>“连接Wi-Fi”。
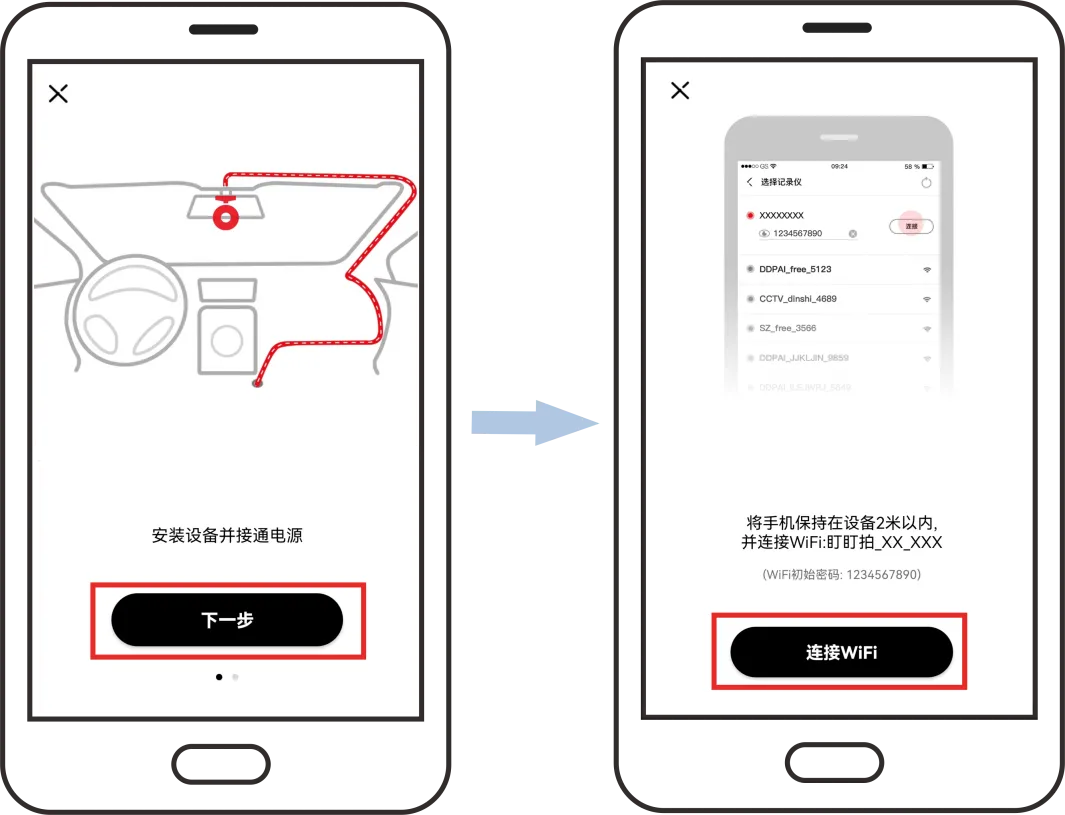
● 苹果手机: 在手机设置界⾯,进⼊“⽆线局域⽹”界⾯,选择当前设备Wi-Fi名称“DDPAI_N5Pro_XXXX”,输入密码(初始密码:1234567890)后,点击“加入”。

● 安卓手机: 在Wi-Fi列表中,选择当前设备Wi-Fi名称“DDPAI_N5Pro_XXXX”,输入密码(初始密码:1234567890)后,点击“连接”按钮。

安装说明
存储卡安装
请先确保记录仪关机,主机镜头朝下,TF卡芯片一面朝上,将TF卡插入卡槽。卡槽附近有丝印图,请参考图示进行安装。

- 建议您使用传输速度达到 UHS-3及以上(最高容量为512G)的TF卡,此卡您可自行购买。
- 首次使用前,建议先格式化存储卡以确保正常使用。
- 不支持TF卡热插拔,热插拔出现异常后,您可以尝试重启恢复正常。
- TF卡的性能会随着时间逐渐降低,并影响记录仪保存媒体文件的功能。如果遇到问题,请尝试将旧卡更换为新卡。
记录仪安装
记录仪的接线取电安装方法包含以下两种:
● 接点烟器取电
将车载充电器插入点烟器中,通过电源线连接车载充电器和记录仪,电源线大部分会嵌入汽车塑料护板中,小部分裸露在车内,此接线方法操作简单易行。
第1步:擦拭前挡风玻璃
使用干净的软布擦拭前挡风玻璃,以确保支架能够牢固黏贴。
第2步:接通电源
将车载充电器插入点烟器中后,使用标配Type-C电源线连接车载充电器和记录仪。
汽车打火启动后,记录仪通电将自动开机,并发出开机提示音“Hello,盯盯拍”。
第3步:确定记录仪安装位置及调整镜头角度
① 请参考第三章“APP连接”,完成盯盯拍App与记录仪连接后,进入盯盯拍App,选择“设备”>“设备设置”>“ADAS智能辅助驾驶”> “ADAS安装位置调校”。

② 选择“前往实时预览”>“进入实时预览”进入校准界面。请按照屏幕上的操作指引进行记录仪安装。

③ 安装完成后,点击“完成校准”。

请参考水平中线和垂直中线确定记录仪位置,否则会影响记录仪部分功能使用。
第4步:固定记录仪
① 确定记录仪安装位置后,将静电贴粘在安装位置处。
② 撕下支架上3M胶薄膜,通过3M胶把支架粘在静电贴中央。
粘贴时请注意方向和位置,3M胶为一次性物品,请确认记录仪拍摄角度正确的情况下粘贴。
第5步:布线
如下图所示,请将电源线从点烟器排至记录仪固定位置处,可使用随附的撬线棒将电源线隐藏于汽车塑料护板中。

您汽车上的点烟器位置可能有所不同,上图仅供参考,请以实际为准。
● 接保险盒取电(需选配智能降压线)
此接线取电安装方法走暗线,可保证车内整洁美观,同时实现停车监控功能。其接线操作较为复杂,为避免误操作造成的车辆损坏,请在专业的汽车服务点完成安装。
降压线需单独自行购买或购买包含降压线的套餐。
后摄像头安装
第1步: 清洁后挡风玻璃,后摄像头安装位置请参考下图。

第 2 步: 连接后摄像头与电源线。

第 3 步: 将后置电源线完全插入主机上的后摄像头插孔。

请确认电源线完全插入孔位,如未完全插入孔位,后置摄像头指示灯不亮,将无法使用。
第 4 步: 将后置电源线从主机位置排至汽车后置摄像头安装位置,线缆走势如上图所示。
第 5 步: 撕掉红色背胶,调节后置摄像头视野后,再将后置摄像头固定至后挡风玻璃内壁。
请务必按照贴纸上的指示方向进行安装,并确保镜头朝向后挡风玻璃。
界面介绍
“设备”界面
由于APP不断更新升级,实际使用操作可能与以下描述略有差异,请根据实际APP内操作引导为准。
当记录仪与App成功连接,您将直接进入“设备”界面。在此界面,您可以选择进入实时预览界面,查看设备相册,对记录仪进行各项参数设置等。

- 本地相册
- 点击添加设备
- 设备名称
- 点击进入实时预览界面
- 设备状态区:包含连接状态以及连接后设备的状态信息。
- 提示区:包含固件版本更新提示、新手指引、活动推送等提示信息。
- 设备相册
- 设备设置
- 服务区:包含服务与反馈、电子质保以及使用指南。
- 删除设备:点击后,将断开与设备的连接,同时设备信息也会被删除。
本地相册
在“设备”界面点击“本地相册”,您可以查看下载的文件,包括视频、照片、紧急文件(照片和关联短视频)。
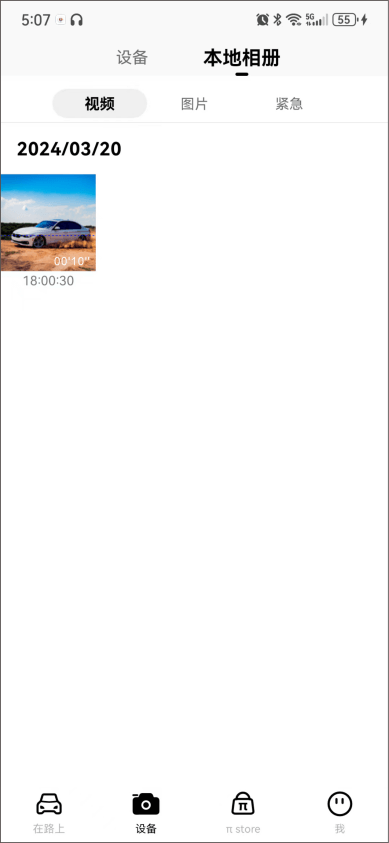
完成下载的文件将移动到本地相册。
视频
在“视频”选项卡中,您可以查看所有下载的视频。
图片
在“图片”选项卡中,您可以查看所有下载的照片。
紧急
记录仪工作时,当检测到碰撞(车辆紧急制动或碰撞等紧急情况)将触发拍照和紧急关联视频,您可在“紧急”选项卡中查看。更多关于“碰撞锁存”功能的介绍,您可以参考第五章“碰撞锁存”。
预览界面
点击虚线框出的区域(见下图),您可以直接进入预览界面。在此界面上,您可以查看实时视频、查看SR特效、回放已录制视频、拍照、下载视频文件、进行设备设置等。


首次连接行车记录仪时,系统会提示您是否启用AI.265视频编码。 建议您启用此次功能。 启用后,录制的视频质量将得到改善,比默认配置更清晰。 但此设置对手机配置/系统有一定要求。
设备相册
在“设备”界面点击“设备相册”,您可以查看行车记录仪记录的所有文件。您可选择下载/删除这些文件,长按要下载/删除的文件则可进入选择状态。

录像
所有正常录制的视频文件都将保存在“录像”选项卡中。
抓拍
当您对着行车记录仪麦克风说“我要拍照”时,会生成一张照片和短视频,这些文件将保存在“抓拍”选项卡中。
紧急
记录仪处于工作状态时,检测到发生碰撞(如车辆紧急刹车或碰撞等紧急情况),会触发拍照,生成一张紧急照片和一段紧急关联视频,这些文件都将保存在“紧急”选项卡中。
“录像”、“抓拍”、“紧急”选项卡下的文件支持批量删除。
“我”界面
打开盯盯拍App,点击“我”。在此界面,你可以查看所有行车记录、固件版本、或进行问题反馈、App设置等操作。

查看行车轨迹或进行问题反馈前,请先登录盯盯拍App。
设备设置
在“设备”界面,点击“设备设置”则进入设置页面,在此页面,您可对记录仪的各项参数进⾏设置。

- 声音控制
您可对扬声器音量、开机提示音、本地语音控制、ADAS等进行设置。
- 预览显示
- 录像设置
您可对视频编码、录制分辨率、拍照关联视频时长、拍照灵敏度等进行设置。
- 关机设置
针对熄火锁车后点烟器不断电车辆,您可选择停车15分钟后自动关机。
- 停车监控
当您选配智能降压线,您可对停车模式、停车监控时长以及车辆电瓶保护电压进行设置,详见第五章“停车监控”。

- 管理设置
您可对Wi-Fi名称进行设置,对设备进行格式化或查看设备型号、固件版本等信息。
| 设置项 | 描述 |
| 扬声器音量 | 拖动圆标可对扬声器音量进行调节 |
| 开机提示音 | 可选择开启/关闭(默认开启) |
| 本地语音控制 | 可选择开启/关闭(默认开启),若为关闭,则无法使用记录仪的本地语音控制如拍照、录音等 |
| ADAS智能辅助提醒 | 可选择开启/关闭ADAS智能辅助提醒、设置灵敏度等 |
| 设置项 | 描述 |
| 后摄画面左右翻转 | 开启后,后摄像头画面将进行左/右翻转 |
| 设置项 | 描述 |
| AI.265视频编码 | 视频默认H.264编码录制;通过App设置AI.265编码,提升50%的画质,对⼿机性能要求较⾼,如播放时视频卡顿可关闭此选项或在电脑端预览视频 |
| 录制分辨率 | 您可选择 4K (2160P) / 全高清 (1080P) |
| 麦克风录音 | 关闭后设备文件将不再记录语音 |
| 时间水印 | 可选择关闭/开启(默认开启) |
| 显示速度 | 可选择关闭/开启(默认开启) |
| 拍照关联视频时长 | 当设备处于工作状态时,检测到发生碰撞将会自动生成一张紧急照片和一段紧急关联视频,您可对紧急关联视频时长进行设置,详见第五章“碰撞锁存”>“设置紧急关联视频时长” |
| 碰撞灵敏度调节 | 当设备处于工作状态时,检测到发生碰撞将会自动拍照,您可对拍照灵敏度进行设置,灵敏度设置得越高,越容易触发拍照,若关闭碰撞感应,将⽆法使用碰撞锁存功能,详见第五章“碰撞锁存”>“设置碰撞感应灵敏度” |
| 设置项 | 描述 |
| 停车15分钟后自动关机 | 可选择关闭/开启(默认关闭)。若开启此功能,车辆熄火后15分钟后记录仪自动关机。 |
| 设置项 | 描述 |
| 车辆熄火后进入 | 车辆熄火后,可选择进入缩时录像/普通录像/休眠 |
| 停车监控时长 | 设置停⻋监控时⻓:12小时、24小时(默认)、48小时 |
| 车辆电瓶保护 | 可选⾼(12.4V)/中(12V)/低(11.8V)。当汽⻋电瓶的电量低于所选电压时,记录仪将⾃动关闭,防⽌电瓶亏电。 |
| 设置项 | 描述 |
| 设备Wi-Fi名称 | 可对Wi-Fi名称进行设置 |
| 设置Wi-Fi密码 | 可对Wi-Fi密码进行设置 |
| 设置存储管理 | 可以查看存储容量,选择格式化存储卡/内置存储(注意:格式化会导致设备数据清除,请谨慎操作) |
| 关于设备 | 可查看设备型号、设备版本号(固件版本)等信息 |
功能介绍
视频功能
点击虚线区域(见下图),您可以直接进入实时预览界面。


- 视频预览
App连接记录仪成功后,进入实时预览界面,点击画面右下角“横屏”按钮或水平旋转手机(需开启手机自动旋转功能),实时画面将自动切换至全屏预览模式。
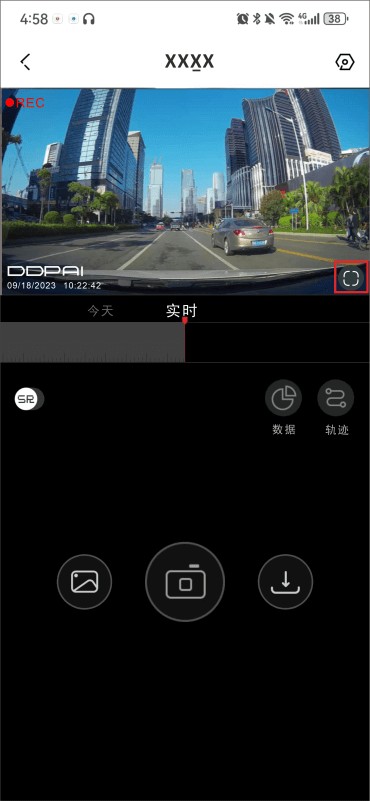
当前为预览画质,原画质视频请下载观看。
- 视频回放
- 进入实时预览界⾯;
- 拖动进度条,选择需要查看的时间起点;
- 点击缩略图或静待5秒钟,即可开始播放先前的录制视频。
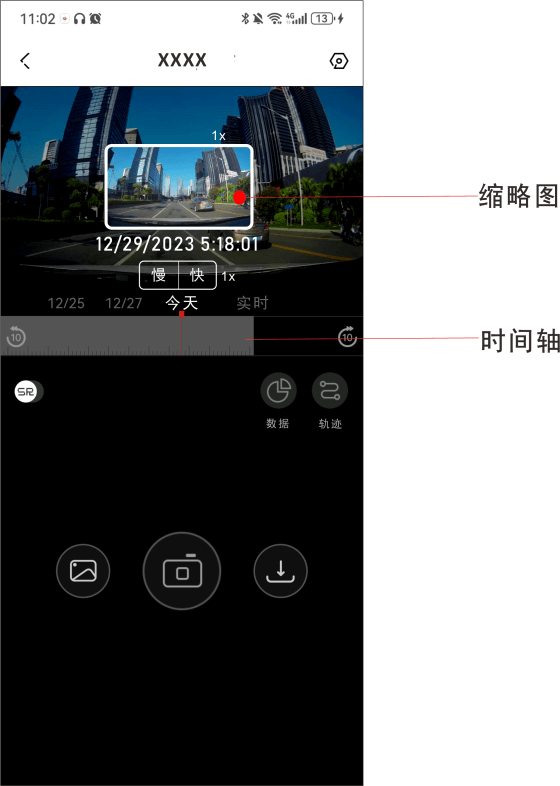
● 视频回放时,记录仪不会暂停录制。
● 时间轴上有对应颜色标记,具体含义见下表。
| 颜色标记 | 含义 |
|
|
视频由紧急事件触发(例如车辆突然刹车或碰撞) |
|
|
视频在停车监控模式下录制 |
- 视频下载
方法一:
- 进入实时预览界⾯,拖动进度条,选择需要下载的时间起点;
- 点击下载按钮;
- 勾选需下载的文件,点击下载按钮,下载完毕后,文件保存到本地相册,可分享、删除。

方法二(批量下载):
1.在“设备”界面,点击“设备相册”;

2. 长按文件进行选择状态,勾选所需下载的视频文件;
3. 点击下载按钮。
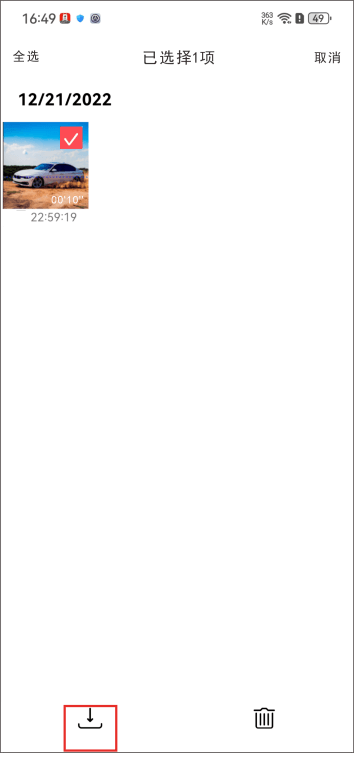
方法三(单个文件下载):
1. 在“设备”界面,点击“设备相册”;
2. 选中单个所需下载的文件;
3. 点击下载按钮。

拍照功能
本记录仪支持以下拍照模式:
- 碰撞感应拍照:行车记录仪感应到车辆发生碰撞或紧急制动等情况会自动拍照。
-
手动拍照:进入App实时预览界面,点击
(拍照)按钮,进行拍照。
- 语音拍照:对记录仪说“我要拍照”,即可拍照。
- 碰撞感应拍照、语音拍照模式在拍照的同时,还会产生关联视频(默认时长10s),照片和关联短视频会保存在“设备相册”界面中的“紧急”/“抓拍”选项卡中。
- 使用语音拍照功能前,请确保设置界面中“本地语音控制”功能已开启。
- 当后置摄像头连接至到主机,并触发拍照功能时,会生成两张照片(一张为前置摄像头拍摄,一张为后置摄像头拍摄)。
● 查看设备端照片或视频
手机盯盯拍App连接记录仪后,打开盯盯拍App,进入“设备”界面,点击“设备相册”可查看记录仪设备端的所有照片以及视频文件。

记录仪设备端的视频以及照片文件存放在记录仪存储内存中,未下载到手机端,需通过手机盯盯拍App连接记录仪后进行查看或下载到本地相册。
- 查看手机端照片或视频
当记录仪设备端的抓拍照片/视频下载到手机本地后,会移至手机端存储,无需手机连接记录仪即可查看。打开App,进入“设备”界面,点击“本地相册”,您可查看下载到手机本地的照片或视频。
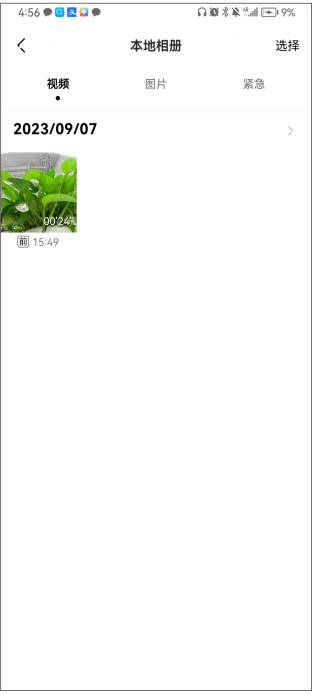
- 自动下载抓拍/紧急文件:
你可以选择连接设备后自动下载事件照片/视频至本地。打开App,进入“我”界面 > 点击“APP设置”,打开“自动下载抓拍文件”/“自动下载紧急文件”开关即可。
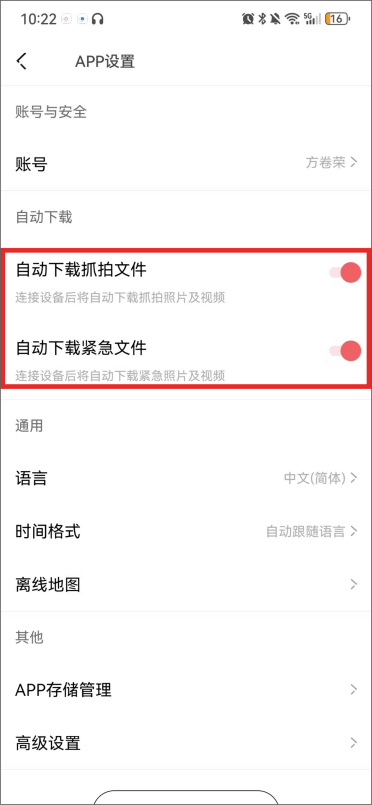
- 分享 /删除 照片 或 视频
进入App的本地相册界面后,长按文件进入选择状态,勾选想要删除或分享的文件,再点击

停车监控
当您选配降压线进行取电,可实现停车监控功能。车辆熄火后,记录仪将自动进入监控录制模式,若有异常碰撞将自动记录。您可对停车模式、停车监控时长以及车辆电瓶保护电压值进行设置。
① 手机盯盯拍App连接记录仪后,进入盯盯拍App,进入“设备”界面,点击“设备设置” > “车辆熄火后进入”。

② 选择一种停车监控模式。
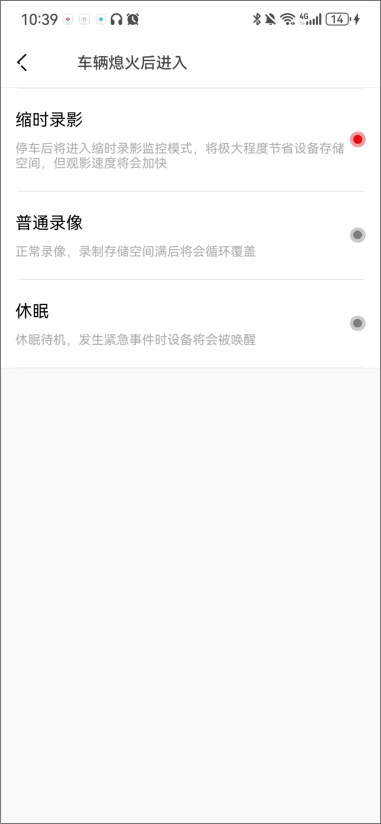
| 设置项 | 描述 |
| 停车模式 | 车辆熄火后,可选进入缩时录像/普通录像/休眠 |
| 停车监控时长 | 设置停⻋监控时⻓:12小时、24小时(默认)、48小时 |
| 车辆电瓶保护 | 可选⾼(12.4V)/中(12V)/低(11.8V)。当汽⻋电瓶的电量低于所选电压时,记录仪将⾃动关闭,防⽌电瓶亏电。 |
停车模式:缩时录像
汽车熄火后进入缩时录影,达到设置时长或检测到低压后关机,关机后只能通过打火唤醒。
停车模式:普通录像
汽车熄火后维持普通录影,达到设置时长或检测到低压后关机,关机后只能通过打火唤醒。
停车模式:休眠
车辆熄火后进入休眠模式,发生碰撞后唤醒,生成10秒视频,同时记录碰撞事件,在下次打火时发出提示音。
此功能需选配降压线实现。
碰撞锁存
记录仪处于工作状态时,当检测到发生碰撞(如车辆急刹车或碰撞等紧急情况),会触发拍照,生成一张紧急照片和一段紧急关联视频,并单独存放,不会被正常记录的文件循环覆盖。
设置碰撞感应灵敏度
记录仪碰撞灵敏度越高,越容易触发拍照;记录仪灵敏度越低,越不容易触发拍照。
记录仪默认碰撞灵敏度为“中”,支持“高”、”中高”、“中”、“中低”、“低”、“关闭”、“自定义”七个档位的碰撞感应灵敏度选择。
选择好合适的碰撞感应灵敏度,车辆碰撞或急刹车等紧急情况时,会触发记录仪拍照,生成一张紧急照片和视频;若选择关闭,车辆碰撞或急刹车等紧急情况时,则无照片和视频生成。您可以通过以下方法切换记录仪的碰撞感应灵敏度。
① 手机盯盯拍App连接记录仪后,进入盯盯拍App,进入“设备”界面,点击“设备设置” > “碰撞灵敏度调节”。

② 选择“行车中”或“停车监控中”,设置合适的碰撞感应灵敏度。
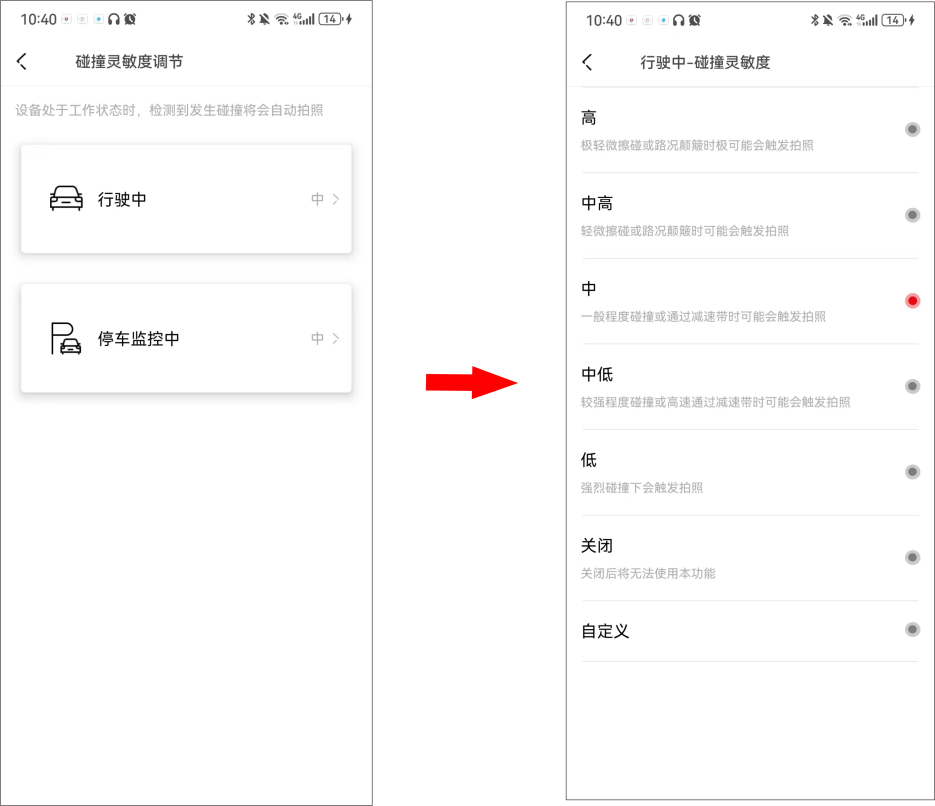
| 设置项 | 定义 |
| 高 | 极轻微碰撞将触发拍照,路况颠簸时极可能也会触发 |
| 中高 | 轻微碰撞将触发拍照,过减速带时也可能会触发 |
| 中 | 一般程度碰撞将触发拍照,高速通过减速带时也可能会触发 |
| 中低 | 较强程度碰撞将触发拍照 |
| 低 | 强烈撞击下才会触发拍照 |
| 关闭 | 关闭后将无法使用本功能 |
| 自定义 | 根据个人的需求来设置 |
- 设置紧急关联视频时长
记录仪默认紧急关联视频时长为“10s”,支持“10s”、“20s”、“30s”三个紧急关联视频时长选择。您可以按照以下步骤对紧急关联视频时长进行设置。
① 手机盯盯拍App连接记录仪后,进入盯盯拍App,进入“设备”界面,点击“设备设置” > “拍照关联视频时长”。

② 选择您所需的关联视频时长。
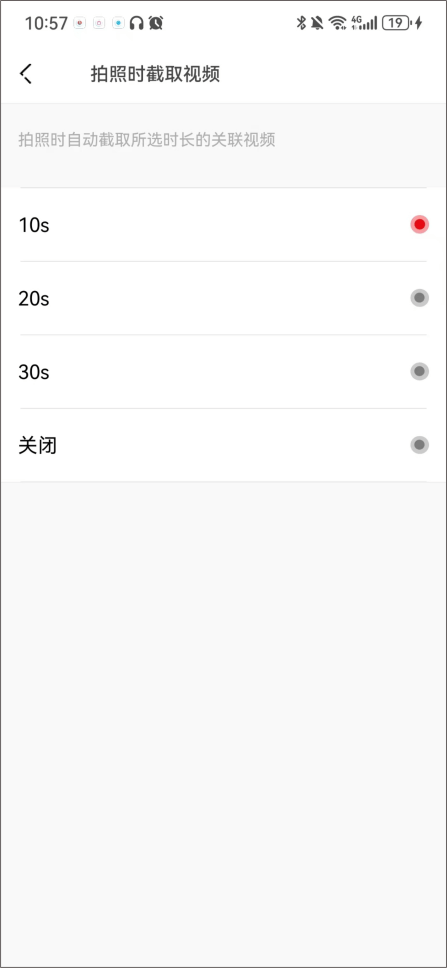
| 设置项 | 定义 |
| 10s | 记录仪检测到碰撞后,会生成一段拍照时刻前后各5秒的紧急关联视频 |
| 20s | 记录仪检测到碰撞后,会生成一段拍照时刻前后各10秒的紧急关联视频 |
| 30s | 记录仪检测到碰撞后,会生成一段拍照时刻前后各15秒的紧急关联视频 |
| 关闭 |
记录仪检测到碰撞后,还是会生成一段拍照时刻前后各5秒的紧急关联视频 |
SR功能
记录仪内置SR功能,可将行车数据叠加到实时预览/回放画面中,生成专属酷炫轨迹界面,给您更好的视觉和内容分享体验。
- 查看SR实时效果
- 手机盯盯拍App连接记录仪后,进入盯盯拍App,点击虚线框出的区域(见下图),您可进入实时预览界面。

- 在预览画面左下方有一个“SR”开关,打开后,可以在预览或回放界面查看SR实时效果。
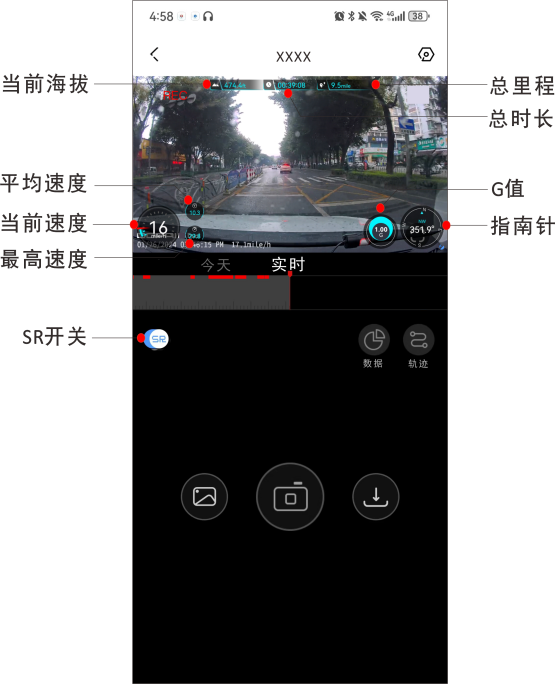
在预览界面查看的是SR实时效果,非SR最终效果。
- 您也可以点击预览界面右下方的“数据”,查看当前速度、总行车时间等行车数据。

- 生成及分享SR视频
- 进入盯盯拍App,点击“本地相册”,选择需要分享的视频后,打开画面左下角“SR”开关,视频中叠加SR数据。
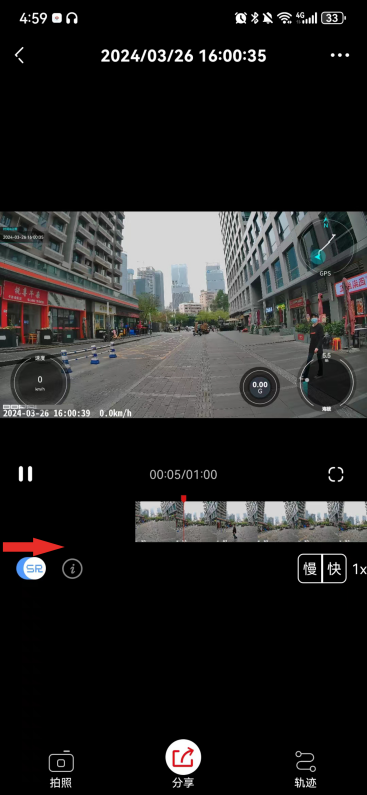
- 点击下方“分享”,可进行视频裁剪、SR风格选择、配乐。
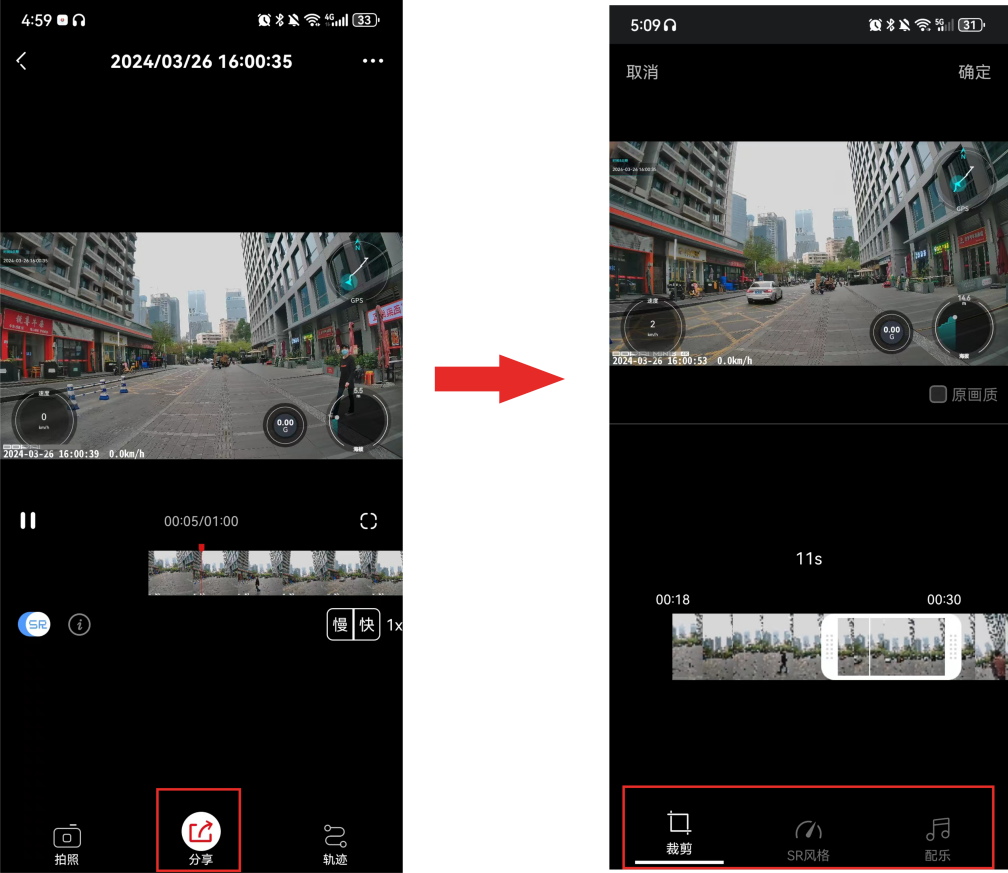
SR数据仅供参考,数据的准确性与行车记录仪的安装位置密切相关。
- 完成编辑后,点击“确定”,可分享至盯盯拍社区、微信、微博等社交媒体平台。

GPS功能
行车记录仪支持GPS功能,默认开启。当行车记录仪处于室外空旷区域时,可接收 GPS 信号。 成功定位后,GPS信息将记录在您录制的视频中。 您可以在盯盯拍App中查看时间、速度、海拔、方向、行驶轨迹等各种信息。
在人口密集的住宅区、地下停车场、隧道、阴天等情况下,GPS信号接收会受到影响。
- 实时查看行车轨迹和当前位置
- 参考第三章“App连接”,进行手机盯盯拍App与手机连接。
- 手机盯盯拍App成功连接记录仪后,点击虚线框区域(见下图)可直接进入实时预览界面。
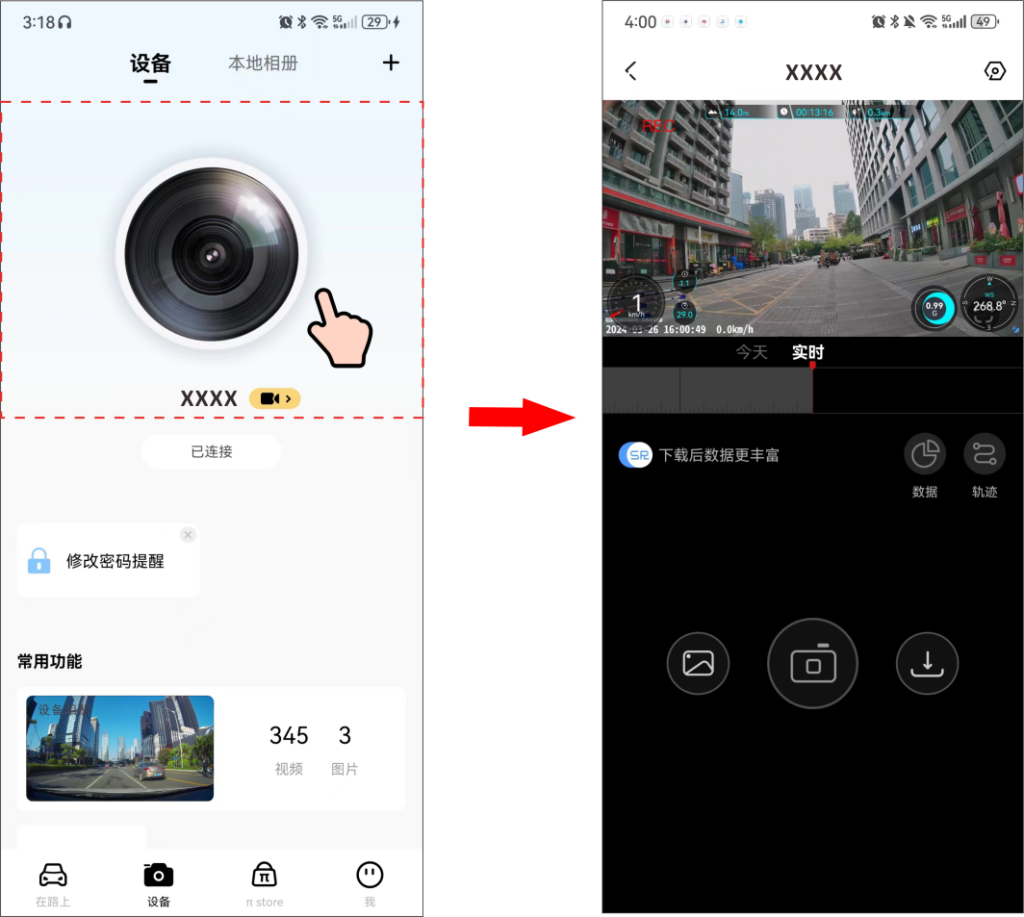
- 点击“轨迹”,可实时查看行车轨迹和当前位置。

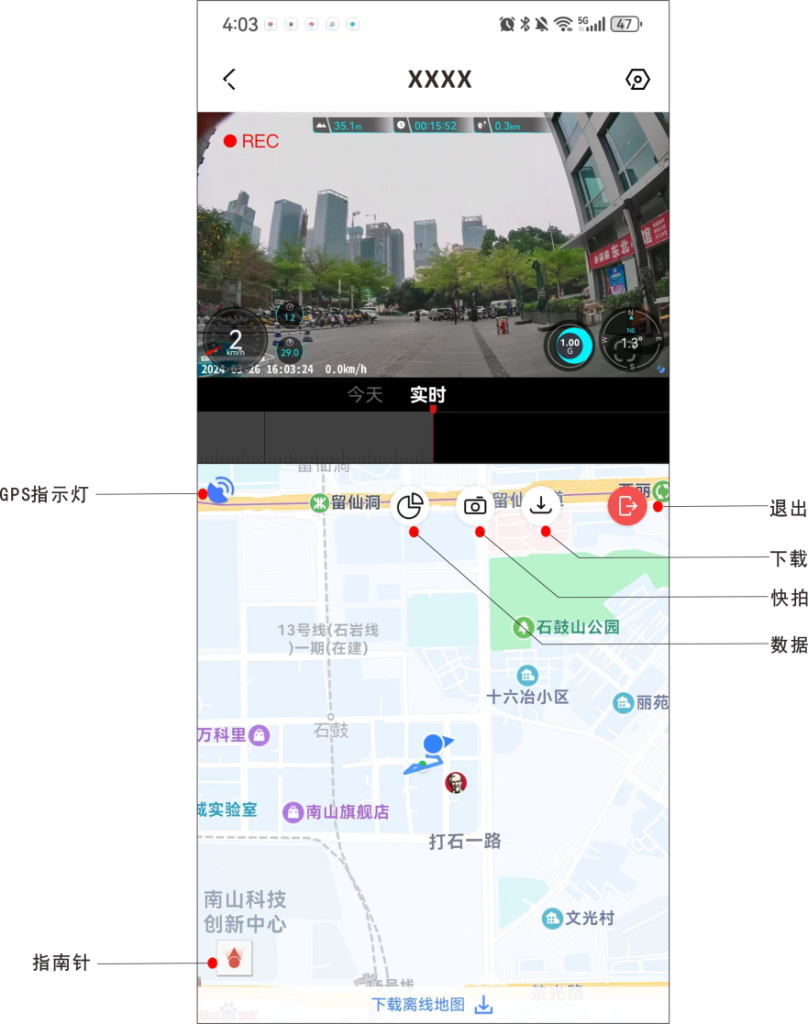
查看所有行车轨迹
打开盯盯拍App,点击“我”> “驾驶记录”,您可查看所有行车轨迹记录。
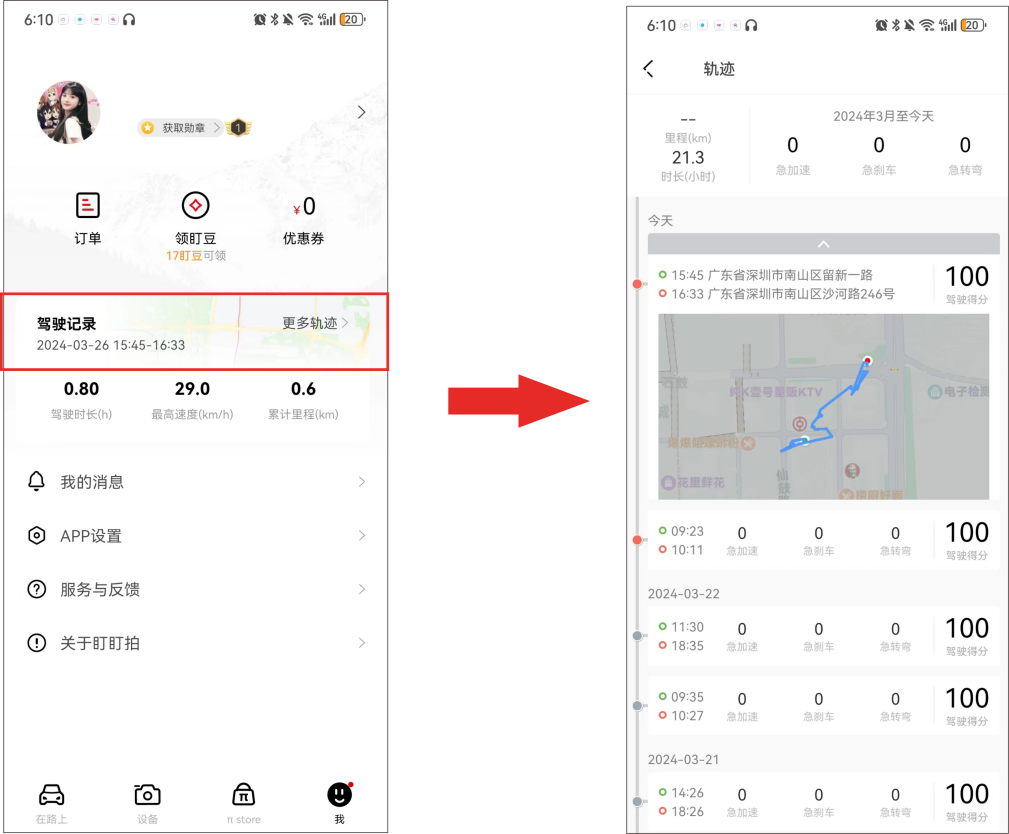
- 您需要先登录DDPAI App才可以查看行车记录。
- 建议您进入盯盯拍App,点击“我”> “APP设置”>“高级设置”> 打开“允许保存行车数据”,开启后行车数据将存储至云端,后续更换手机或者重装App,行车数据也能同步。

ADAS智能驾驶辅助
ADAS智能驾驶辅助支持路况变化检测,并为您提供驾驶提醒,包括前车启动、疲劳驾驶的语音提醒。
- 标定ADAS智能驾驶辅助
首次开启ADAS智能驾驶辅助,ADAS需要先进行标定,以适配不同车型。
① 参考第三章节App连接,完成盯盯拍App与记录仪连接后,进入盯盯拍App,选择“设备”>“设备设置”>“ADAS智能辅助驾驶”> “ADAS安装位置调校”。

② 选择“前往实时预览”>“进入实时预览”进入校准界面,请按照屏幕上的操作指引进行记录仪安装。
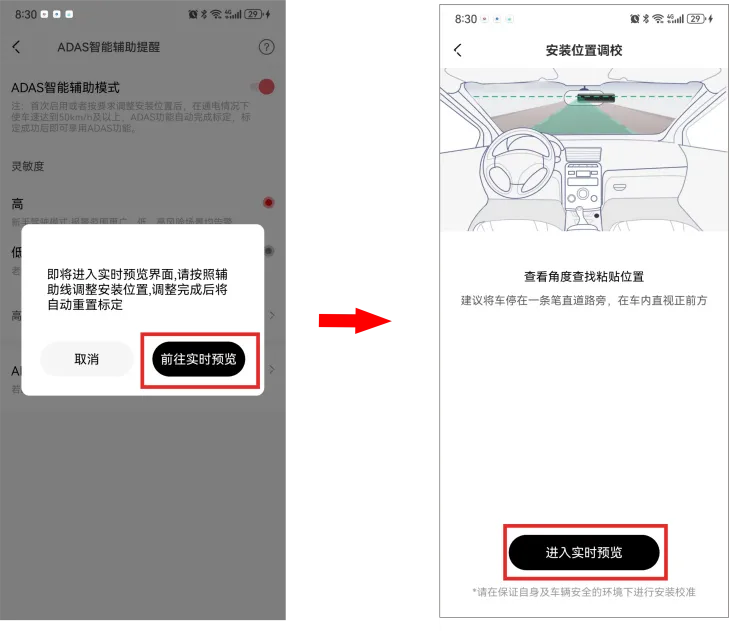
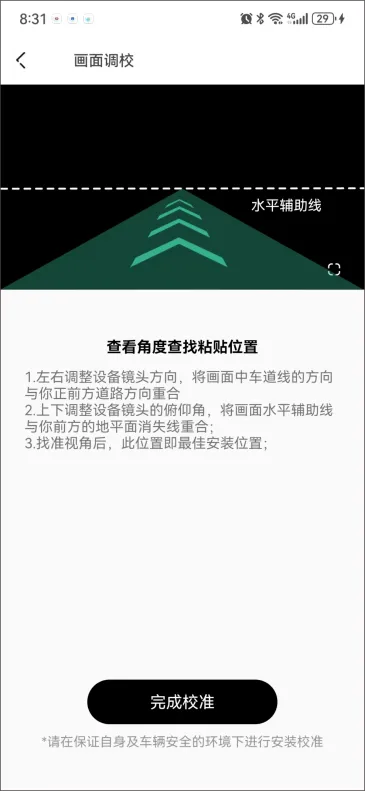
为了保证更准确的ADAS体验,当行车记录仪安装位置或镜头角度发生变化时,需要重新标定ADAS。
- 设置ADAS智能驾驶辅助灵敏度
您可以通过设置ADAS智能驾驶辅助灵敏度,选择开启或者关闭ADAS智能驾驶辅助功能,调高或者调低ADAS智能辅助提醒的触发率。
手机盯盯拍App连接记录仪后,进入盯盯拍App,点击“设备设置”> “ADAS智能辅助提醒” > “灵敏度 高/低”。
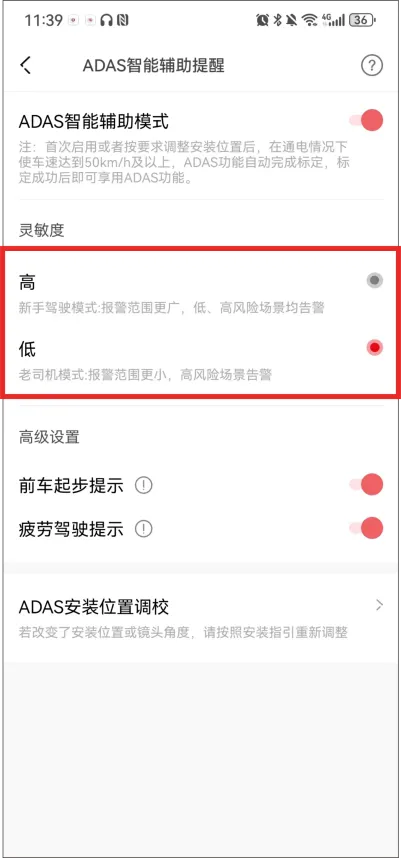
- 选择“高”,打开ADAS智能辅助提醒,记录仪处于工作状态时,前车启动、前车距离过近、压线行驶、行人靠近时有相应的语音提醒。其告警提醒范围更广,高、低风险场景均告警,更易触发告警,适合新手驾驶选择。
- 选择“低”,打开ADAS智能辅助提醒,记录仪处于工作状态时,前车启动、前车距离过近、压线行驶、行人靠近时有相应的语音提醒。其报告警范围更小,仅高风险场景告警,适合老司机驾驶选择。
- 选择“关”,关闭ADAS智能辅助提醒,无智能辅助语音提醒。
- 设置语音提醒
选择开启/关闭前车启动和疲劳驾驶语音提醒。
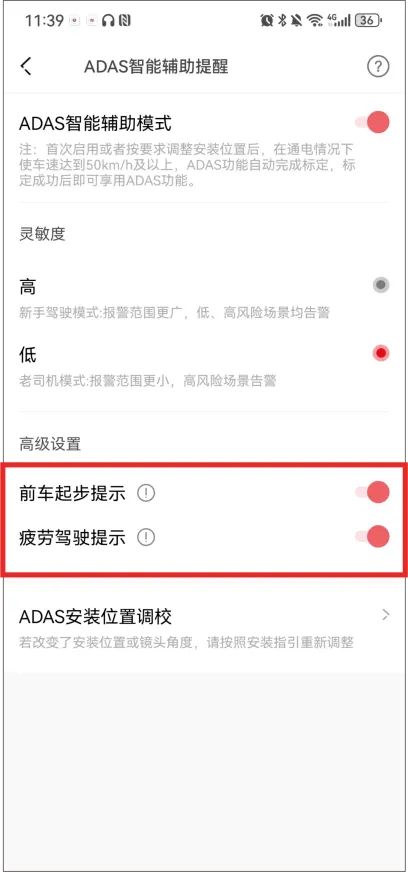
- 选择“开启”前车启动语音提醒
当前车开始移动时,及时给出语音提示,主要用于等红绿灯的场景。
- 选择“开启”疲劳驾驶语音提醒
用户在长时间驾驶时,会给出疲劳驾驶智能语音提示,提醒用户休息或提高警惕。
语音指令
记录仪支持语音指令功能,对记录仪说出以下指令,可进行快捷操作:
- “我要拍照”:即可在录影过程中拍摄照⽚。
- “打开录⾳”/“关闭录⾳”:即可控制⾏⻋记录仪在录影过程中是否录⾳。
数据导出
- 当您已将TF卡插入记录仪时,所有记录仪视频都将存储在此卡中。
- 当您未将TF卡插入记录仪时,所有记录仪视频都将保存在内置存储eMMC中。
查看/导出TF卡数据:
将TF卡从行车记录仪卡槽中轻轻取出,插入读卡器,再将读卡器插入电脑,打开DCIM文件夹,浏览或编辑记录仪中保存的照片或视频文件。
- 200video:包括正常录制视频和停⻋监控模式下的缩时录影视频,缩时录影视频文件名以“S”开头。
- 201photo:包括语⾳拍照和碰撞感应产⽣的照⽚。正常拍摄照⽚以“N”开头;碰撞感应照⽚以“G”开头。
查看/导出eMMC数据:
使用Type-C数据线(此配件不包含),连接记录仪与电脑,打开DCIM文件夹,浏览或编辑记录仪中保存的文件。
维护保养
固件升级
打开盯盯拍App,连接记录仪Wi-Fi,进入“我”>“关于盯盯拍”>“版本检测”,App会⾃动检测App版本和记录仪固件版本是否为最新版本。如App或记录仪固件有新版本产⽣,根据App提⽰操作,升级版本即可。
记录仪升级过程中,请勿断电,否则会导致升级不成功或损坏记录仪;若突发断电导致记录仪升级失败,请咨询客服,下载最新固件升级包,复制升级包到记录仪中升级。
安全注意事项
在使用本产品前,请先阅读所有注意事项和操作指南,以确保正确和安全使用。
- 请勿在开车过程中调试盯盯拍行车记录仪或通过手机观看拍摄视频,注意行车安全。
- 请勿将盯盯拍行车记录仪安装在可能会遮挡行车视线的位置。
- 确认使用本产品包装所附的电源线。其他电源线可能因为不良品而导致本产品起火或短路触电。
- 请勿开启记录仪外壳或自行维修,本产品若出现故障,请致电官方客服进行相关咨询。
- 记录仪不仅适用于车辆,也可以用于其他场所,可使用适配器供电。
- 若使用电源适配器供电,则应购买获得CCC或满足标准要求的适配器配套使用。
- 本操作指南中图片仅供参考,实际请以实物为准。
常见问题
常见问题
- 如何格式化存储卡?
方式一:
手机成功连接设备后,进入“设备设置”界面,点击“设备存储管理”,可以选择格式化存储卡/内置存储。
方式二:
取出存储卡,插入读卡器,连接电脑,找到存储卡驱动器,右键选择“格式化”,出现fat32选项,选择“格式化”(取消勾选“快速格式化”)。
- 记录仪的Wi-Fi密码是什么?
记录仪的Wi-Fi默认密码是“1234567890”,您可以用手机连接App后,在“设备设置”>”设备Wi-Fi密码”中修改密码。
- 记录仪的Wi-Fi密码可以修改吗?
可以修改,具体的修改方法是记录仪连接手机App后进入“设备设置”,进入后选择“设备Wi-Fi密码”,输入新密码并确认,保存后即可。
- 如何重置记录仪?
出现异常状态时,长按机身功能按键(大约6秒)恢复出厂设置,重置成功后设备自动重启。
- 忘记记录仪密码怎么办?
长按机身功能按键(大约6秒)进行设备重置,重置后再次连接记录仪Wi-Fi(默认密码:1234567890)。
- SR功能怎么使用?
在视频回放和下载界面,可以通过SR开关选择是否显示SR效果。
- 为什么没有SR效果?
① 首先查看记录仪是否定位成功
② 定位成功后App连接几分钟然后再下载视频就会有SR效果,如还没有SR效果,请联系客服。
- 手机APP无法添加记录仪成功怎么办?
① 在手机设置中查看App是否开启Wi-Fi和GPS功能权限,需确保权限完全开启。
② 如已开启权限仍连接不上,建议在列表中删除机器后重新添加。
- 为什么我看不到后置摄像头的图像?
请确保后置摄像头正常连接至主机,并观察后置摄像头指示灯是否为绿色常亮。然后进入App的实时预览界面,点击