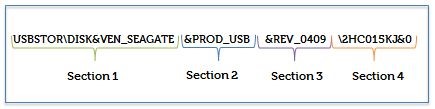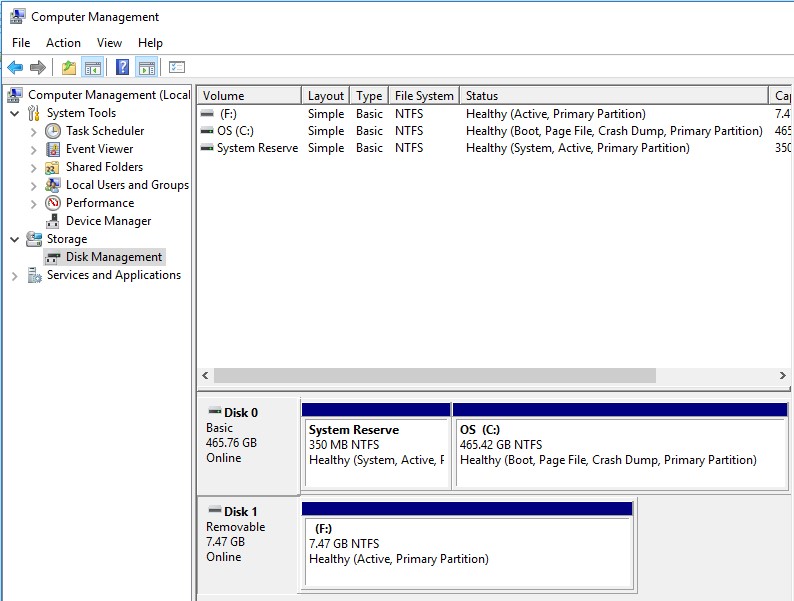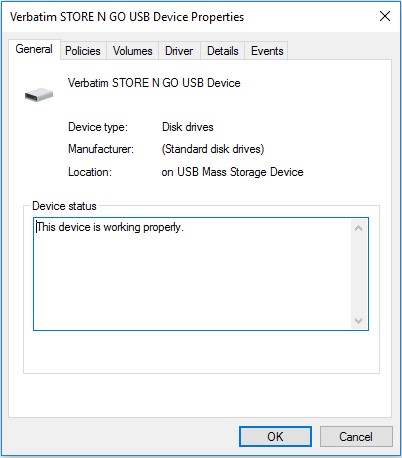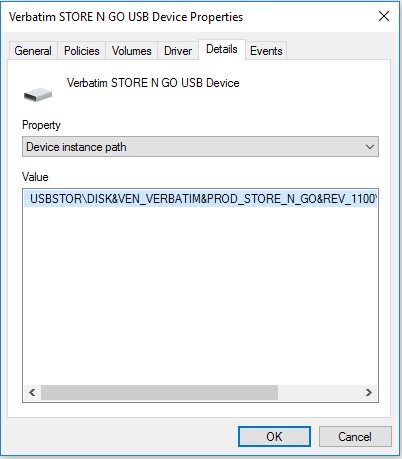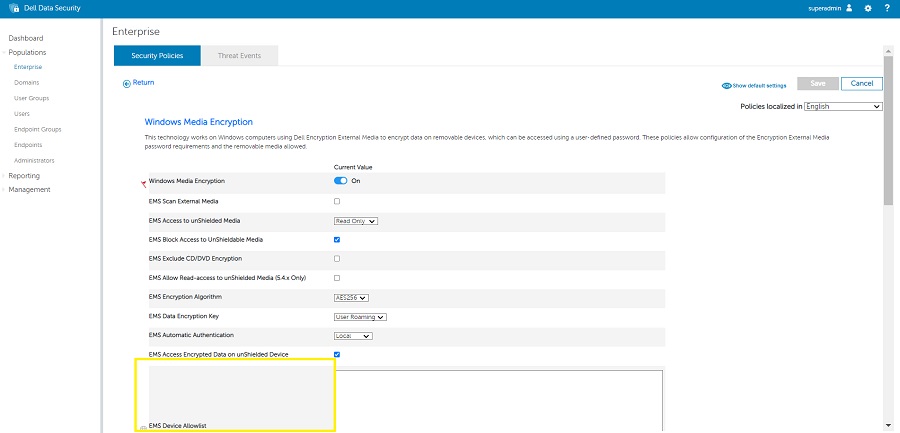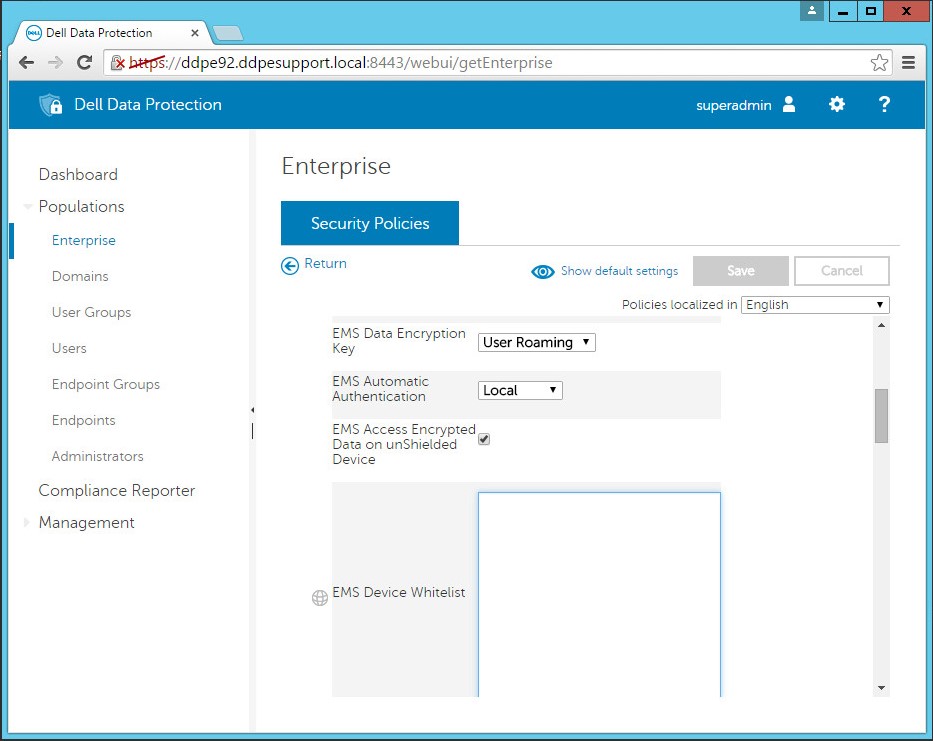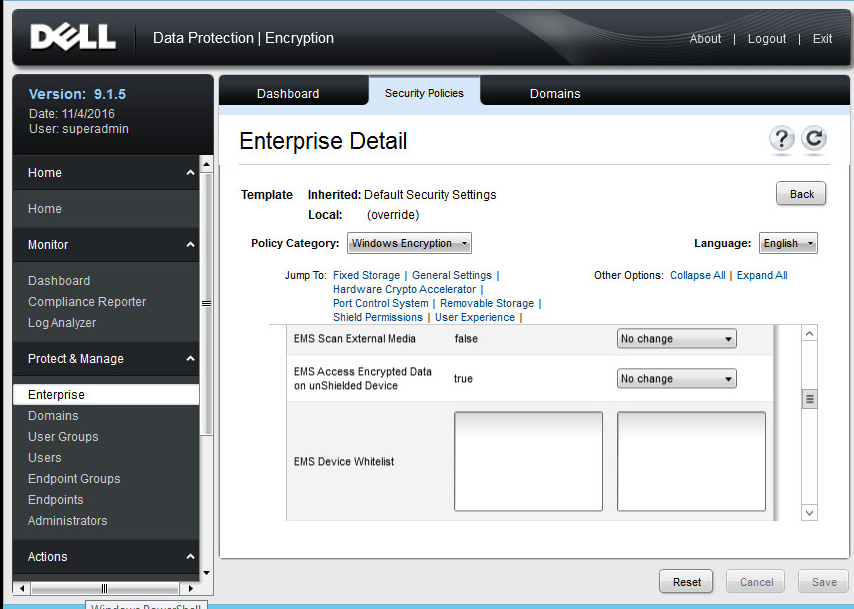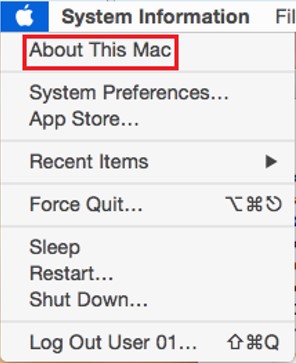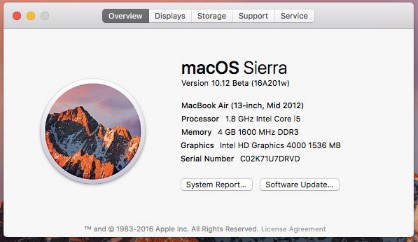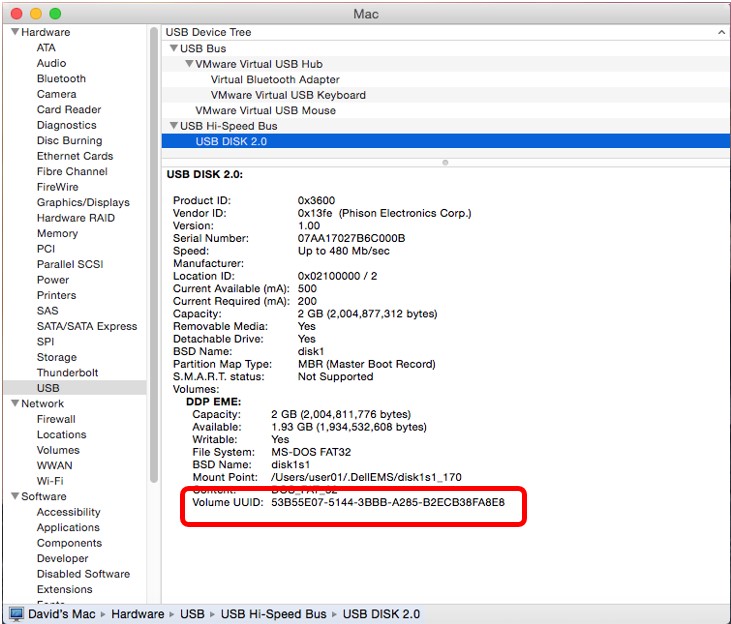Windows
The PNPDeviceID is how we allowlist removable devices in the Windows Environment. The steps below shows you how to find the PNPDeviceID:
EMS device's PNPDeviceID from the Dell Encryption External Media log file
To find the PNPDeviceID for removable storage from the Dell Encryption External Media Log file:
Insert your
removable storage device
in to the
Dell Data Protection encrypted computer
.
Open up the
EMSService.log
found at the locations:
C:\Programdata\Dell\Dell Data Protection\Encryption\EMS
Look for the log entry shows the
PNPDeviceID=
For example, log entry:
14.03.18 18:50:06.834 [I] [Volume "F:\"] PnPDeviceID =
USBSTOR\DISK&VEN_SEAGATE&PROD_USB&REV_0409\2HC015KJ&0
Section 1 / Green - Excludes the Vendor
Section 2 / Blue - Excludes all Seagate’s USB drives
Section 3 / Purple - Excludes the specific model being used
Section 4 / Orange - Excludes this device
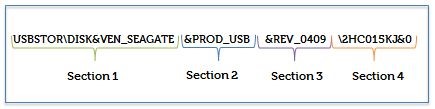
Figure 1: (English Only) PnPDeviceID
EMS device's PNPDeviceID in the Microsoft Windows Operating System
To find the PNPDeviceID for removable storage on Windows 7 or later
Insert the removable storage device.
Open the Control Panel and go to Administrative Tools > Computer Management.
Go to Storage > Disk Management.
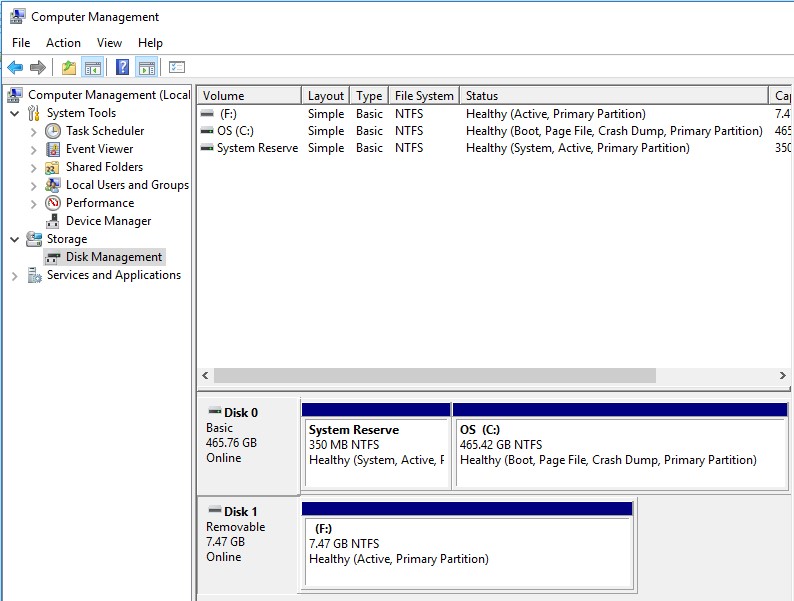
Figure 2: (English Only) Disk Management
Right Click on Removable Disk (F: In the image), and select properties.
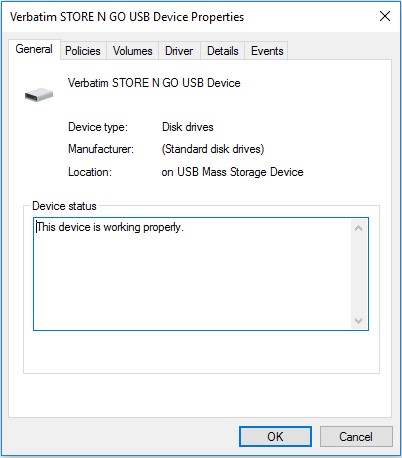
Figure 3: (English Only) Properties of Removable Disk
Select Details Tab and then select Device Instance Path in the Property drop-down menu.
The PNPDeviceID is displayed in the Value field.
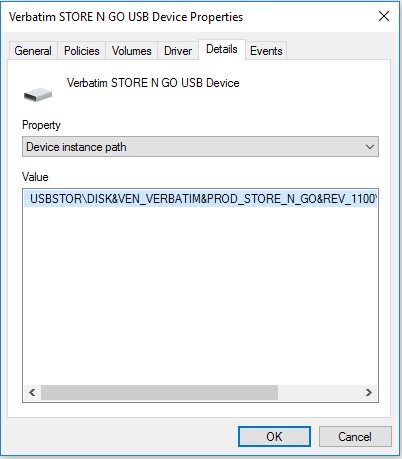
Figure 4: (English Only) Select Device Instance Path for PNPDeviceID
Once you have the PNPDeviceID, you can add it to the EME Allowlist group inside the Removable storage policies on the Dell Encryption Personal (formerly Dell Data Protection | Personal Edition) Local Management Console or your Dell Data Protection | Enterprise Edition Server\Dell Security Management Server Remote Management Console.
In the Remote Management Console (RMC), go to Populations > Enterprise > Removable Media Encryption. Under Windows Media Encryption, select Show Advanced Settings and then scroll down to EMS Device Allowlist. Place the PNPID or up to the point that you want in the EMS Device Allowlist field.
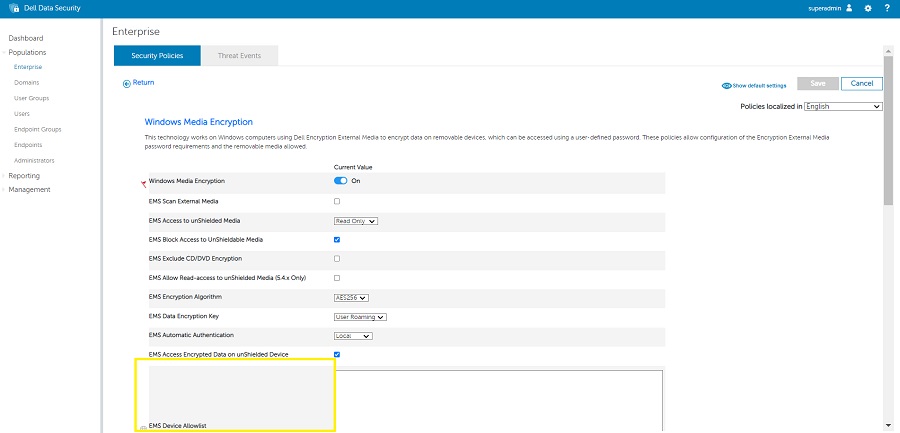
Figure 5: (English Only) EMS Device Allowlist
In the Remote Management Console (RMC), go to Populations > Enterprise > Removable Media Encryption. Under Windows Media Encryption, select Show Advanced Settings and then scroll down to EMS Device Whitelist. Place the PNPID or up to the point that you want in the EMS Device Whitelist field.
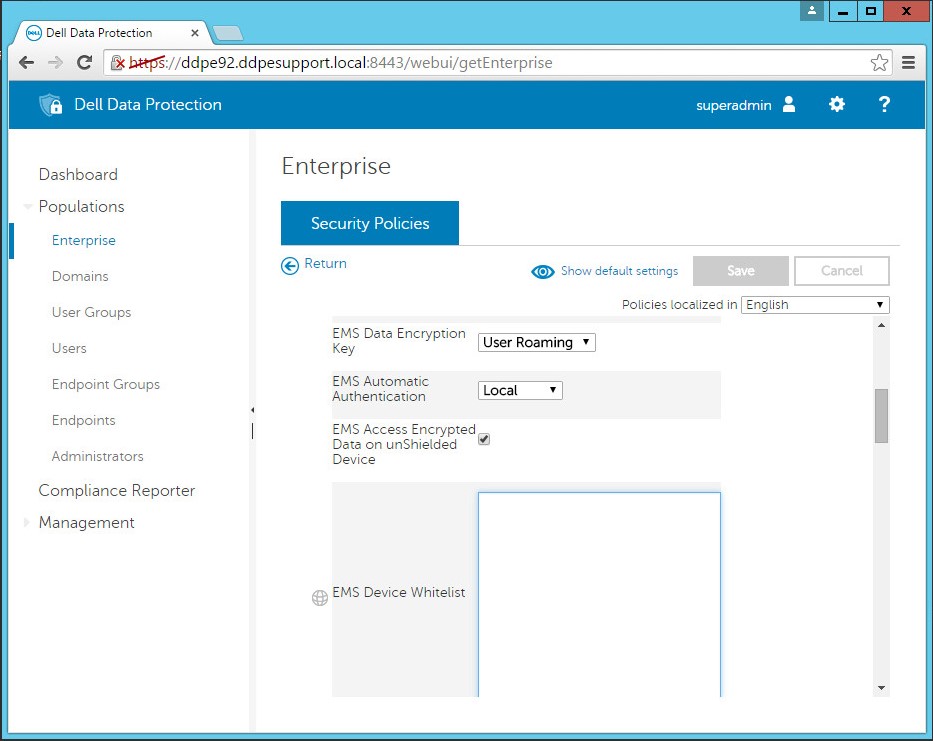
Figure 6: (English Only) EMS Device Whitelist
You can add the PNPDeviceID information to the EMS whitelist group inside the Removable storage policies on your Dell Security Management Server (formerly Dell Data Protection | Enterprise Edition Server).
In the console, go to Enterprise -> Security Policies -> Override (in the upper right for Dell Security Management Server, this is not present in Dell Security Management Server Virtual (formerly Dell Data Protection | Virtual Edition) -> change the Policy Category drop-down to Windows encryption -> Expand Removable Storage -> place the PNPID or up to the point you want in the EMS Device Whitelist field.
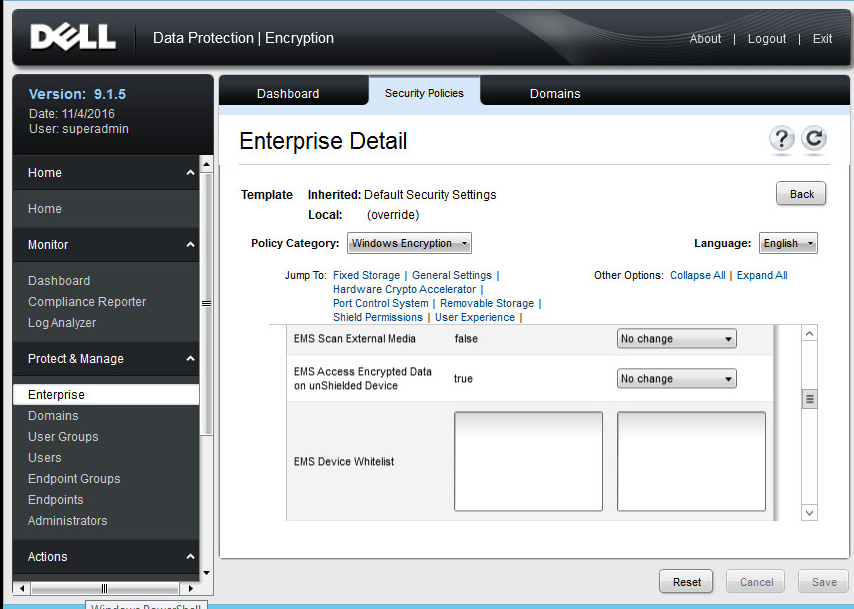
Figure 7: (English Only) EMS Device Whitelist
The Volume UUID is how we allowlist removable devices in the Mac Environment. The steps below shows you how to find the Volume UUID:
Connect the removable device to the computer.
Click the Apple Icon in the top-left corner.
Select About This Mac.
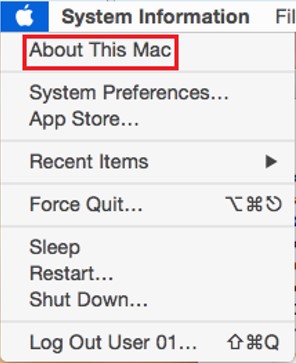
Figure 8: (English Only) Select About This Mac
Under the Overview tab, select System Report.
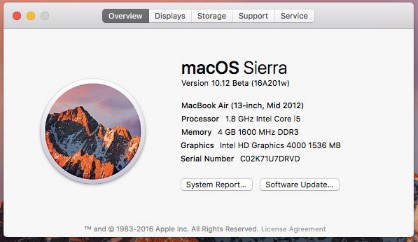
Figure 9: (English Only) Select System Report
Under the System Report
Expand Hardware.
Select either USB or Thunderbolt.
Volume UUID is listed under Volumes.
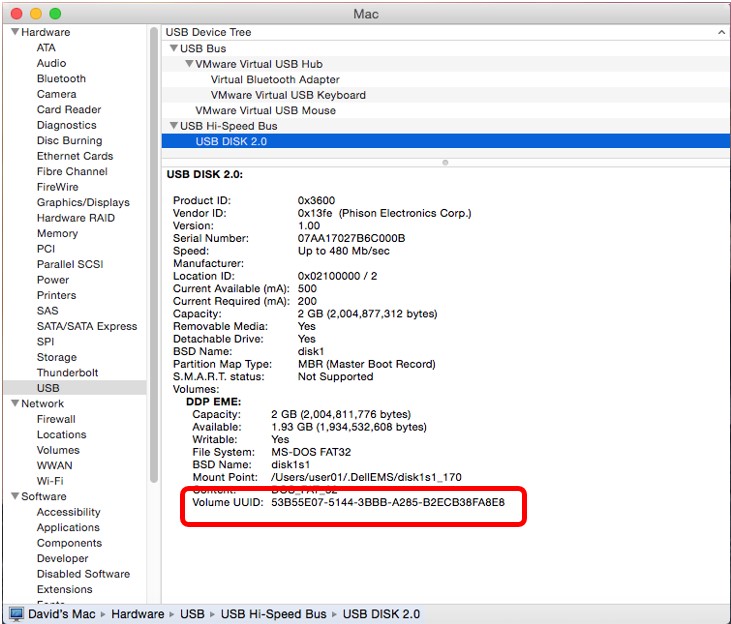
Figure 10: (English Only) Volume UUID