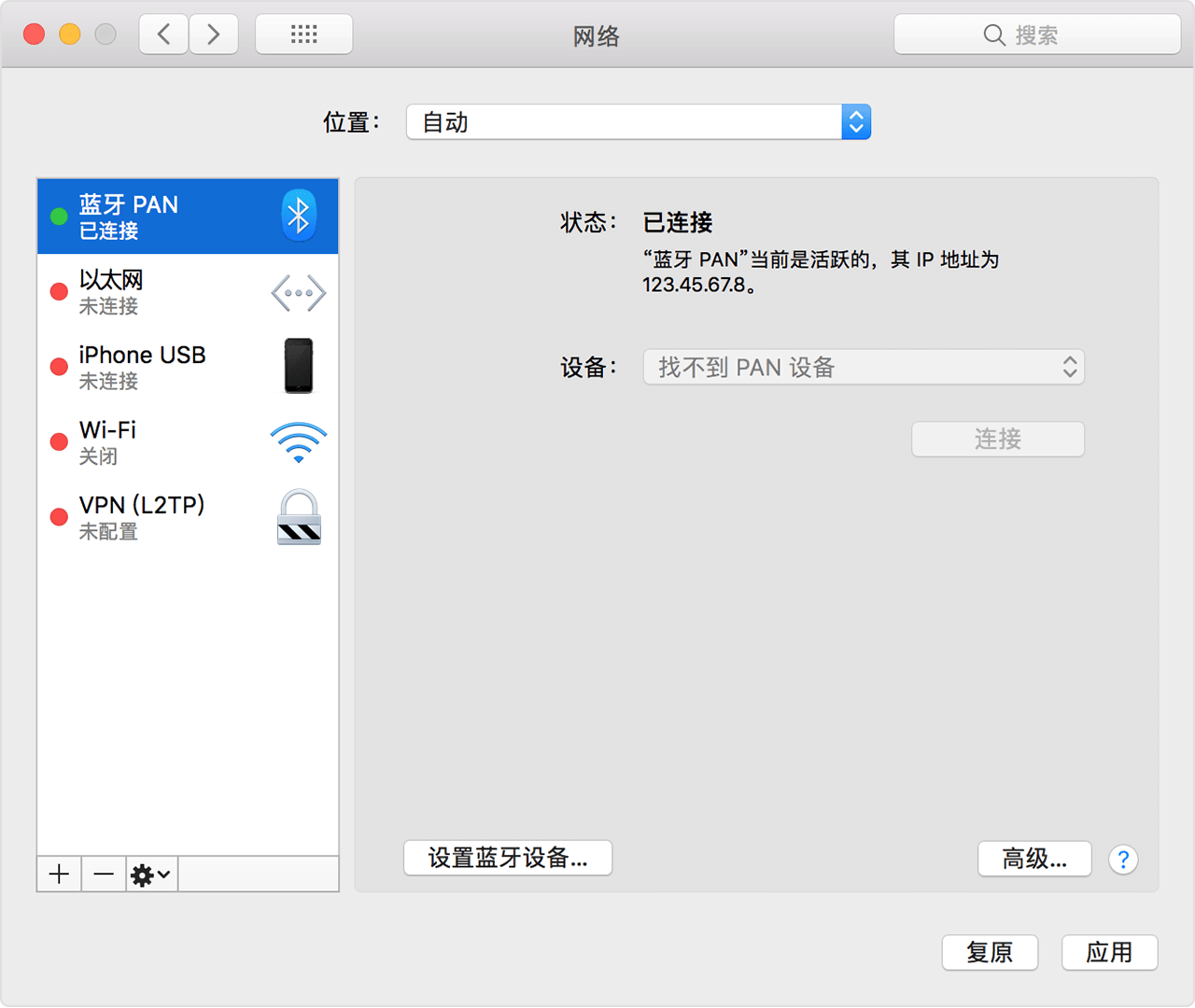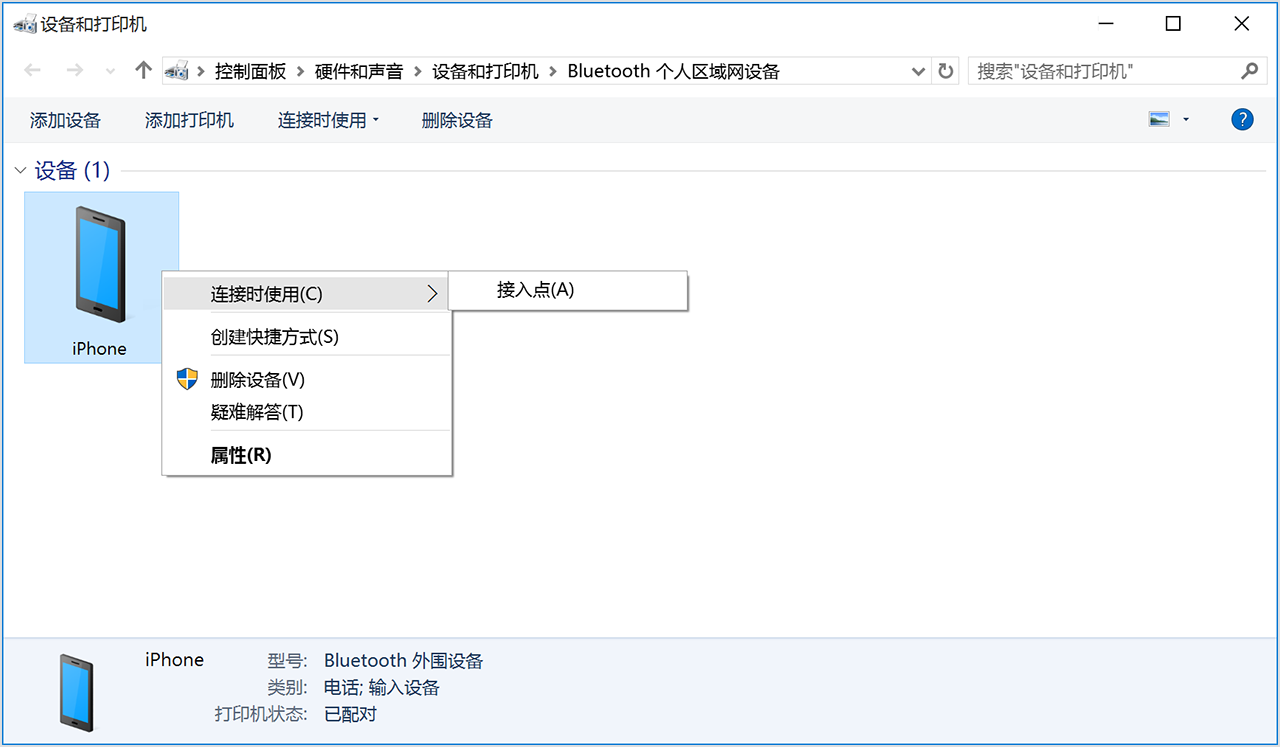先按照以下步骤操作
每完成一步后都请重新尝试。
-
查看在“设置”>“个人热点”中是不是已打开“
个人热点
”。如果您找不到或无法打开“个人热点”,请检查您的无线运营商有没有启用“个人热点”,以及您的无线套餐是不是支持“个人热点”。
-
重新启动提供“个人热点”的
iPhone
或
iPad
,以及需要连接到“个人热点”的其他设备。
-
确保设备装有
最新版本的 iOS
。
-
在提供“个人热点”的 iPhone 或 iPad 上,前往“设置”>“通用”>“还原”,然后轻点“还原网络设置”。
如果您仍然需要协助,请按照以下步骤操作,以获取有关通过 Wi-Fi、USB 或蓝牙使用“个人热点”的协助。
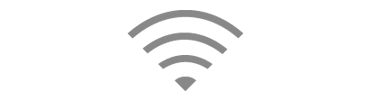 通过 Wi-Fi
通过 Wi-Fi
使用“个人热点”
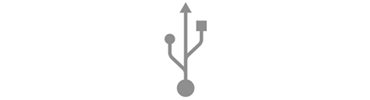 通过 USB
通过 USB
使用“个人热点”
 通过蓝牙
通过蓝牙
使用“个人热点”

如果您无法通过 Wi-Fi 连接到“个人热点”
在提供“个人热点”的设备上,前往“设置”>“个人热点”,然后按照以下步骤操作:
-
确保“允许其他人加入”处于打开状态。
-
记住这个屏幕上所显示的设备的 Wi-Fi 网络名称和密码。如果您想要更改 Wi-Fi 网络名称,请了解如何
更改您的设备名称
。
-
停留在这个屏幕上,直到您的其他设备连接到这个 Wi-Fi 网络。
在需要连接到“个人热点”的设备上,请按照以下步骤操作:
-
关闭 Wi-Fi 后再重新打开。
-
确保连接到正确的 Wi-Fi 网络。网络名称应与提供“个人热点”的 iOS 设备相同,并且这个名称的旁边可能会显示
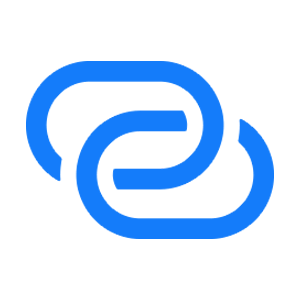 。
。
-
如果您在尝试加入“个人热点”时看到密码错误,请检查 Wi-Fi 密码:在提供“个人热点”的设备上,前往“设置”>“个人热点”以查看 Wi-Fi 密码。

如果您无法通过 USB 连接到“个人热点”
为避免产生不必要的数据费用,请在不需要使用时关闭“个人热点”。否则,每次将提供“个人热点”的 iOS 设备接入电脑进行充电时,您的电脑都会连接到“个人热点”。
请按照以下适用于
Mac
或
Windows PC
的步骤操作。
通过 USB 将您的 Mac 连接到“个人热点”
-
更新至
最新版本的 iTunes
。
-
使用 USB 连接线将您的 Mac 连接到提供“个人热点”的 iPhone 或 iPad。如果提示是否
信任这台设备
,请选择信任。
-
确保您可以
在 iTunes 或“访达”中找到并查看您的 iPhone 或 iPad
。如果您的 Mac 无法识别您的设备,请换一根 USB 连接线试试。
-
前往“系统偏好设置”>“网络”,然后选择“iPhone USB”。如果您没有看到这个选项,请点按
 进行添加。
进行添加。
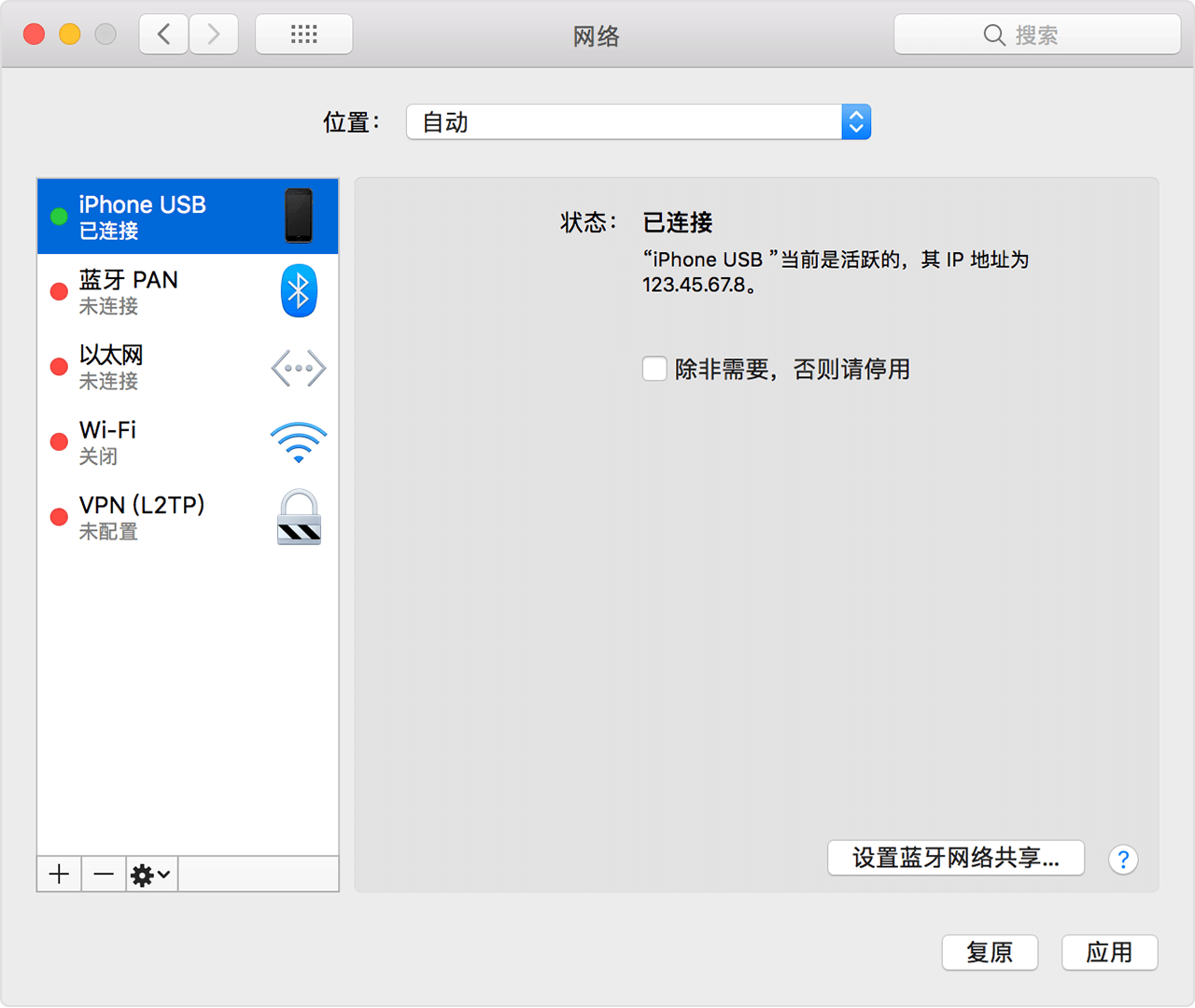
-
点按
 ,选取“停用服务”,然后点按“应用”。
,选取“停用服务”,然后点按“应用”。

-
点按
 ,选取“使服务处于活跃状态”,然后点按“应用”。如果您已连接到其他网络,则在您取消选择“除非需要,否则请停用”并点按“应用”之前,您的“个人热点”连接可能不会激活。
,选取“使服务处于活跃状态”,然后点按“应用”。如果您已连接到其他网络,则在您取消选择“除非需要,否则请停用”并点按“应用”之前,您的“个人热点”连接可能不会激活。
先按照以下步骤操作
每完成一步后都请重新尝试。
-
查看在“设置”>“个人热点”中是不是已打开“
个人热点
”。如果您找不到或无法打开“个人热点”,请检查您的无线运营商有没有启用“个人热点”,以及您的无线套餐是不是支持“个人热点”。
-
重新启动提供“个人热点”的
iPhone
或
iPad
,以及需要连接到“个人热点”的其他设备。
-
确保设备装有
最新版本的 iOS
。
-
在提供“个人热点”的 iPhone 或 iPad 上,前往“设置”>“通用”>“还原”,然后轻点“还原网络设置”。
如果您仍然需要协助,请按照以下步骤操作,以获取有关通过 Wi-Fi、USB 或蓝牙使用“个人热点”的协助。
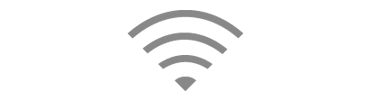 通过 Wi-Fi
通过 Wi-Fi
使用“个人热点”
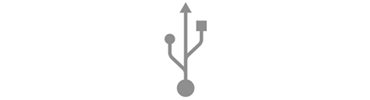 通过 USB
通过 USB
使用“个人热点”
 通过蓝牙
通过蓝牙
使用“个人热点”

如果您无法通过 Wi-Fi 连接到“个人热点”
在提供“个人热点”的设备上,前往“设置”>“个人热点”,然后按照以下步骤操作:
-
确保“允许其他人加入”处于打开状态。
-
记住这个屏幕上所显示的设备的 Wi-Fi 网络名称和密码。如果您想要更改 Wi-Fi 网络名称,请了解如何
更改您的设备名称
。
-
停留在这个屏幕上,直到您的其他设备连接到这个 Wi-Fi 网络。
在需要连接到“个人热点”的设备上,请按照以下步骤操作:
-
关闭 Wi-Fi 后再重新打开。
-
确保连接到正确的 Wi-Fi 网络。网络名称应与提供“个人热点”的 iOS 设备相同,并且这个名称的旁边可能会显示
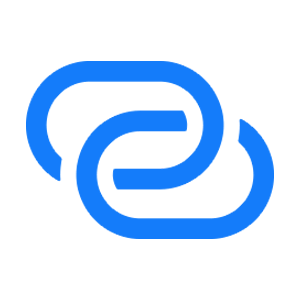 。
。
-
如果您在尝试加入“个人热点”时看到密码错误,请检查 Wi-Fi 密码:在提供“个人热点”的设备上,前往“设置”>“个人热点”以查看 Wi-Fi 密码。

如果您无法通过 USB 连接到“个人热点”
为避免产生不必要的数据费用,请在不需要使用时关闭“个人热点”。否则,每次将提供“个人热点”的 iOS 设备接入电脑进行充电时,您的电脑都会连接到“个人热点”。
请按照以下适用于
Mac
或
Windows PC
的步骤操作。
通过 USB 将您的 Mac 连接到“个人热点”
-
更新至
最新版本的 iTunes
。
-
使用 USB 连接线将您的 Mac 连接到提供“个人热点”的 iPhone 或 iPad。如果提示是否
信任这台设备
,请选择信任。
-
确保您可以
在 iTunes 或“访达”中找到并查看您的 iPhone 或 iPad
。如果您的 Mac 无法识别您的设备,请换一根 USB 连接线试试。
-
前往“系统偏好设置”>“网络”,然后选择“iPhone USB”。如果您没有看到这个选项,请点按
 进行添加。
进行添加。
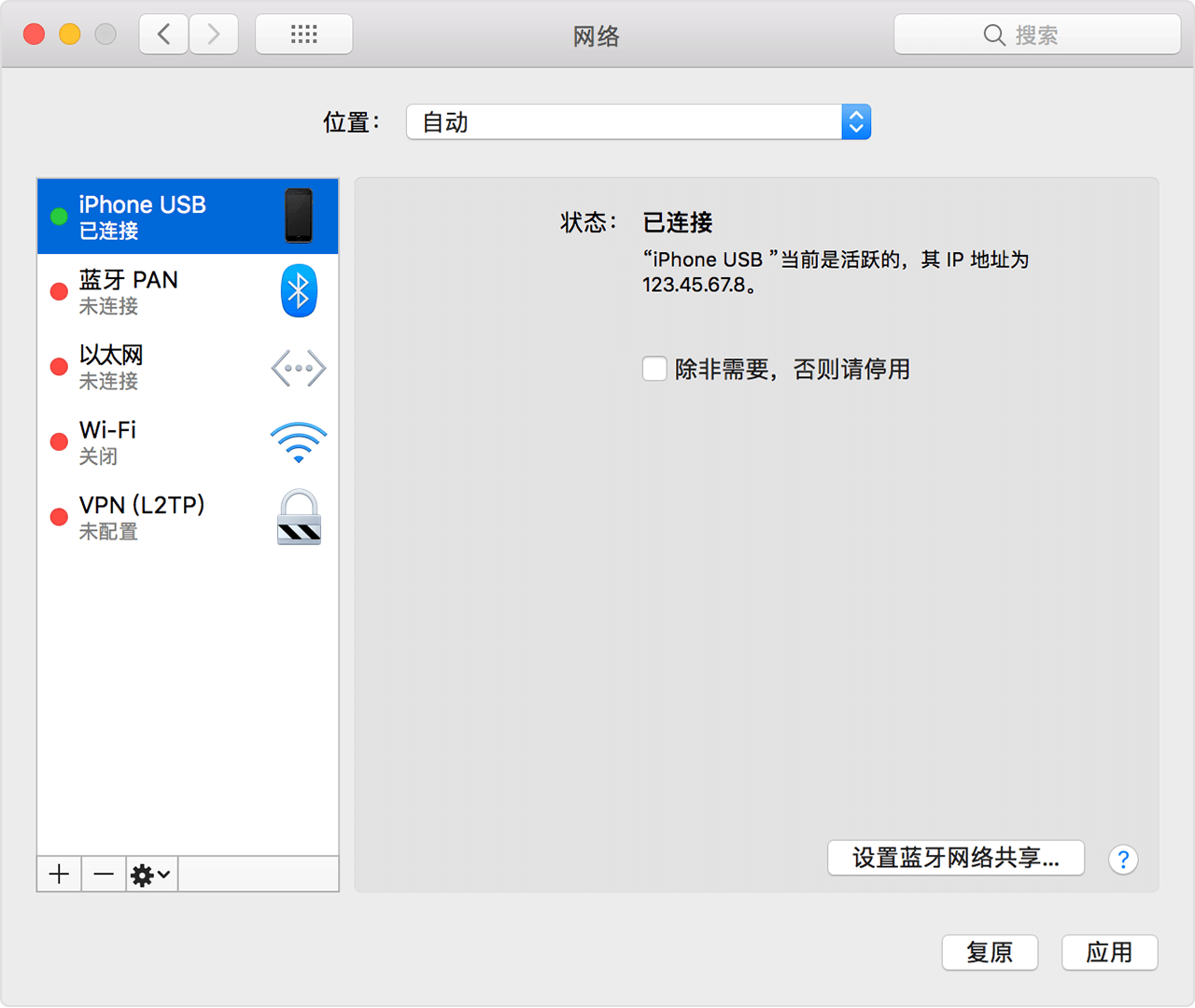
-
点按
 ,选取“停用服务”,然后点按“应用”。
,选取“停用服务”,然后点按“应用”。

-
点按
 ,选取“使服务处于活跃状态”,然后点按“应用”。如果您已连接到其他网络,则在您取消选择“除非需要,否则请停用”并点按“应用”之前,您的“个人热点”连接可能不会激活。
,选取“使服务处于活跃状态”,然后点按“应用”。如果您已连接到其他网络,则在您取消选择“除非需要,否则请停用”并点按“应用”之前,您的“个人热点”连接可能不会激活。
如果您无法通过蓝牙连接到“个人热点”
请按照以下步骤将您的设备配对,然后通过蓝牙连接到“个人热点”。
配对您的设备
-
在提供“个人热点”的设备上,前往“设置”>“个人热点”,并确保“允许其他人加入”处于打开状态。
-
前往“设置”>“蓝牙”,并确保蓝牙已开启。
-
让这个屏幕保持打开状态,然后按照适用于需要连接的设备的步骤进行操作:
-
-
在 iPad 或 iPod touch 上,轻点“设置”>“蓝牙”,并确保蓝牙已打开。轻点提供“个人热点”的设备,确认显示的代码,然后在两台设备上轻点“配对”。
-
在 Mac 上,选取苹果 () 菜单 >“系统偏好设置”,然后点按“蓝牙”并确保蓝牙已打开。选择提供“个人热点”的设备,点按“连接”,然后按照屏幕上的说明进行操作。
-
在 Windows PC 上,点按通知区域中的蓝牙图标,并确保蓝牙已打开。选取“添加蓝牙设备”,然后按照屏幕上的说明进行操作。
通过蓝牙连接到“个人热点”
以下为连接 Mac 或 PC 的方法:
-
在 Mac 上,点按菜单栏中的
 。选取提供“个人热点”的 iOS 设备,然后选取“接入网络”。您可以在“系统偏好设置”>“网络”中确认您的连接。如果无法连接,请
跳至下一部分
。
。选取提供“个人热点”的 iOS 设备,然后选取“接入网络”。您可以在“系统偏好设置”>“网络”中确认您的连接。如果无法连接,请
跳至下一部分
。
-
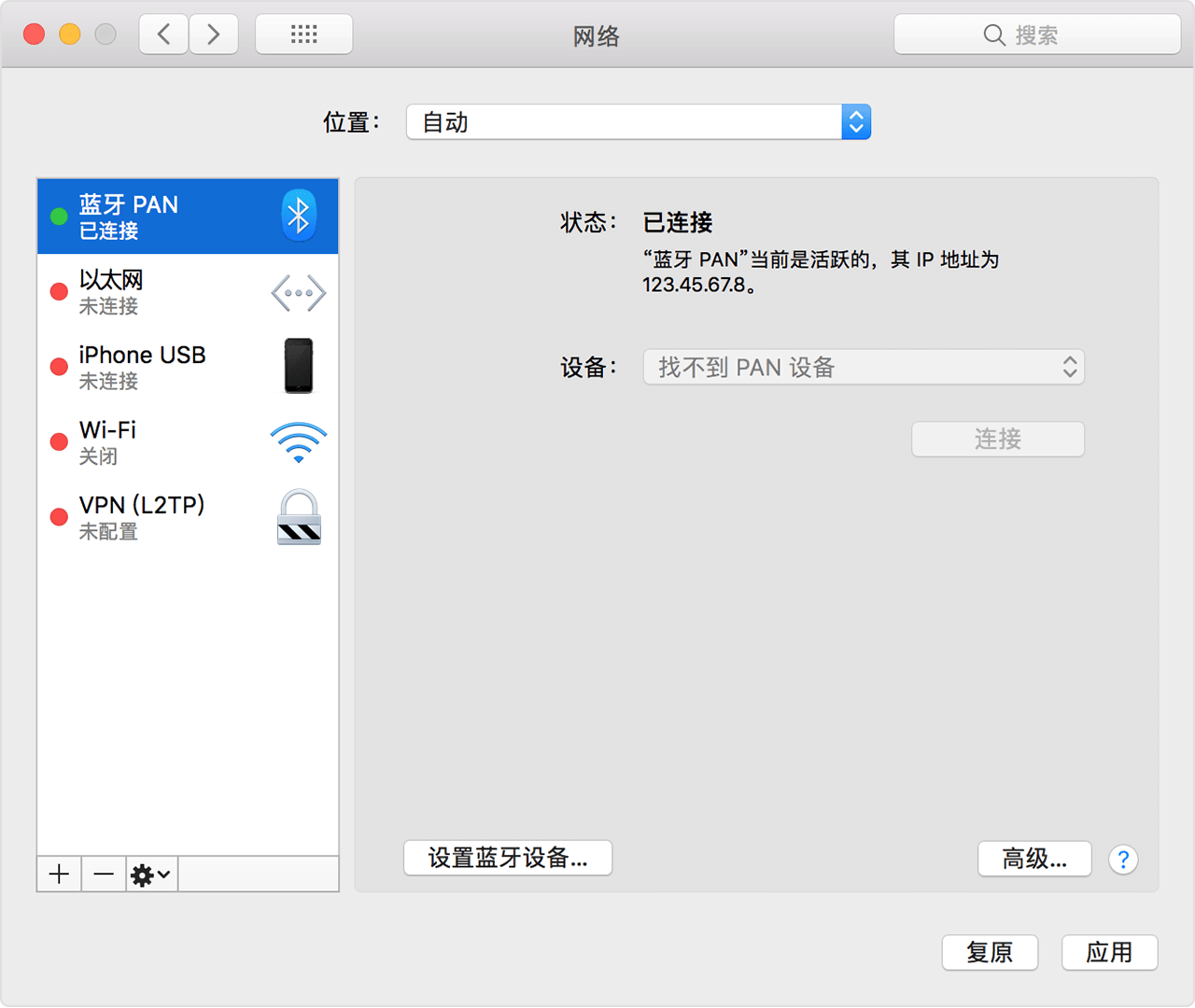
-
-
在 Windows PC 上,点按通知区域中的
 ,然后选取“加入个人区域网”。右键点按您的设备,并将鼠标指针悬停在“连接时使用”上,然后选择“接入点”。如果您仍然无法连接,请
跳至下一部分
。
,然后选取“加入个人区域网”。右键点按您的设备,并将鼠标指针悬停在“连接时使用”上,然后选择“接入点”。如果您仍然无法连接,请
跳至下一部分
。
-
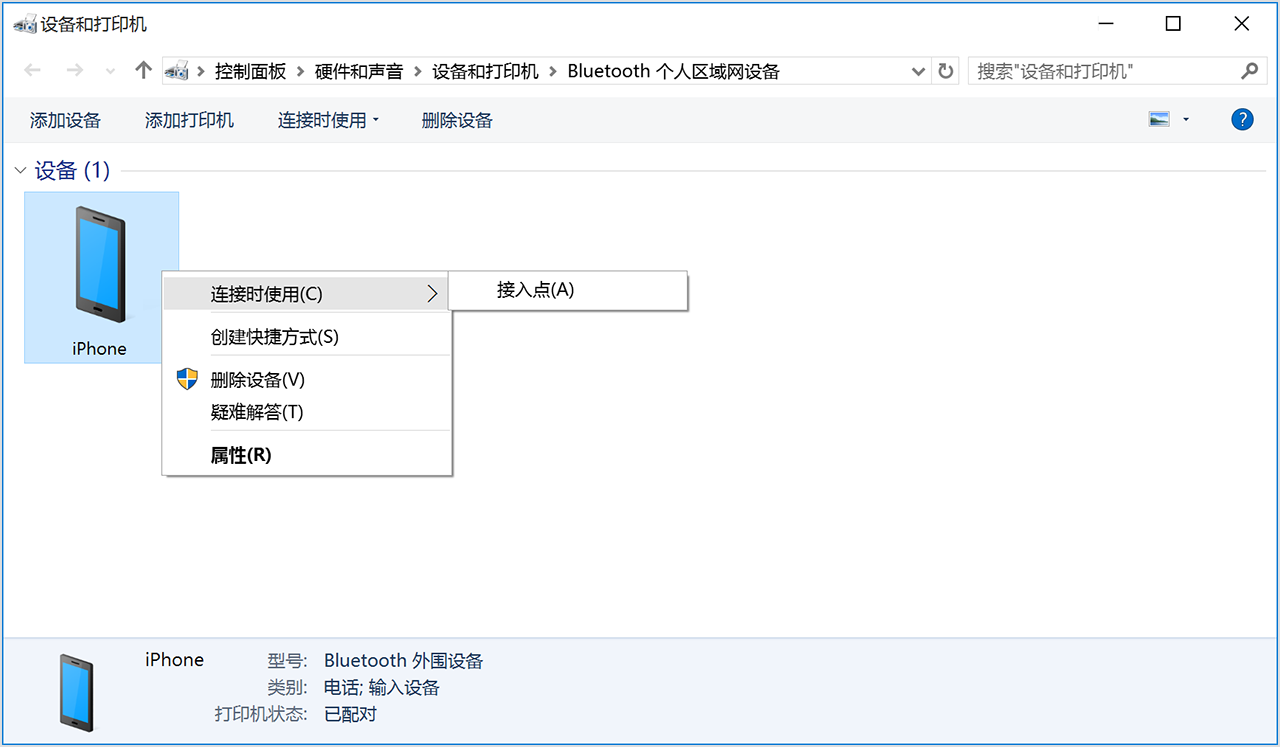
如果您仍无法通过蓝牙连接到“个人热点”
在您的设备上,关闭蓝牙后再重新打开:
-
在 iOS 设备上,前往“设置”>“蓝牙”,然后关闭蓝牙后再重新打开。
-
在 Mac 上,点按菜单栏中的
 ,然后关闭蓝牙后再重新打开。
,然后关闭蓝牙后再重新打开。
-
在 PC 上,选取“设置”,点按
 ,然后关闭蓝牙再重新打开。
,然后关闭蓝牙再重新打开。
如果仍然无法连接,请按照以下步骤操作:
-
取消配对您的设备:
-
-
在需要连接到“个人热点”的 iPad 或 iPod touch 上,轻点“设置”>“蓝牙”。轻点提供“个人热点”的设备旁边的
 ,然后轻点“忽略此设备”。
,然后轻点“忽略此设备”。
-
在 Mac 上,选取苹果 () 菜单 >“系统偏好设置”,然后点按“蓝牙”。选择提供“个人热点”的设备,然后点按
 。
。
-
在 Windows PC 上,点按通知区域中的
 。选择“显示蓝牙设备”,然后选择提供“个人热点”的设备。点按“移除”,然后点按“确定”。
。选择“显示蓝牙设备”,然后选择提供“个人热点”的设备。点按“移除”,然后点按“确定”。
-
重新启动您的所有设备。
-
配对您的设备,然后重新尝试连接到“个人热点”
。
获取更多协助
如果您仍然无法连接,请联系 Apple 支持以获取有关
iPhone
或
iPad(无线局域网 + 蜂窝网络)
的协助。
![]()
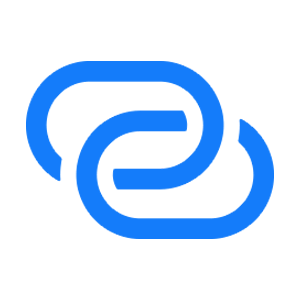 。
。

 进行添加。
进行添加。
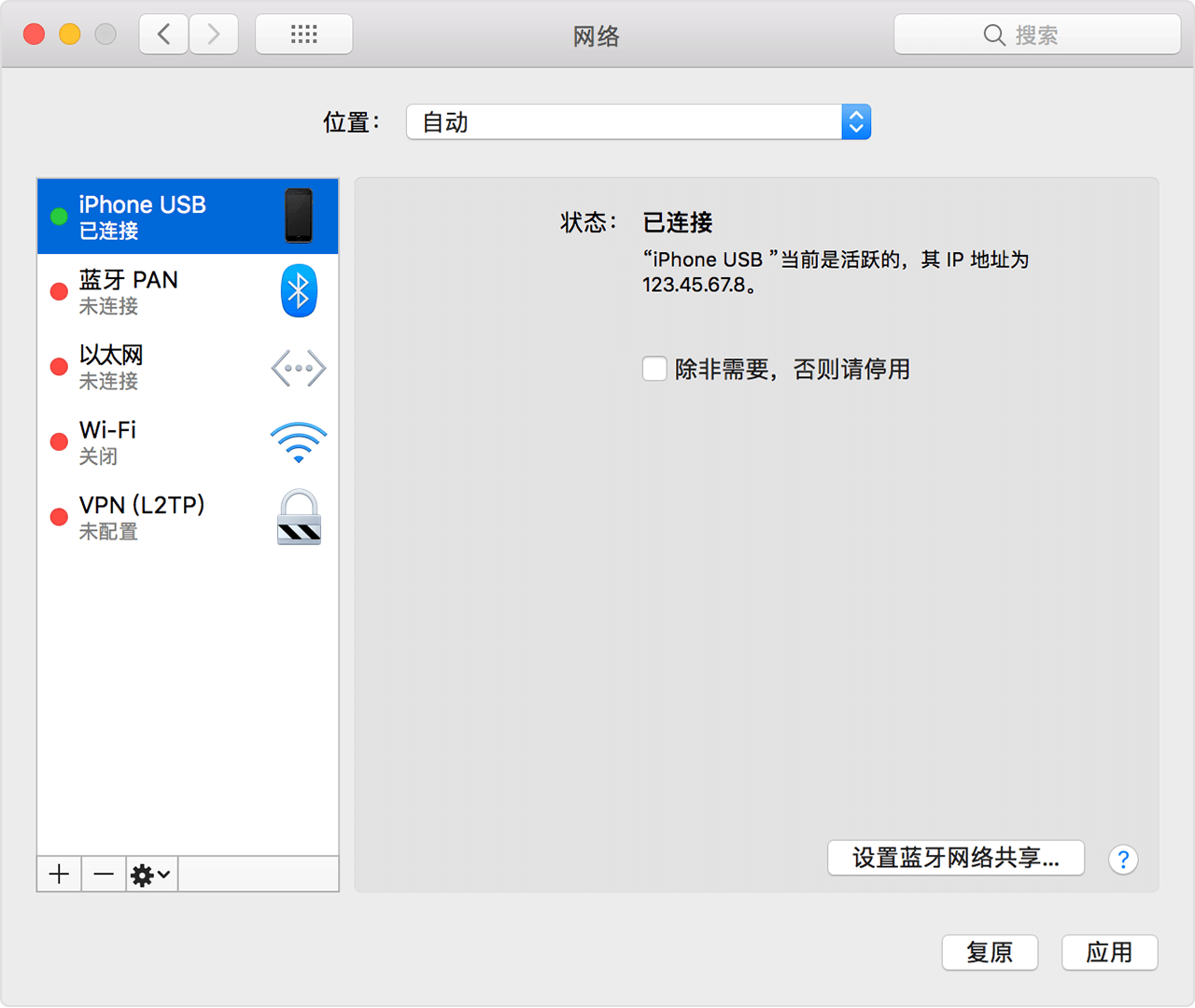
 ,选取“停用服务”,然后点按“应用”。
,选取“停用服务”,然后点按“应用”。

 ,选取“使服务处于活跃状态”,然后点按“应用”。如果您已连接到其他网络,则在您取消选择“除非需要,否则请停用”并点按“应用”之前,您的“个人热点”连接可能不会激活。
,选取“使服务处于活跃状态”,然后点按“应用”。如果您已连接到其他网络,则在您取消选择“除非需要,否则请停用”并点按“应用”之前,您的“个人热点”连接可能不会激活。