Live2D Cubism手册
前往教程网站
移至样本数据收集
新功能介绍
更新历史记录
FAQ(常见问题)
在你开始前
关于编辑
素材划分/PSD创作
建模
-
PSD载入
-
纹理
-
部件
-
绘制顺序
-
图形网格
-
图形路径
-
变形器
-
参数
-
关键点编辑
-
便捷的编辑功能
动画
出口
物理/场景混合设定
Cubism Viewer
-
Cubism Viewer的选择
-
Cubism Viewer (for OW)
-
Unity 的Cubism Viewer(以前的Portable Viewer)
Cubism AE 插件
-
Cubism 4 AE Plugin
-
Cubism 3 AE Plugin
Photoshop脚本
关于Cubism Core的漏洞
物理模拟/场景混合设置的画面配置
|
编号
|
项目
|
细节
|
|
①
|
菜单
|
这是[物理模拟/场景混合设置]对话框中的一个菜单项目。
|
|
②
|
播放栏
|
播放场景混合中设置的播放列表,并设置场景转换时的渐变和FPS。
|
|
③
|
参数列表
|
以列表显示模型中创建的参数。
跟随光标或播放场景时,参数的值会实时应用在滑块上。
启用物理模拟时,计算结果会实时应用在滑块中。
|
|
④
|
检视区域
|
显示用于设置物理模拟的模型。
您可以从检视区域的底部变更背景颜色和显示倍率。
您可以通过[Space] + 拖动来移动画布。
|
|
项目
|
细节
|
|
复原
|
返回到最后一次操作之前的状态。
快捷键[Ctrl] + [Z]
|
|
重做
|
使用[复原]执行您在返回上一步之前执行的操作。
快捷键[Ctrl] + [Y]
|
物理模拟菜单
|
项目
|
细节
|
|
导入物理模拟设置
|
导入physics3.json。
|
|
输出物理模拟设置
|
输出physics3.json。
关于输出的数据,请参考“
嵌入数据
”。
关于FPS信息:
显示确认对话框,并且仅在选择[是]时才输出FPS信息。
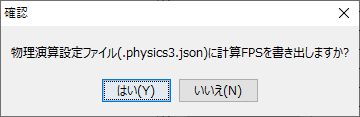
|
|
载入预置
|
载入输入/物理模拟模型设置预置。
|
|
输出预置
|
输出输入/物理模拟模型设置预置。
|
|
原始化输入预置
|
对输入预置进行原始化。请注意,创建的预置也将被删除。
|
|
物理模拟模型预置的原始化
|
原始化物理模拟模型预置。请注意,创建的预置也将被删除。
|
|
原始化计算FPS
|
原始化计算FPS列表。
|
场景混合菜单
|
项目
|
细节
|
|
cmo3-can3链接的设置
|
设置要导入场景混合的动画文件(can3)的链接。
有关链接设置的详细信息,请参考“
场景混合设置方法
”。
|
cmo3-can3链接的设置中不能同时导入多个can3。
例如,“表情.can3”和“动态.can3”等按can3划分的场景不能组合播放。
请在同一个can3中为要在场景混合中组合的表情和动态准备场景。
|
项目
|
细节
|
|
重叠检测设置
|
如果选中,设置的重叠检测将可视化并显示为红框。
关于重叠检测的设置,请参考“
重叠检测的设置准备
”。
|
|
光标跟踪
|
如果选中,模型将通过在视图上拖动来跟随光标。
* 即使在场景播放期间也能正常动作。
您可以从后面描述的[光标跟踪设置]中设置要跟踪的方向和参数。
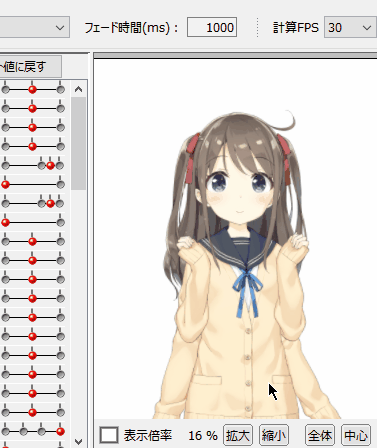
|
|
自动眨眼
|
如果选中,模型将自动眨眼。
眨眼应用于模型的[眨眼/口形同步设置]中为眨眼设置的参数。
|
|
呼吸
|
如果选中,模型将自动呼吸。
对于呼吸,将该值应用于参数ID为“PARAM_BREATH”或“ParamBreath”的参数。
|
|
光标跟踪设置
|
影响度(%)
:
通过设置影响度,可以影响参数的动作。
如果您设置为更强,则动作会更大,如果您设置为更弱,则动作会更小。
反转:
光标跟踪反转。
类型
:
设置您希望光标跟踪的参数类型。
·鼠标左键拖动时
(鼠标左X:水平移动 鼠标左Y:垂直移动)
·鼠标右键拖动时
(鼠标右X:水平移动 鼠标左Y:垂直移动)
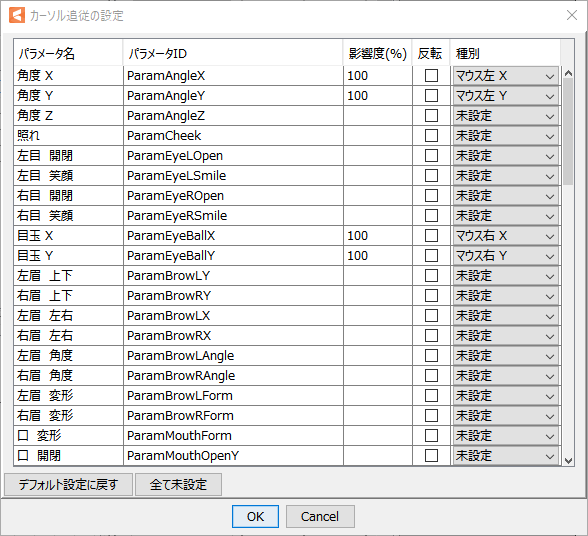
光标后续设置保存在模型数据(cmo3)中,但不输出到嵌入数据。
如果您希望在嵌入时光标跟踪,请在SDK端进行设置。
* 您也可以以同样的方式在[OWViewer]中检查光标跟踪设置。
|
|
随机姿势设置
|
打开“随机姿势设置”对话框。
操作和设置方法参考“
随机姿势
”。
|
|
录制设置
|
您可以选择通过[录制]功能生成的场景的追加目的地。
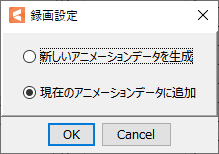
生成新的动画数据:
创建新的动画数据(can3)。
追加到当前动画数据:
将场景追加到当前关联的动画数据(can3)。
|
|
项目
|
细节
|
|
物理模拟/场景混合设置
|
打开这个页面。
|
播放栏和检视区域
|
编号
|
项目
|
细节
|
|
①
|
启用物理模拟
|
如果取消选中它,物理模拟设置将暂时关闭。
有关物理模拟设置的详细信息,请参考“
物理模拟设置
”。
|
|
②
|
播放列表选择
|
您可以选择在场景混合设置画面上创建的播放列表。
|
|
③
|
场景选择
|
您可以从选择的播放列表中选择一个场景。
您还可以检查以下动作。
·随机A
·随机B
·随机姿势
|
|
④
|
播放
|
播放选择的场景。
|
|
⑤
|
循环
|
有效时,场景将循环播放。
|
|
⑥
|
连续重播
|
有效时,播放列表中的所有场景将连续重播。
|
|
⑦
|
随机播放
|
如果在启用连续重播的同时启用随机播放,则播放列表中的所有场景都将随机播放。
*(不包括[随机A]、[随机B]、[随机姿势])
|
|
⑧
|
录制
|
录制视图的状态以生成场景。
关闭[物理模拟/场景混合设置]对话框后会生成录制的场景。
|
|
⑨
|
录制设置
|
您可以在[录制]中选择追加生成场景的目的地。
|
|
⑩
|
渐变
|
当启用循环播放或连续重播时,您可以在场景过渡时应用渐变。
无:
它将过渡到下一个场景而不会渐变。
直线:
播放完一个场景后,模型状态和下一个场景在场景渐变时间内线性混合和过渡。
缓动(2.1方法):
播放完一个场景后,模型状态和下一个场景在场景渐变时间内以曲线混合和过渡。
不仅是动态之间,还可以为各参数单独设置混合。
混合时对权重应用缓动,过渡平滑。
* Unity还可以禁用Cubism的渐变。
|
|
⑪
|
渐变时间(ms)调整
|
您可以设置启用渐变时应用渐变的时间。(1000ms等于1秒)
|
|
⑫
|
计算FPS
|
在执行物理模拟时设置帧率。
FPS可以从以下4种类型中选择。
15 / 30 / 60 / 120
此外,输入数值后,您还可以将FPS设置为任何值,并将其注册到列表中。
如果要将列表重置为默认状态,可以通过从物理模拟菜单中选择[原始化计算FPS]将其重置。
通过根据要使用的场景的FPS创建物理模拟设置,可以在没有异常的情况下进行再现。
|
关于计算FPS:
通过打开[物理模拟/场景混合设置],在模型文件中设置FPS信息。
([计算FPS]的值在变更时也在模型文件中设置。)
在Cubism Editor 4.1.02版本以后,FPS信息保存在模型文件中。
在4.1.01之前创建的模型文件中可能未设置FPS信息。
更多关于模型文件的FPS信息设置,请参考SDK手册的“
关于Cubism 4.2功能的SDK兼容性
”页面。
Unity渐变中的注意事项:
Unity的Mecanim中使用层的概念来进一步混合包括动态渐变的结果。
Viewer中的播放结果并没有完全再现Unity的机制,因此播放结果可能会有所不同。
|
编号
|
项目
|
细节
|
|
①
|
将参数恢复为默认值
|
单击可将参数恢复为默认值。
|
|
②
|
参数
|
以列表显示模型中创建的参数。
跟随光标或播放场景时,参数的值会实时应用在滑块上。
启用物理模拟时,计算结果会实时应用在滑块中。
也可以直接移动[输入设置]中设置的参数滑块,查看设置的物理模拟的摇动情况。
|
您可以通过[Space] + 拖动来移动画布。
|
编号
|
项目
|
细节
|
|
①
|
背景颜色设置
|
您可以变更和调整画布的背景颜色和不透明度。
|
|
②
|
显示倍率
|
当前画布的显示倍率以%显示。
|
|
③
|
放大
|
放大画布。
|
|
④
|
缩小
|
缩小画布。
|
|
⑤
|
全体
|
显示画布全体。
|
|
⑥
|
中心
|
显示在画布的中心。
|
|
⑦
|
原本尺寸
|
以使显示倍率为100%进行显示。
|
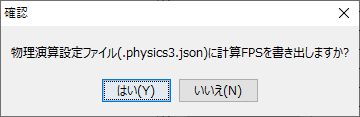
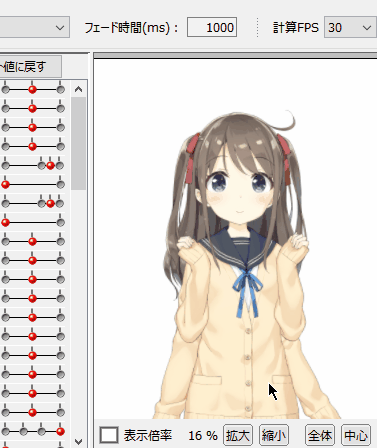
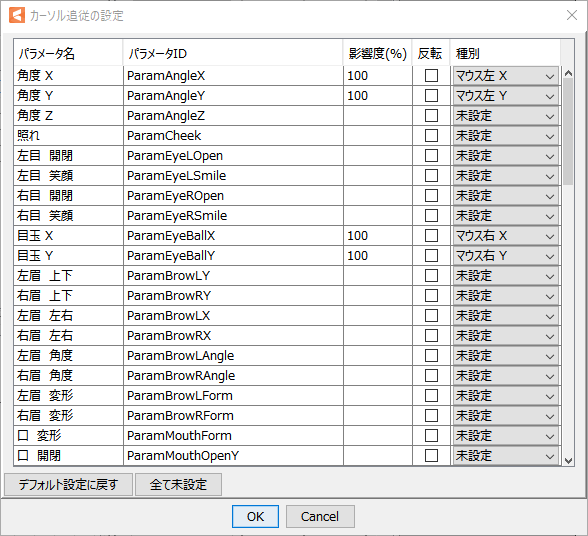
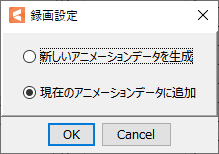
关于本报道,敬请提出您的意见及要求。